วิธีครอบตัดวิดีโอ MP4: วิธีลบส่วนที่ไม่จำเป็นของวิดีโอ
การครอบตัดเป็นเครื่องมือแก้ไขที่ช่วยให้คุณสามารถเลือกส่วนของเฟรม รูปภาพ หรือวิดีโอที่คุณต้องการเก็บไว้ การครอบตัดอาจนำไปใช้กับการลบองค์ประกอบที่ไม่จำเป็น เส้นที่ขอบวิดีโอ ลายน้ำ และอื่นๆ อีกมากมาย ตัวอย่างเช่น คุณต้องการครอบตัดส่วนใดส่วนหนึ่งของวิดีโอของคุณ ด้วยเหตุนี้ คุณจะต้องมีแอปพลิเคชันที่สามารถตัดส่วนที่ไม่ต้องการออกได้ โพสต์นี้จะช่วยให้คุณบรรลุเป้าหมายดังกล่าว เนื่องจากจะให้ข้อมูล วิธีครอบตัดวิดีโอ MP4 โดยใช้แอพพลิเคชั่นต่างๆ หากต้องการทราบวิธีการเหล่านี้ ให้อ่านต่อในส่วนต่างๆ ต่อไปนี้
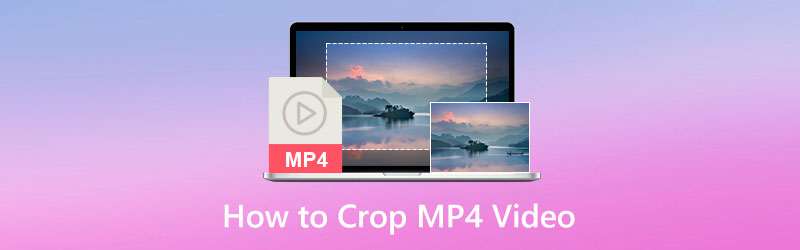
เนื้อหาของหน้า
ส่วนที่ 1 วิธีที่ดีที่สุดในการครอบตัดวิดีโอ MP4 บนเดสก์ท็อป
อันดับแรกในรายการของเราคือการช่วยคุณครอบตัดวิดีโอ MP4 โดยใช้คอมพิวเตอร์เดสก์ท็อป การตัดส่วนที่ไม่ต้องการออกจากวิดีโอของคุณเป็นเรื่องง่ายเนื่องจากมีหน้าจอที่ใหญ่กว่า โปรแกรมที่ดีที่สุดที่คุณวางใจได้คือ Vidmore Video Converter. โปรแกรมนี้มีอินเทอร์เฟซที่ใช้งานง่ายซึ่งให้ประโยชน์แก่คุณ โดยเฉพาะอย่างยิ่งหากคุณเป็นมือใหม่ในการตัดต่อวิดีโอ ด้วยวิธีนี้ คุณจะใช้และควบคุมฟังก์ชันการแก้ไขต่อไปนี้ได้ง่าย โปรแกรมนี้มีคุณสมบัติในตัวมากมาย เช่น ตัวแปลง ธีมสำเร็จรูป ภาพตัดปะ และอื่นๆ อีกมากมาย นอกจากนี้ยังมีฟังก์ชันการแก้ไข เช่น ครอบตัด ผสาน ตัดแต่ง หมุน และอื่นๆ โปรแกรมนี้จะช่วยให้คุณครอบตัดวิดีโอ MP4 ได้อย่างง่ายดายและไม่ยุ่งยาก หากต้องการเริ่มกระบวนการครอบตัดวิดีโอ ให้ทำตามขั้นตอนต่อไปนี้
ขั้นตอนที่ 1 ดาวน์โหลดและติดตั้ง
ดาวน์โหลดและติดตั้งโปรแกรมบนคอมพิวเตอร์ Mac หรือ Windows ของคุณเพื่อให้สามารถเข้าถึงได้อย่างสมบูรณ์ หลังจากขั้นตอนการติดตั้ง ให้เปิดโปรแกรมต่อไป
ขั้นตอนที่ 2 เพิ่มวิดีโอ MP4
คลิก (+) จากแท็บ Converter เพื่ออัปโหลดวิดีโอ MP4 ของคุณไปยังโปรแกรม เมื่อโหลดวิดีโอของคุณแล้ว ให้คลิก ไม้กายสิทธิ์ ไอคอนที่แสดงตัวเลือกการแก้ไข และจะนำคุณไปยังส่วนการแก้ไขหลัก
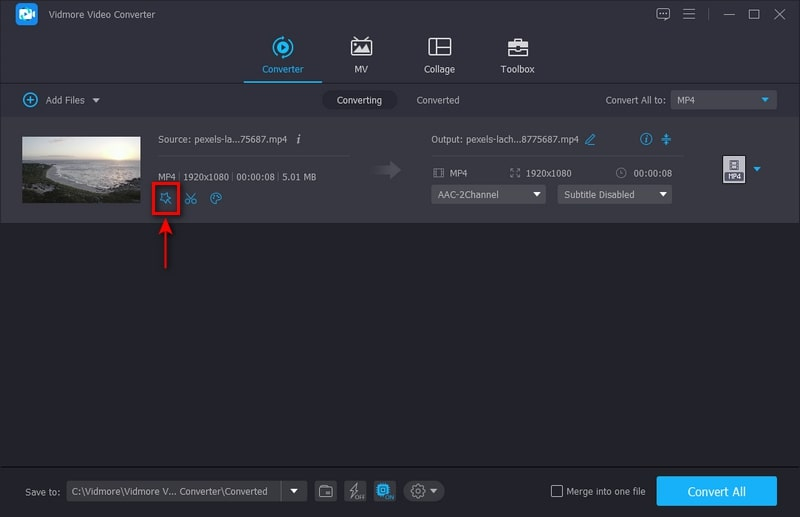
ขั้นตอนที่ 3 ครอบตัดวิดีโอ MP4
นำเคอร์เซอร์ไปที่กรอบขอบหรือตั้งค่าในพื้นที่ครอบตัดด้วยตนเองเพื่อครอบตัดวิดีโอของคุณ นอกจากนี้ คุณสามารถเลือกจากอัตราส่วนภาพหรือโหมดซูมเพื่อตัดขอบสีดำที่แสดงในวิดีโอของคุณ เมื่อเสร็จแล้วให้คลิกที่ ตกลง ปุ่มครอบตัดวิดีโอของคุณสำเร็จ
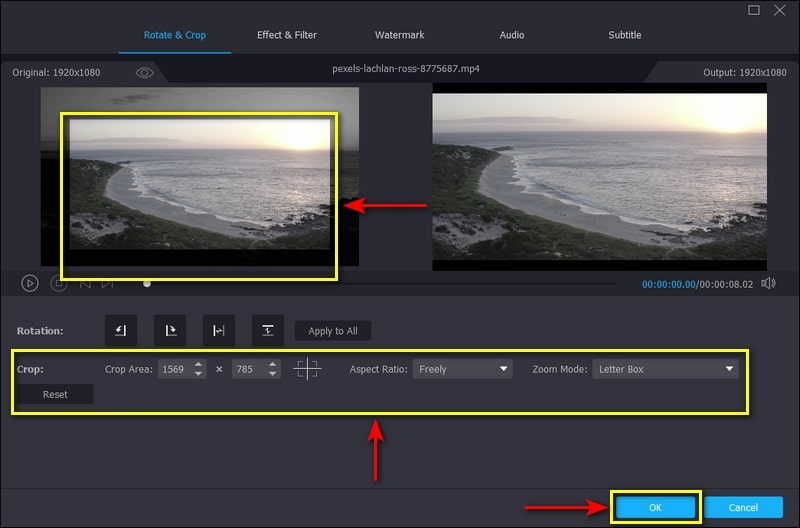
ขั้นตอนที่ 4 บันทึกวิดีโอ MP4
คลิก แปลงทั้งหมด จากส่วนตัวแปลงเพื่อบันทึกวิดีโอที่ครอบตัดและแก้ไขบนคอมพิวเตอร์เดสก์ท็อปของคุณ
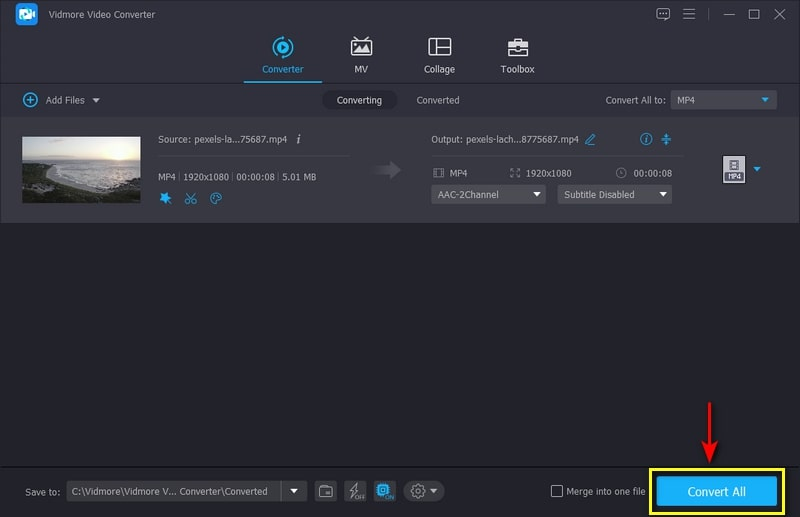
ส่วนที่ 2 วิธีการครอบตัดวิดีโอด้วย After Effects
Adobe After Effects เป็นโปรแกรมที่รู้จักกันดีสำหรับแอนิเมชั่น การจัดองค์ประกอบภาพเคลื่อนไหว และเอฟเฟ็กต์ภาพ โดยทั่วไปจะใช้สำหรับการสร้างเนื้อหาวิดีโอออนไลน์ งานนำเสนอ และการผลิต นอกเหนือจากการใช้แอนิเมชั่นและเอฟเฟ็กต์แล้ว ยังมีฟีเจอร์การครอบตัดในตัวที่สามารถลบส่วนที่ไม่ต้องการออกจากวิดีโอของคุณได้ โปรแกรมนี้สามารถตัดขอบ แถบดำ ลายน้ำ และแก้ไขขนาดวิดีโอได้ หากต้องการเรียนรู้วิธีการครอบตัดวิดีโอ After Effects ให้ดำเนินการตามขั้นตอนโดยละเอียดที่นำเสนอ
ขั้นตอนที่ 1. ก่อนอื่น ดาวน์โหลดและติดตั้งโปรแกรมบนคอมพิวเตอร์เดสก์ท็อปของคุณ หลังจากขั้นตอนการติดตั้ง ให้เปิดโปรแกรมเพื่อเริ่มต้นใช้งาน
ขั้นตอนที่ 2. คลิก ไฟล์ แท็บ นำเข้าและจากนั้น ไฟล์ จากแถบเมนูด้านบนเพื่อนำเข้าวิดีโอของคุณ เมื่ออัปโหลดวิดีโอแล้ว ให้เลือก ภูมิภาคที่น่าสนใจ ปุ่มที่ส่วนล่างของหน้าจอ จากนั้นคลิกและลากบนวิดีโอเพื่อเลือกพื้นที่ที่คุณต้องการคงไว้ โดยเว้นทุกอย่างที่อยู่นอกขอบเขตไว้
ขั้นตอนที่ 3. มุ่งหน้าไปที่ไฟล์ องค์ประกอบ ในแถบเมนูด้านบนสุด แล้วเลือก ครอบตัดตามภูมิภาคที่สนใจ. หลังจากนั้น วิดีโอของคุณจะถูกครอบตัดเป็นอัตราส่วนใหม่
ขั้นตอนที่ 4. เมื่อเสร็จแล้วให้ไปที่ ไฟล์ เลือกแท็บ ส่งออกแล้วเลือกวิธีการส่งออกวิดีโอที่ครอบตัดของคุณ
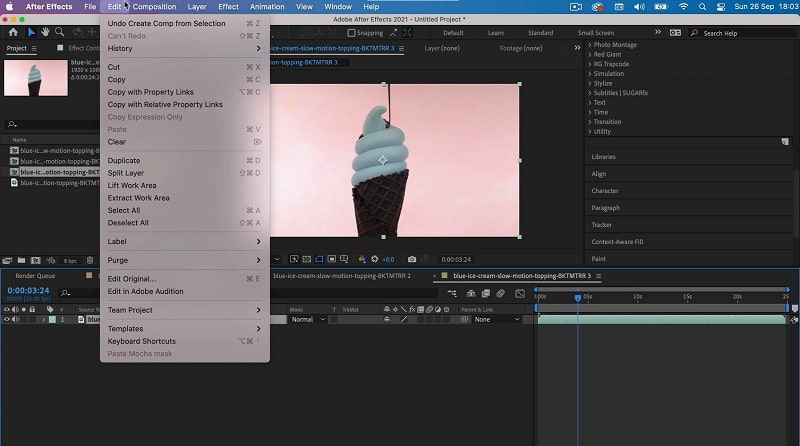
ส่วนที่ 3 วิธีการครอบตัดวิดีโอใน Windows Media Player
Windows Media Players เป็นเครื่องเล่นมีเดียและไลบรารีที่มีคุณสมบัติครบถ้วนตัวแรกที่พัฒนาโดย Microsoft การใช้งานหลักของโปรแกรมนี้คือการเล่นและจัดระเบียบไฟล์เสียงและวิดีโอโดยใช้คอมพิวเตอร์ส่วนบุคคล โปรแกรมนี้ติดตั้งมาพร้อมกับ Windows ทุกรุ่นอยู่แล้ว แม้ว่าจะไม่ใช่โปรแกรมตัดต่อวิดีโอ แต่ก็ยังสามารถครอบตัดวิดีโอของคุณได้ด้วยความช่วยเหลือของปลั๊กอินที่ชื่อว่า SolveignMM WMP Trimmer ทำตามขั้นตอนด้านล่างเพื่อเรียนรู้วิธีการครอบตัดวิดีโอใน Windows Media Player
ขั้นตอนที่ 1. ก่อนอื่นให้ดาวน์โหลดปลั๊กอิน SolveignMM WMP Trimmer จากเว็บไซต์อย่างเป็นทางการ หลังจากนั้น ติดตั้งปลั๊กอินบนอุปกรณ์ของคุณโดยทำตามคำแนะนำและตัวช่วยสร้างเพื่อสิ้นสุดขั้นตอนการติดตั้ง
ขั้นตอนที่ 2. เปิด Windows Media Player และใส่ปลั๊กอินเพื่ออนุญาตคุณสมบัติการครอบตัดของโปรแกรม ดำเนินการต่อ เครื่องมือ, ปลั๊กอิน, แล้ว เครื่องตัดหญ้า SolveignMM WMP. หลังจากนั้น คุณจะเห็นส่วนอื่นที่ส่วนล่างของหน้าจอซึ่งคุณสามารถแก้ไขวิดีโอของคุณได้
ขั้นตอนที่ 3. จากส่วนล่างของอินเทอร์เฟซ คลิก โฟลเดอร์ ไอคอน และเพิ่มวิดีโอที่คุณต้องการครอบตัด เมื่อโหลดวิดีโอของคุณบนหน้าจอ วิดีโอจะเล่นโดยอัตโนมัติ หลังจากนั้นคลิก แก้ไขไฟล์ ปุ่มเพื่อเริ่มครอบตัดวิดีโอของคุณ
ขั้นตอนที่ 4. ค้นหาระยะเวลาเฉพาะของวิดีโอที่คุณต้องการคงไว้และตัดออก นอกจากนี้ คุณสามารถตั้งค่าระยะเวลาบนตัวเลือกตัวระบุเวลาได้ เมื่อเสร็จแล้วให้คลิกที่ ตัดแต่ง ปุ่มเพื่อสิ้นสุดกระบวนการ
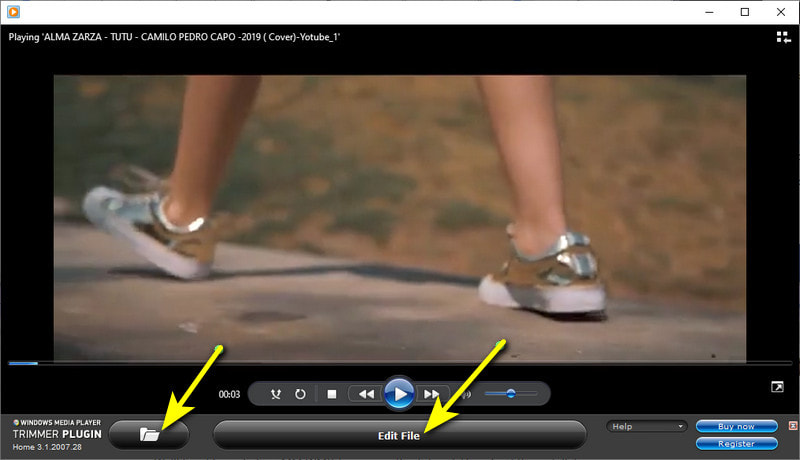
ส่วนที่ 4 วิธีปรับขนาดวิดีโอ MP4 โดยใช้ VLC
VideoLan Client (VLC) เป็นเครื่องเล่นมัลติมีเดียโอเพ่นซอร์สฟรีที่สามารถเล่นไฟล์มีเดียส่วนใหญ่บนแพลตฟอร์มต่างๆ รองรับและรองรับรูปแบบไฟล์ที่รองรับมากมาย รวมถึงไฟล์มัลติมีเดียและโปรโตคอลการสตรีม นอกจากนี้ยังสามารถแปลง ตัด และปรับขนาดวิดีโอ ส่วนนี้จะช่วยคุณปรับขนาดวิดีโอ MP4 VLC โดยจัดเตรียมวิธีการที่คุณวางใจได้
ขั้นตอนที่ 1. ขั้นแรก เปิด VLC Media Player บนเดสก์ท็อปของคุณ จากแถบเมนูด้านบน ให้คลิก ดู แท็บแล้ว การควบคุมขั้นสูง.
ขั้นตอนที่ 2. เล่นวิดีโอที่คุณต้องการปรับขนาด หากต้องการปรับขนาดวิดีโอ ให้คลิก บันทึก ปุ่ม และครอบตัดส่วนที่คุณต้องการคงไว้ เมื่อเสร็จแล้วให้คลิกที่ บันทึก ปุ่มเพื่อครอบตัดวิดีโอ MP4 ของคุณให้สำเร็จ
ขั้นตอนที่ 3. หลังจากนั้น คุณสามารถค้นหาวิดีโอ MP4 ของคุณในโฟลเดอร์ไฟล์ของเดสก์ท็อป
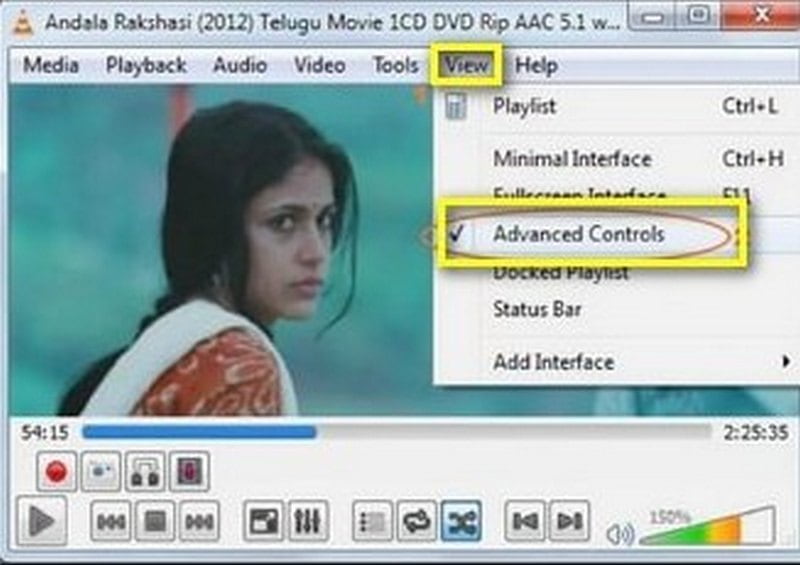
ส่วนที่ 5 วิธีการครอบตัดวิดีโอบน Snapchat
Snapchat เป็นแอปพลิเคชันที่คุณสามารถเข้าถึงได้โดยใช้สมาร์ทโฟนของคุณ ใช้ในการสื่อสาร ถ่ายภาพ แชร์ภาพถ่ายและวิดีโอ รวมถึงใช้เลนส์และฟิลเตอร์ Snapchat มีตัวเลือกการตัดแต่งในตัวที่สามารถช่วยคุณตัดแต่งวิดีโอได้ คุณสามารถเก็บส่วนที่จำเป็นและละทิ้งส่วนที่ไม่ต้องการได้ หากต้องการทราบวิธีครอบตัดวิดีโอใน Snapchat โปรดดูขั้นตอนที่แสดง
ขั้นตอนที่ 1. เปิดแอปพลิเคชัน Snapchat บนสมาร์ทโฟนของคุณ เมื่อเปิดแอปพลิเคชันแล้ว ให้กดที่ บันทึก ปุ่มเพื่อบันทึกตัวคุณเอง ใครบางคน หรือสิ่งอื่นๆ แต่ถ้าคุณถ่ายวิดีโอไปแล้ว ให้กด ห้องสมุด ไอคอน ซึ่งจะนำคุณไปยังม้วนฟิล์มของคุณ จากม้วนฟิล์ม ให้เลือกวิดีโอหนึ่งรายการที่คุณต้องการครอบตัด
ขั้นตอนที่ 2. คลิกรูปสี่เหลี่ยมผืนผ้าที่เห็นได้ที่ส่วนล่างของหน้าจอ รูปสี่เหลี่ยมผืนผ้ารวมคลิปวิดีโอของคุณ หากต้องการครอบตัดวิดีโอ ให้คลิกและลากแถบเลื่อนจากส่วนที่คุณต้องการคงไว้
ขั้นตอนที่ 3. เมื่อเสร็จแล้วให้คลิกที่ บันทึก ที่ด้านล่างขวาของหน้าจอ และปุ่มจะครอบตัดวิดีโอของคุณโดยอัตโนมัติ
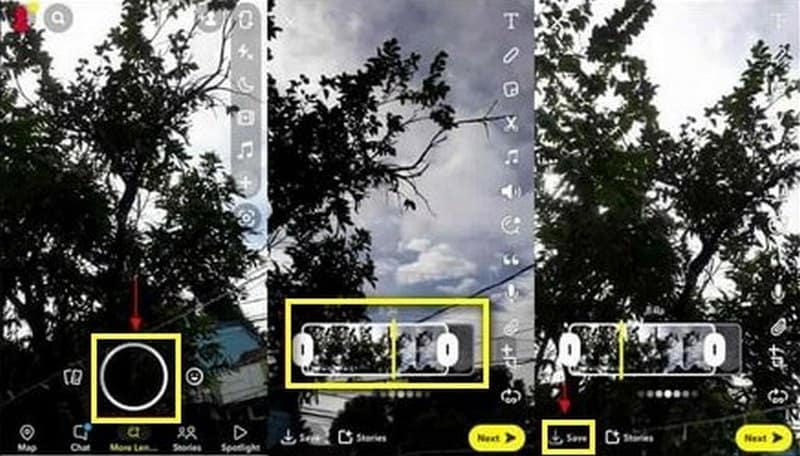
ส่วนที่ 6 คำถามที่พบบ่อยเกี่ยวกับการครอบตัดวิดีโอ
การครอบตัดวิดีโอมีประโยชน์อย่างไร
เมื่อคุณครอบตัดวิดีโอ คุณจะคงไว้เฉพาะส่วนที่คุณต้องการให้ผู้ดูเห็น ไม่มีองค์ประกอบที่ไม่จำเป็น เส้นที่ขอบวิดีโอ หรือลายน้ำที่อาจทำให้เสียสมาธิ ผู้ชมจะมุ่งความสนใจไปที่เนื้อหาของคุณเท่านั้น ไม่ใช่ส่วนที่ไม่ต้องการที่พวกเขาเห็น
การครอบตัดวิดีโอส่งผลต่อคุณภาพหรือไม่
ใช่ เมื่อคุณครอบตัดวิดีโอแล้ว คุณภาพต้นฉบับจะเปลี่ยนไป นั่นเป็นเพราะกระบวนการครอบตัดส่งผลต่อการเข้ารหัสซ้ำ ซึ่งทำให้คุณภาพของวิดีโอเปลี่ยนไปอย่างหลีกเลี่ยงไม่ได้
การครอบตัดวิดีโอลดความละเอียดหรือไม่
เมื่อคุณครอบตัดมากเกินไป ความละเอียดของวิดีโอจะเปลี่ยนแปลงหรือสูญเสียไป ผลที่ตามมาคือภาพจะดูพร่ามัวและมีคุณภาพต่ำกว่าภาพต้นฉบับ
สรุป
วิดีโอบางรายการที่เราถ่ายหรือได้รับจากอินเทอร์เน็ตมีส่วนที่ไม่ต้องการ เราไม่สามารถหลีกเลี่ยงความจริงที่ว่าเราชอบดูวิดีโอที่สบายตา วิดีโอที่ไม่มีองค์ประกอบที่ทำให้เสียสมาธิ แถบเส้น ลายน้ำ และอื่นๆ อีกมากมาย ด้วยเหตุนี้ คุณจึงคิดจะครอบตัดเพื่อให้ดูเรียบร้อย เมื่อคุณครอบตัดวิดีโอ คุณจะลบส่วนที่ทำให้เสียสมาธิและเปลี่ยนสัดส่วนวิดีโอให้พอดีกับพื้นที่เฉพาะ โพสต์นี้จะช่วยคุณแก้ปัญหาด้วยการให้วิธีการ ครอบตัดวิดีโอ MP4 โดยใช้แอพพลิเคชั่นต่างๆ



