วิธีตัดแต่งไฟล์ MP4 ด้วยเดสก์ท็อปชั้นนำและเครื่องตัดแต่งออนไลน์
มีเหตุผลหลายประการที่คุณต้องตัดหรือตัดวิดีโอ MP4 ของคุณ ตอนนี้การโพสต์วิดีโอทางออนไลน์หรือบนเว็บไซต์โซเชียลเน็ตเวิร์ก การตัดแต่งวิดีโอจึงกลายเป็นสิ่งจำเป็น คุณสามารถโพสต์วิดีโอออนไลน์ อย่างไรก็ตาม จะต้องมีขนาดไฟล์ที่จำเป็นในการอัปโหลดวิดีโอ
บางคนอาจเลือกที่จะบีบอัดวิดีโอ ทางที่ดีควรตัดแต่งเพื่อลดการสูญเสียคุณภาพในวิดีโอ มีเครื่องมือมากมายที่คุณสามารถใช้ได้สำหรับสถานการณ์นี้ ที่กล่าวว่าเราได้เตรียมรายชื่อเครื่องกันขนที่ดีที่สุดที่จะช่วยคุณได้ ตัดแต่ง MP4 ออนไลน์ และออฟไลน์ อ่านต่อด้านล่างเพื่อเรียนรู้เพิ่มเติม
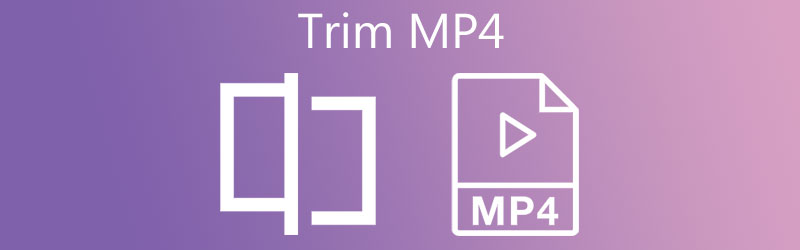
- ส่วนที่ 1 วิธีการตัดแต่ง MP4 โดยไม่สูญเสียคุณภาพ
- ส่วนที่ 2 วิธีการตัดแต่ง MP4 ฟรี
- ส่วนที่ 3 คำถามที่พบบ่อยเกี่ยวกับการตัดแต่ง MP4
ส่วนที่ 1 วิธีการตัดแต่ง MP4 โดยไม่สูญเสียคุณภาพ
Vidmore Video Converter มุ่งหวังที่จะแปลงไฟล์วิดีโอและไฟล์เสียงโดยรักษาคุณภาพของไฟล์ต้นฉบับ นอกจากนั้น ยังช่วยให้คุณประมวลผลหรือจัดการไฟล์มีเดีย รวมถึงการตัดแต่ง MP4 ด้วยคุณภาพแบบไม่สูญเสียข้อมูล กล่าวอีกนัยหนึ่ง คุณสามารถคาดหวังผลลัพธ์ที่ยอดเยี่ยมเมื่อแก้ไขไฟล์ MP4 โดยใช้โปรแกรมนี้
กระบวนการตัดแต่งไฟล์มีหลายวิธี คุณสามารถตั้งค่าจุดเริ่มต้นและจุดสิ้นสุดเป็นวินาที คุณสามารถเลือกจับแฮนด์บาร์เพื่อตัดแต่งหรือตัดส่วนต่างๆ ของวิดีโอได้อย่างสะดวก หากคุณสนใจที่จะตัดวิดีโอ MP4 โดยใช้เครื่องมือนี้ ให้ทำตามคำแนะนำด้านล่าง
ขั้นตอนที่ 1. หยิบ MP4 Trimmer
ดาวน์โหลดแอปโดยกดปุ่ม ดาวน์โหลดฟรี ปุ่มด้านล่าง ตรวจสอบให้แน่ใจว่าได้เลือกลิงค์ดาวน์โหลดที่ถูกต้องสำหรับระบบปฏิบัติการคอมพิวเตอร์ของคุณ กรุณาติดตั้งโปรแกรมและเปิดใช้งาน
ขั้นตอนที่ 2. อัปโหลดวิดีโอ MP4 เพื่อตัดแต่ง
หลังจากเปิดไฟล์ให้คลิกที่ บวก สัญลักษณ์ที่แสดงในอินเทอร์เฟซหลักของซอฟต์แวร์ จากนั้นเลือกวิดีโอ MP4 ที่คุณต้องการ คุณสามารถเลือกลากและวางไฟล์ลงในพื้นที่อัปโหลดเพื่ออัปโหลดไฟล์วิดีโอ
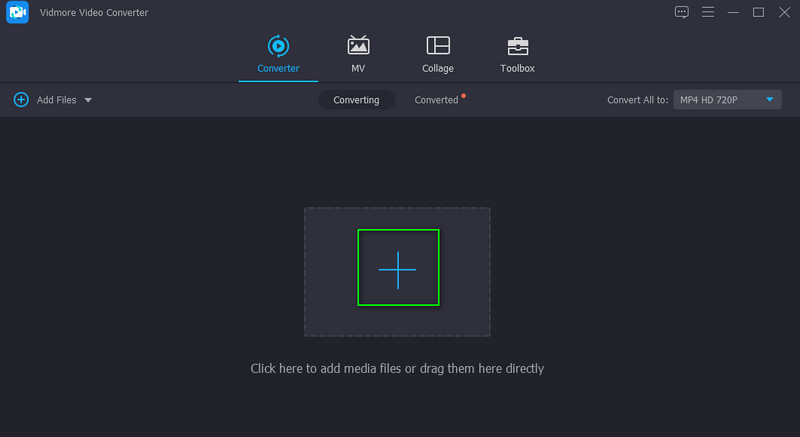
ขั้นตอนที่ 3 ตัดไฟล์ MP4
คุณจะเห็นภาพขนาดย่อของวิดีโอในส่วน ตัวแปลง แท็บหลังจากอัปโหลด ตอนนี้ให้คลิกที่ ตัด ปุ่มที่ดูเหมือนกรรไกร จากนั้น ตัด หน้าต่างจะเปิดขึ้น จากที่นี่ ให้ย้าย เพลย์เฮด ไปยังตำแหน่งที่คุณต้องการแล้วคลิก สปลิต ปุ่มเพื่อตัดส่วนเริ่มต้น คุณยังสามารถย้ายแฮนด์บาร์เพื่อเก็บเฉพาะส่วนที่จำเป็นของวิดีโอได้อีกด้วย จากนั้นกด บันทึก ปุ่มถ้าคุณพอใจกับผลลัพธ์
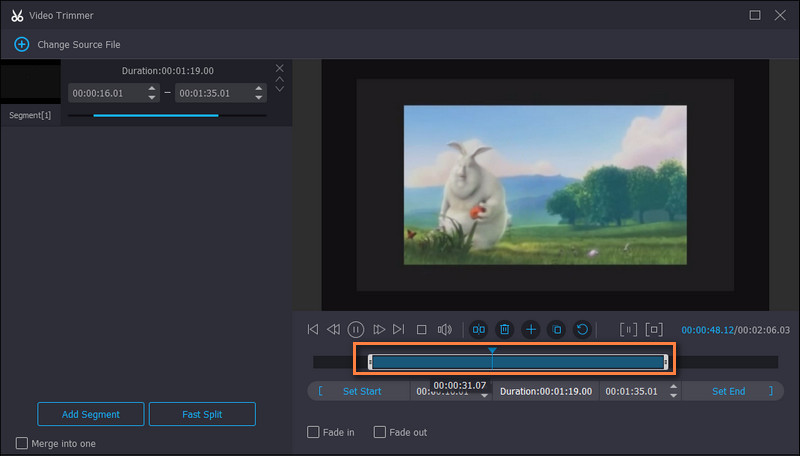
ขั้นตอนที่ 4. ส่งออกส่วนที่ตัดของ MP4
เลือกรูปแบบที่เหมาะสมหรือเลือก MP4 เพื่อรักษารูปแบบเดิมโดยไปที่ ข้อมูลส่วนตัว เมนู. จาก วิดีโอ คุณจะเห็นรายการรูปแบบผลลัพธ์ เลือกรูปแบบที่คุณต้องการสำหรับวิดีโอและคลิก แปลงทั้งหมด ปุ่มเพื่อส่งออก MP4 ที่ตัด
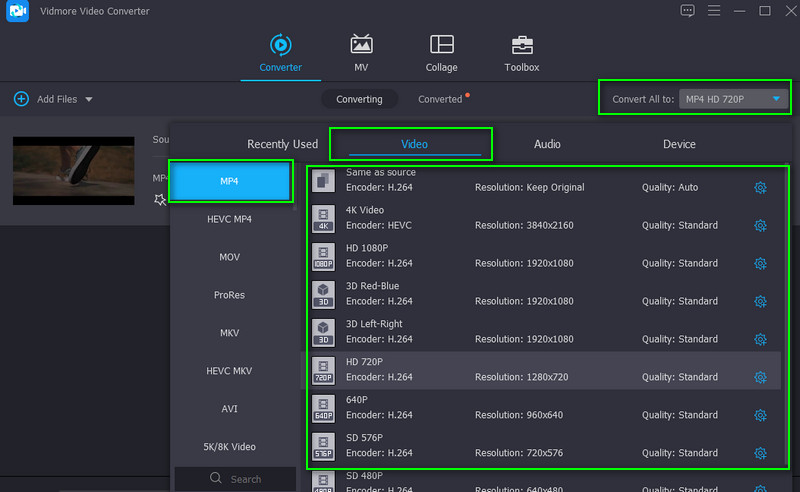
ส่วนที่ 2 วิธีการตัดแต่ง MP4 ฟรี
1. VLC
VLC เป็นเครื่องเล่นมัลติมีเดียที่ได้รับความนิยมในหมู่ทุกแพลตฟอร์ม รวมถึง Windows, Mac และมือถือ มันเป็นมากกว่าเครื่องเล่นสื่อ เครื่องมือนี้ให้คุณจัดการวิดีโอของคุณ เช่น ไฟล์ MP4 นอกจากนั้น คุณยังสามารถตัดแต่ง ตัด หมุน แปลง และเข้าถึงคุณลักษณะการแก้ไขวิดีโอเพิ่มเติมด้วย หากต้องการเรียนรู้วิธีตัดแต่งวิดีโอ MP4 ใน VLC ให้อ้างอิงขั้นตอนต่อไปนี้
ขั้นตอนที่ 1. บูตเครื่องเล่นสื่อ VLC บนคอมพิวเตอร์ของคุณ โหลดวิดีโอ MP4 ที่คุณต้องการตัดโดยคลิกที่ สื่อ ปุ่มและเลือก เปิดไฟล์.
ขั้นตอนที่ 2. หลังจากโหลดไฟล์ MP4 แล้ว ให้คลิกที่ ดู ปุ่มที่เมนูด้านบน จากเมนูแบบเลื่อนลง ให้เลือก การควบคุมขั้นสูง. ควรแสดงแถบเครื่องมืออื่นที่ด้านล่างของหน้าต่าง
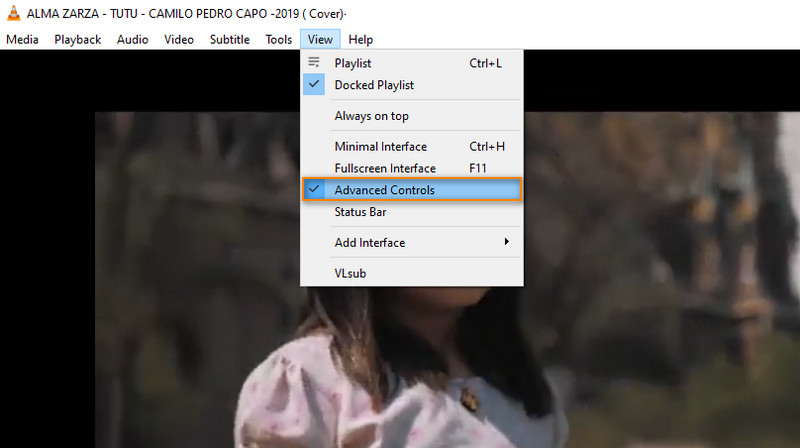
ขั้นตอนที่ 3. ณ จุดนี้ วางตำแหน่งวิดีโอในส่วนที่คุณต้องการเริ่มตัด จากนั้นคลิกที่สีแดง บันทึก ปุ่ม. ควรสว่างขึ้นแสดงว่ากำลังบันทึกอยู่
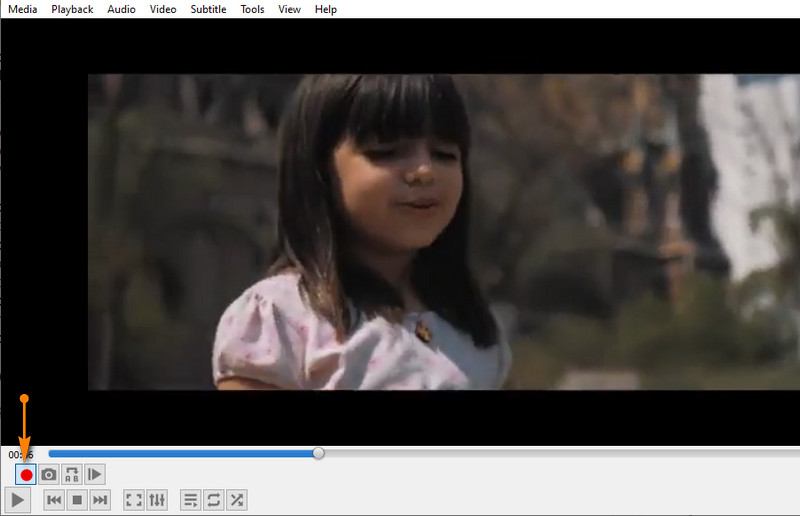
ขั้นตอนที่ 4. จากนั้นกดปุ่ม เล่น ปุ่ม. เมื่อวิดีโอถึงจุดที่คุณต้องการจบคลิป ให้กด บันทึก ปุ่มอีกครั้ง คุณสามารถค้นหา MP4 VLC ที่ตัดได้จาก วิดีโอ โฟลเดอร์ในของคุณ File Explorer.
2. FFmpeg
เครื่องมือที่สองในรายการของเราคือ FFmpeg วิธีนี้ทำให้คุณสามารถตัดแต่งวิดีโอโดยใช้ตำแหน่งจาก/ถึงในไม่กี่วินาที แม้ว่าจะสามารถตัดแต่งไฟล์วิดีโอและไฟล์เสียงได้อย่างมีประสิทธิภาพ แต่คุณต้องทำความคุ้นเคยกับพารามิเตอร์หรือไวยากรณ์และจุดเริ่มต้นและจุดสิ้นสุดของวิดีโอเป็นอย่างมาก นี่คือรายการขั้นตอนสำหรับกระบวนการตัดแต่ง FFmpeg MP4
ขั้นตอนที่ 1. ติดตั้ง FFmpeg และเปิด CMD บนพีซีของคุณ
ขั้นตอนที่ 2. ไปที่โฟลเดอร์ที่มีวิดีโอ MP4 โดยใช้คำสั่งการนำทางใน FFmpeg
ขั้นตอนที่ 3. ไวยากรณ์สำหรับวิดีโอการตัดแต่งนี้คือ: is ffmpeg -ss . มันควรจะมีลักษณะเช่น ffmpeg -ss 00:00:10 -i inputvideo.mp4 -to -00:00:20 -c:v copy -c:a คัดลอก outputvideo.mp4. ด้วยพารามิเตอร์นี้ คุณกำลังสั่งให้ FFmpeg ตัดแต่งวิดีโอโดยเริ่มที่วินาทีที่ 10 และสิ้นสุดที่วินาทีที่ 20
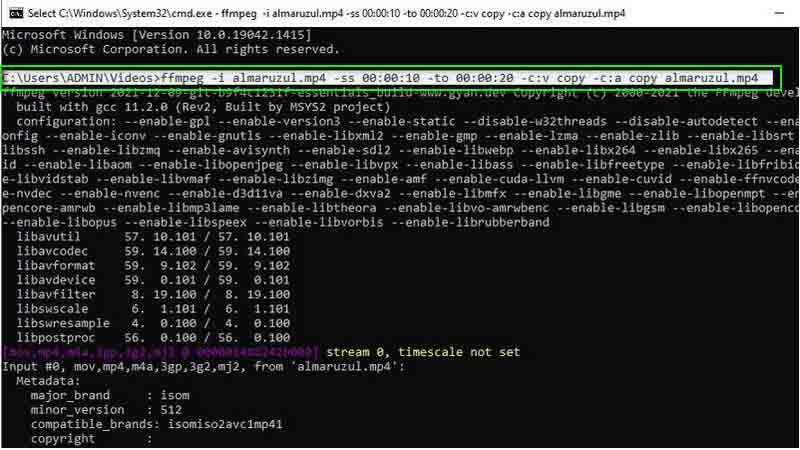
3. เครื่องตัดวิดีโอออนไลน์
คุณยังสามารถเลือกใช้ Online Video Cutter ได้หากคุณไม่ต้องการดาวน์โหลดโปรแกรมหรือใช้แอพพลิเคชั่นที่ซับซ้อน เป็นเครื่องมือฟรีในการตัดแต่งวิดีโอ เช่น ไฟล์ MP4 โดยใช้เบราว์เซอร์ นอกจากนั้น คุณยังสามารถแก้ไขวิดีโอโดยใช้ฟังก์ชันหมุนและครอบตัดของเครื่องมือ รับความรู้เกี่ยวกับวิธีการตัดแต่งวิดีโอ MP4 ฟรีโดยทำตามคำแนะนำด้านล่าง
ขั้นตอนที่ 1. เยี่ยมชม Online Video Cutter บนเบราว์เซอร์ของคุณ
ขั้นตอนที่ 2. คลิก เปิดไฟล์ เพื่ออัปโหลดจากไดรฟ์ในเครื่องของคุณ หรือคลิกเมนูแบบเลื่อนลงหากคุณต้องการอัปโหลดจากที่เก็บข้อมูลบนคลาวด์หรือผ่าน URL ของวิดีโอ
ขั้นตอนที่ 3. ตอนนี้ ย้ายเครื่องหมายเริ่มต้นและสิ้นสุดเพื่อจัดตำแหน่งไปยังวิดีโอที่คุณต้องการตัด
ขั้นตอนที่ 4. สุดท้ายคลิกไฟล์ บันทึก ปุ่มที่มุมล่างขวาเพื่อยืนยันการเปลี่ยนแปลง
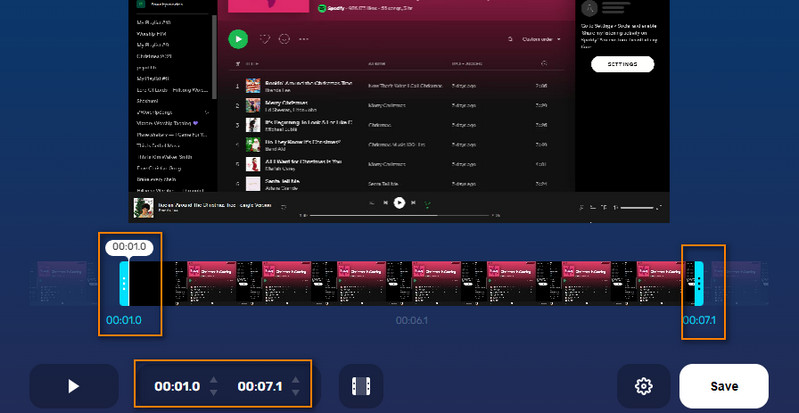
4. Wincreator.com
เว็บไซต์ออนไลน์ที่ดีอีกแห่งที่คุณสามารถวางใจในการตัดวิดีโอออนไลน์ได้คือ Wincreator.com เป็นวิธีที่ง่ายที่สุดวิธีหนึ่งในการตัดแต่งไฟล์วิดีโอ MP4 จากเครื่องมือต่างๆ ที่กล่าวถึง ในทำนองเดียวกัน คุณต้องตั้งค่าจุดเริ่มต้นและจุดสิ้นสุดเพื่อตัดวิดีโอ นอกจากนี้ คุณสามารถทำการเปลี่ยนแปลงบางอย่างได้เมื่อคุณดูตัวอย่างไฟล์ก่อนที่จะบันทึกเวอร์ชันใหม่ ข้อเสียเพียงอย่างเดียวคือสามารถรองรับขนาดไฟล์ได้สูงสุด 50MB เท่านั้น แต่เนื่องจากทำงานออนไลน์ คุณสามารถตัดแต่ง MP4 บน Mac หรือตัดแต่ง MP4 บน Windows โดยใช้เว็บเบราว์เซอร์ใดก็ได้ ด้านล่างนี้เป็นขั้นตอนในการใช้โปรแกรมนี้
ขั้นตอนที่ 1. เข้าสู่เว็บไซต์ Wincreator.com บนเบราว์เซอร์ของคุณและคลิกที่ ตัดวิดีโอ ตัวเลือก
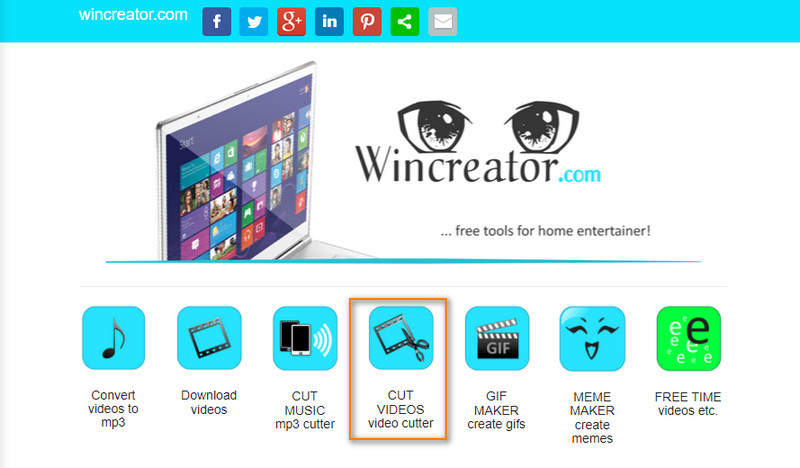
ขั้นตอนที่ 2. คลิก เลือกไฟล์ ปุ่มหรือลากและวางวิดีโอ MP4 เพื่ออัปโหลด
ขั้นตอนที่ 3. ทำเครื่องหมายจุดเริ่มต้นและจุดสิ้นสุดที่แถบคลื่น ดูตัวอย่างวิดีโอที่ตัดแต่งแล้วกด ตกลง ถ้าคุณพอใจกับผลลัพธ์
ขั้นตอนที่ 4. สุดท้ายคลิกไฟล์ สร้าง ปุ่มเพื่อประมวลผลวิดีโอ MP4
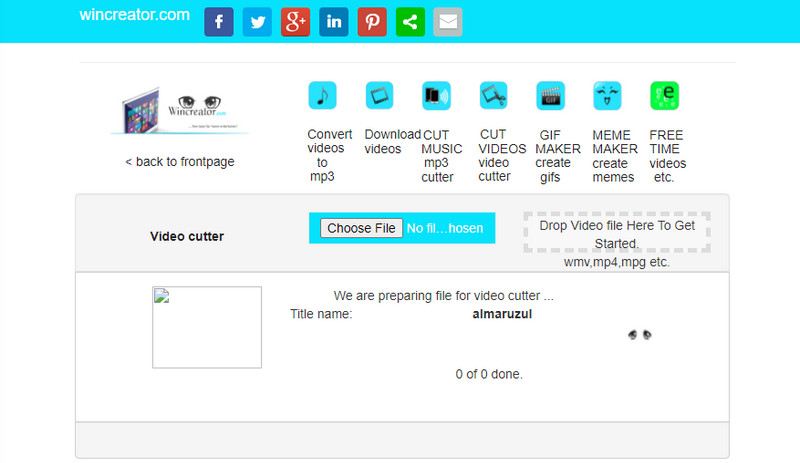
ส่วนที่ 3 คำถามที่พบบ่อยเกี่ยวกับการตัดแต่ง MP4
จะตัดแต่งไฟล์ mp4 โดยไม่ต้องเข้ารหัสใหม่ได้อย่างไร?
การตัดแต่งและเข้ารหัสวิดีโอใหม่อาจใช้เวลานาน คุณสามารถตัดแต่งวิดีโอโดยใช้ FFmpeg และใช้ไวยากรณ์ที่ใช้ด้านบน อย่างไรก็ตาม มันอาจจะซับซ้อนมากสำหรับผู้เริ่มต้น
วิธีตัดแต่งวิดีโอ MP4 โดยไม่สูญเสียคุณภาพ?
เมื่อตัดแต่งวิดีโอ MP4 คุณอาจพบการสูญเสียคุณภาพบางอย่าง สำหรับการตัดแต่งวิดีโอแบบไม่สูญเสียข้อมูล ขอแนะนำให้ใช้ Vidmore Video Converter
Handbrake สามารถตัดไฟล์ MP4 ได้หรือไม่?
Handbrake เป็นโปรแกรมโอเพ่นซอร์สฟรีที่คุณสามารถใช้เพื่อตัดต่อวิดีโอ ซึ่งรวมถึงการตัดไฟล์วิดีโอที่รองรับรูปแบบต่างๆ เช่น MP4
สรุป
นี่คือวิธีการที่คุณสามารถใช้ได้บน วิธีตัดแต่งวิดีโอ MP4 บนพีซี และ Mac ทั้งแบบออนไลน์และออฟไลน์ หากมีเครื่องมือที่โดดเด่น นั่นก็คือ Vidmore เพราะใช้งานง่ายและมีเครื่องมือที่มีประโยชน์มากมายสำหรับการตัดต่อวิดีโอ
เคล็ดลับ MP4
-
แก้ไข MP4
-
ตัดต่อวิดีโอ
-
แปลง MP4


