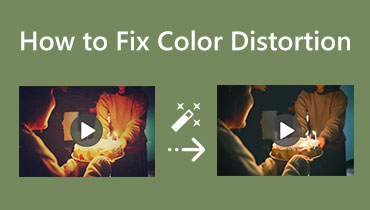แอพ Denoise ที่ดีที่สุดสำหรับวิดีโอเพื่อลบเอฟเฟกต์เกรน
คุณเคยเห็นวิดีโอที่ดูเป็นเม็ด ๆ และมีฟิลเตอร์มากเกินไปที่ทำให้วิดีโอดูยากหรือไม่? และด้วยเหตุผลอื่นๆ บางประการ มันทำให้ดวงตาของคุณเจ็บปวด ทำให้ยากที่จะมองเห็นสิ่งที่เกิดขึ้นในวิดีโอ ทุกวันนี้ วิดีโอมักจะรวมเอฟเฟกต์และฟิลเตอร์เพื่อทำให้วิดีโอดูดีบนหน้าจอ แต่จะดูไม่เป็นที่ต้องการในบางจุดเท่านั้น และทำให้วิดีโอของคุณดูไม่เหมือนเดิม โดยหลักๆ แล้วถ้าคุณใช้ตัวกรองเอฟเฟกต์สัญญาณรบกวน สัญญาณรบกวนคือส่วนผสมของความสว่างหรือสีต่างๆ ที่แสดงในวิดีโอ
สมมติว่าคุณมีวิดีโอที่ปรากฏบนหน้าจอ ดังนั้นคุณต้องการลบออก สิ่งที่ดีที่สุดที่คุณสามารถทำได้เพื่อลบวิดีโอนั้นคือการปิดเสียงวิดีโอ มันจะลบสัญญาณรบกวนวิดีโอที่เหมือนสิ่งสกปรกออกเพื่อทำให้วิดีโอของคุณดูสะอาดตา ด้วยเหตุนี้ คุณจึงสามารถมอบประสบการณ์การรับชมที่เป็นธรรมชาติและยอดเยี่ยมให้กับผู้ชมได้ คุณกำลังรออะไรอยู่? ดำเนินการต่อไปยังส่วนต่างๆ ต่อไปนี้เพื่อเรียนรู้วิธีการ วิดีโอ denoise ในทางที่แตกต่าง.
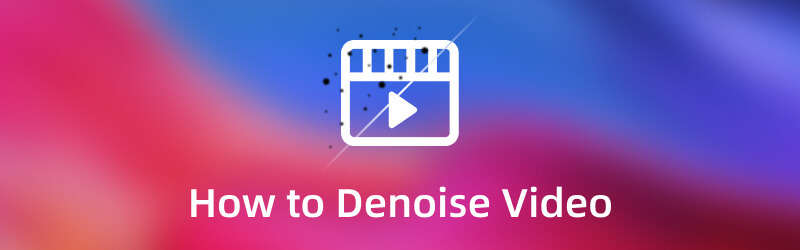
เนื้อหาของหน้า
ส่วนที่ 1 วิธีลดสัญญาณรบกวนวิดีโอบนคอมพิวเตอร์
1. Vidmore Video Converter
คุณกำลังมองหาแอปพลิเคชันที่สามารถทำงานได้โดยไม่ต้องเชื่อมต่ออินเทอร์เน็ตหรือไม่? ที่มีอินเทอร์เฟซที่เป็นมิตรกับผู้เริ่มต้นที่ใช้งานและควบคุมได้ง่าย และมีคุณสมบัติในตัวที่สามารถช่วยให้คุณทำงานสำเร็จหรือไม่? ในกรณีนี้ คุณสามารถวางใจได้ Vidmore Video Converter ขณะที่ตรวจสอบรายชื่อ มีตัวแปลง ธีมสำเร็จรูป เครื่องมือสร้างภาพตัดปะ และเครื่องมือเพิ่มเติมในส่วนเดียว แม้ว่าคุณจะเป็นมือใหม่หรือมืออาชีพในสาขานี้ คุณก็เชี่ยวชาญฟีเจอร์ในตัวและเครื่องมือแก้ไขได้อย่างรวดเร็ว
โปรแกรมนี้สามารถช่วยคุณลบสัญญาณรบกวนออกจากวิดีโอด้วยการคลิกเพียงไม่กี่ครั้งและไม่กินเวลาของคุณ มีเครื่องมือในตัวที่ช่วยให้คุณสามารถปรับปรุงคุณภาพวิดีโอของคุณได้หลายวิธี วิธีหนึ่งคือการลบสัญญาณรบกวนวิดีโอเพื่อขจัดสิ่งสกปรกที่ปรากฏในวิดีโอของคุณและทำให้สะอาดขึ้น ทำตามขั้นตอนที่มีให้เพื่อเรียนรู้วิธีลดสัญญาณรบกวนวิดีโอโดยใช้ซอฟต์แวร์ลดสัญญาณรบกวนที่ดีที่สุดสำหรับวิดีโอ
ขั้นตอนที่ 1. ดาวน์โหลดและติดตั้ง Vidmore Video Converter
หากต้องการเข้าถึงอย่างสมบูรณ์ ให้ดาวน์โหลดและติดตั้งโปรแกรมบนเดสก์ท็อปของคุณ เมื่อติดตั้งเสร็จแล้ว ให้เปิดโปรแกรมเพื่อเริ่มต้นใช้งาน
ขั้นตอนที่ 2 เลือกโปรแกรมปรับปรุงวิดีโอ
คลิก กล่องเครื่องมือ จากแถบเมนูด้านบนแล้วค้นหา Video Enhancer จากรายชื่อที่สมัคร เมื่อคุณเปิดเครื่องมือ ให้คลิก (+) ไอคอนเพื่อเพิ่มวิดีโอที่คุณต้องการลดเสียงรบกวน มันจะเปิดโฟลเดอร์เดสก์ท็อปของคุณและเลือกวิดีโอที่คุณต้องการผ่านขั้นตอนการลดนอยส์วิดีโอ
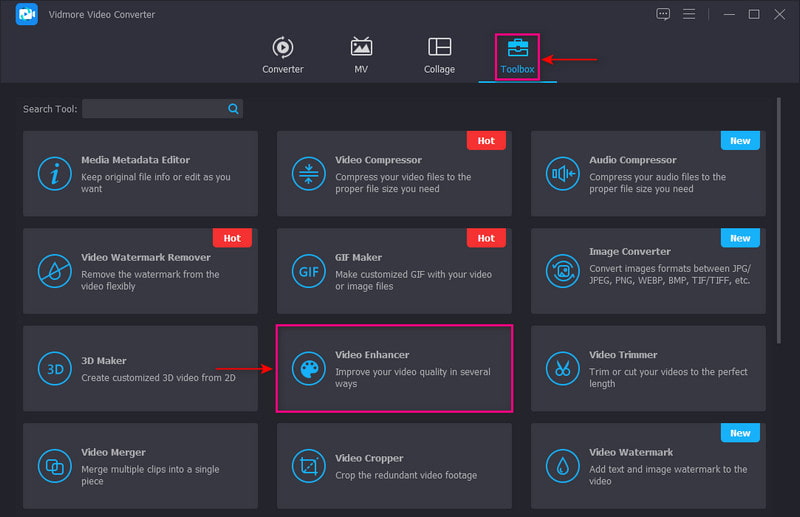
ขั้นตอนที่ 3 ลบสัญญาณรบกวนวิดีโอ
คุณจะเห็นตัวเลือกต่อไปนี้เพื่อปรับปรุงคุณภาพวิดีโอบนหน้าจอของคุณ ทำเครื่องหมายในช่องข้างๆ ลบเสียงรบกวนของวิดีโอ ตัวเลือก. ฟังก์ชันนี้สามารถช่วยคุณขจัดสัญญาณรบกวนวิดีโอที่ดูเหมือนสิ่งสกปรก ซึ่งจะทำให้วิดีโอของคุณสะอาดขึ้นได้ นอกจากนี้ คุณสามารถตัดส่วนที่ไม่จำเป็นออกจากวิดีโอของคุณโดยใช้ปุ่ม ตัด ตัวเลือก
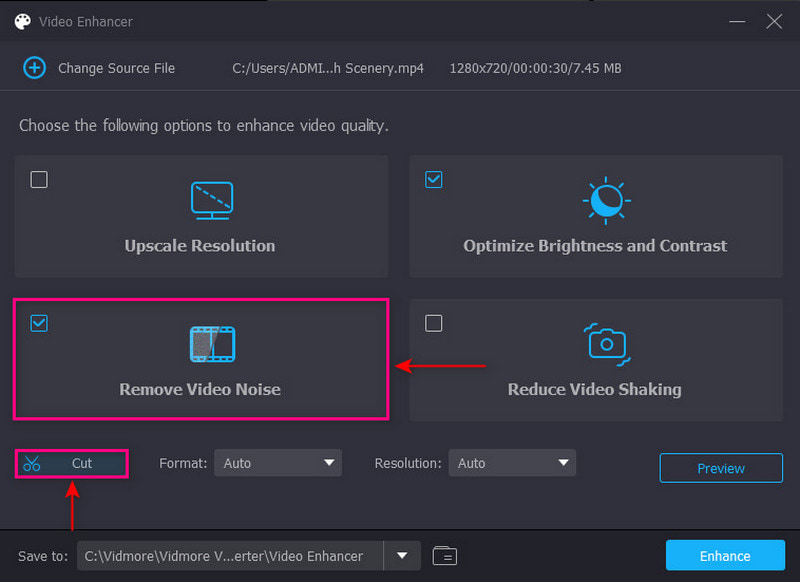
ขั้นตอนที่ 4 ส่งออกไฟล์วิดีโอ
คุณสามารถเลือกรูปแบบและความละเอียดที่คุณต้องการด้านล่างตัวเลือกคุณภาพวิดีโอขั้นสูง เมื่อเสร็จแล้ว ให้คลิกปุ่มปรับปรุงที่ด้านล่างขวาของหน้าจอเพื่อบันทึกวิดีโอ denoise ของคุณไปยังโฟลเดอร์ของคุณ
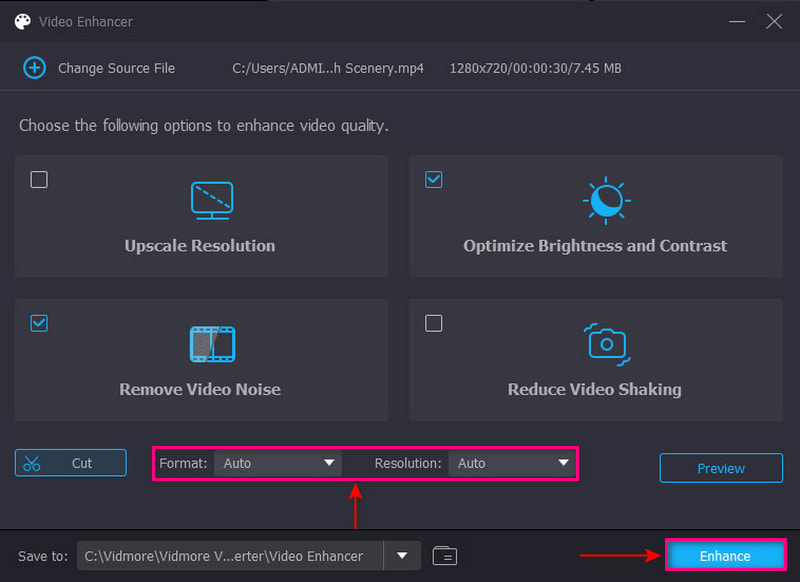
2. Adobe Premiere Pro
Adobe Premiere Pro เป็นแพลตฟอร์มตัดต่อวิดีโอที่ช่วยให้ผู้ใช้สร้างและแก้ไขโปรเจ็กต์ที่ดูเป็นมืออาชีพ มีคุณสมบัติในตัวที่รวมภาพเคลื่อนไหว เสียง รูปภาพ ข้อความ การเปลี่ยนภาพ และวิดีโอ มีคุณสมบัติและเครื่องมือที่ใช้งานง่ายที่สามารถช่วยให้คุณเริ่มต้นโครงการได้อย่างรวดเร็วและไม่ยุ่งยาก โปรแกรมนี้มีความสามารถในการ denoising วิดีโอโดยใช้เอฟเฟ็กต์ที่เรียกว่า Median หากต้องการเรียนรู้วิธีใช้วิดีโอ Adobe Premiere denoiser โปรดดูขั้นตอนต่อไปนี้
ขั้นตอนที่ 1. ก่อนอื่น เปิดโปรแกรมบนเดสก์ท็อปของคุณ จากนั้น อัปโหลดวิดีโอของคุณไปยังไทม์ไลน์และไปที่ แผงเอฟเฟกต์, ที่ไหน ค่ามัธยฐาน ตั้งอยู่. หลังจากนั้น ให้ลากและวางเอฟเฟกต์ Median ลงในวิดีโอของคุณ
ขั้นตอนที่ 2. เลือกหน้ากากเป็นรูปสี่เหลี่ยมผืนผ้า วงกลม หรือรูปปากกาบน การควบคุมเอฟเฟกต์ แผงหน้าปัด. ถัดไป เลื่อนมาสก์ไปรอบๆ หน้าจอและปรับขนาดตามพื้นที่ที่ครอบคลุม หลังจากนั้น ให้เปลี่ยนการตั้งค่า Feather เป็น 100 และเอฟเฟกต์จะไม่มีขอบและความเรียบที่มองเห็นได้ หากคุณต้องการให้ครอบคลุมพื้นที่ที่เป็นเม็ดเล็กๆ ของวิดีโอ คุณต้องทำขั้นตอนนี้ซ้ำ
ขั้นตอนที่ 3. แก้ไขการตั้งค่าเอฟเฟกต์เพื่อลดสัญญาณรบกวนของวิดีโอของคุณ เอฟเฟ็กต์นี้ไม่ได้ละทิ้งความเป็นเม็ดเล็กๆ แต่ช่วยให้คุณเบลอได้
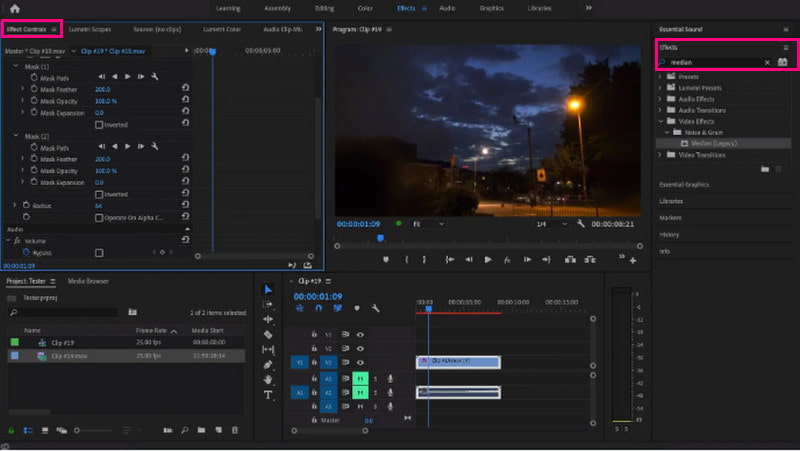
ส่วนที่ 2 วิธีลดนอยส์วิดีโอบน Android และ iPhone
คุณต้องการแก้ไขโดยใช้สมาร์ทโฟนของคุณหรือไม่? ถ้าใช่ คุณสามารถพึ่งพา PowerDirector ได้ แอปพลิเคชันมือถือนี้สามารถเข้าถึงได้โดยใช้อุปกรณ์ Android หรือ iPhone โดยทั่วไปจะใช้สำหรับการตัด ตัดต่อ ปรับแต่ง และแบ่งปันวิดีโอ มีคุณสมบัติในตัวเพื่อช่วยคุณลบหรือลดสัญญาณรบกวนและวิดีโอที่เป็นเม็ด ซึ่งช่วยให้คุณสร้างวิดีโอคุณภาพสูงที่คุณต้องการได้ ในการเริ่มต้นกระบวนการ ให้ยึดตามขั้นตอนที่กำหนด
ขั้นตอนที่ 1. เปิดแอปพลิเคชันโดยใช้อุปกรณ์มือถือของคุณ ถัดไป เพิ่มวิดีโอของคุณไปยังแทร็กไทม์ไลน์หลัก คลิก สื่อ ไอคอน ไปต่อที่ วิดีโอ ส่วน และเลือกวิดีโอที่คุณต้องการปิดเสียง
ขั้นตอนที่ 2. หากต้องการปิดเสียงวิดีโอของคุณ ให้แตะวิดีโอของคุณ แล้วเลือก สารปรับสภาพผิว จากตัวเลือกเมนู จากตรงนั้น เพิ่มจำนวน Skin Smoothness ของวิดีโอของคุณเป็น 100 หลังจากนั้น ไปที่ การปรับแล้ว ความคมชัดและเพิ่มปริมาณความคมชัดสูงสุด 100
ขั้นตอนที่ 3. เมื่อตัดสินแล้วให้คลิกที่ บันทึก ไอคอนเพื่อบันทึกไฟล์ของคุณที่สะอาดและไม่มีเอฟเฟ็กต์เป็นเม็ดๆ
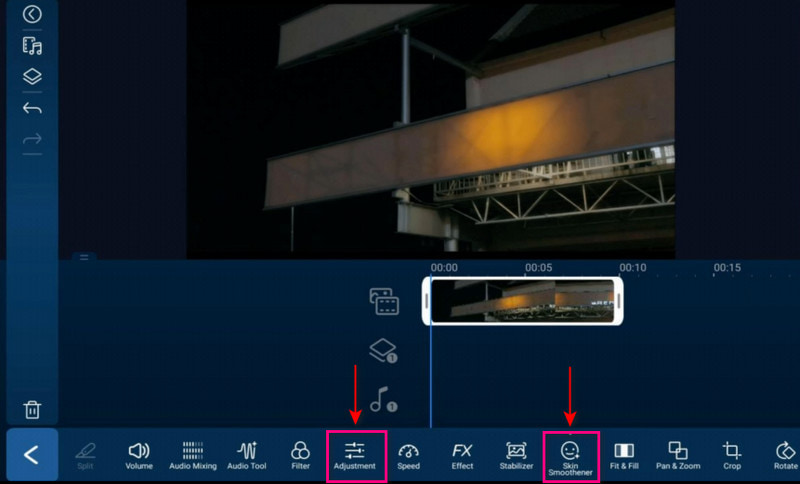
ส่วนที่ 3 คำถามที่พบบ่อยเกี่ยวกับ Denoise Video
denoise ในการตัดต่อวิดีโอคืออะไร?
กระบวนการลดนอยส์วิดีโอเป็นวิธีการหนึ่งที่ใช้ในการลบนอยส์ที่แสดงในวิดีโอ วิธีการแบ่งออกเป็นสองวิธี: วิธีการลดจุดรบกวนวิดีโอเชิงพื้นที่และวิธีการลดจุดรบกวนวิดีโอชั่วคราว วิธีการ denoising วิดีโอเชิงพื้นที่คือการใช้การลดจุดรบกวนของภาพกับแต่ละเฟรม ในทางตรงกันข้าม วิธีการ denoising วิดีโอชั่วขณะจะลดสัญญาณรบกวนระหว่างเฟรม
จุดประสงค์ของ denoise คืออะไร?
กระบวนการ denoising คือการเอาสัญญาณรบกวนออกจากภาพที่มีสัญญาณรบกวนเพื่อเรียกคืนภาพ ภาพอาจสูญเสียรายละเอียดบางส่วนเมื่อผ่านกระบวนการลดจุดรบกวน เสียงรบกวน ขอบ และพื้นผิวนั้นแยกความแตกต่างได้ยากในการแยกนอยส์ เนื่องจากสิ่งเหล่านี้เป็นส่วนประกอบที่มีความถี่สูง
เกรนในการตัดต่อวิดีโอคืออะไร?
จุดที่กระจายแบบสุ่มบนหน้าจอของคุณเรียกว่าเนื้อฟิล์ม อนุภาคขนาดเล็กเหล่านี้กระจายสิ่งประดิษฐ์ทั่วทั้งภาพ
การใช้ธัญพืชในวิดีโอคืออะไร?
การใช้และการใช้เกรนในวิดีโอจะทำให้ดูเป็นธรรมชาติมากขึ้นบนหน้าจอ นอกจากนี้ ยังทำให้ฟุตเทจของคุณดูน่าเชื่อถือมากขึ้น ซึ่งสามารถดึงดูดผู้ชมได้มากขึ้น ด้วยวิธีนี้ วิดีโอจะดูเหมือนไม่มีการตัดต่อและไม่ถูกแตะต้อง
สรุป
คุณมีมัน! คุณได้เรียนรู้ วิธีลบเกรนออกจากวิดีโอ ใช้โปรแกรมตัดต่อวิดีโอหลายตัว ด้วยวิธีนี้ คุณสามารถปรับปรุงคุณภาพประสบการณ์ของผู้ดูเมื่อรับชมวิดีโอของคุณ หากคุณต้องการลบนอยส์หรือเกรนออกจากวิดีโอของคุณ คุณสามารถใช้วิธีการข้างต้นได้ สิ่งสำคัญที่สุดคือคุณควรใช้แอปพลิเคชันที่ตรงกับความต้องการและความคาดหวังของคุณ ดังนั้น ควรใช้ Vidmore Video Converter เพื่อทำงานของคุณให้สำเร็จ