วิธีเพิ่มคุณภาพของวิดีโอโดยใช้อุปกรณ์เดสก์ท็อป
คุณมีวิดีโอที่ต้องปรับปรุงเกี่ยวกับฟุตเทจและคุณภาพของคุณหรือไม่? ด้วยเหตุนี้ คุณจึงต้องพึ่งพาแอปพลิเคชันที่สามารถปรับปรุงความละเอียดของวิดีโอของคุณได้ เริ่มมองหาแอปพลิเคชันเพิ่มประสิทธิภาพวิดีโอที่สามารถเพิ่มความละเอียดวิดีโอของคุณ ให้แสงที่ดีขึ้น และอัปเกรดความเสถียรของวิดีโอ นอกจากนี้ยังช่วยให้คุณเปลี่ยนความสว่าง คอนทราสต์ และความอิ่มตัวของวิดีโอ และใช้ฟังก์ชันพื้นฐานอื่นๆ ได้อย่างไม่ยุ่งยาก
คุณกำลังวางแผนที่จะปรับปรุงคุณภาพวิดีโอของคุณ แต่จำเป็นต้องรู้ว่าคุณจะใช้แอปพลิเคชันใด ถ้าใช่ คุณมาถูกที่แล้ว โพสต์นี้จะอธิบายถึงแอพพลิเคชั่นต่าง ๆ ที่คุณสามารถใช้เพื่อปรับปรุงวิดีโอของคุณ นอกจากนี้ จะมีคู่มือแนะนำที่คุณสามารถพึ่งพาได้เพื่อปรับปรุงวิดีโอของคุณโดยใช้วิธีการอื่น ถึง ปรับปรุงคุณภาพวิดีโอของคุณให้ดำเนินการตามข้อมูลที่นำเสนอต่อไปนี้
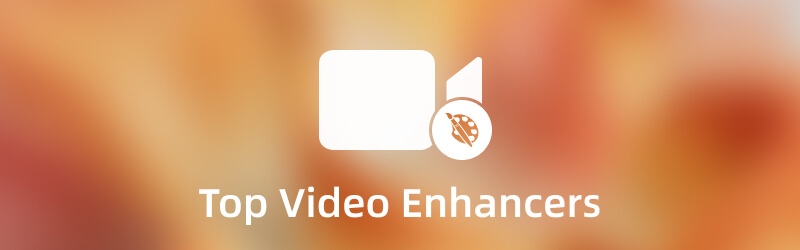
เนื้อหาของหน้า
ส่วนที่ 1 โปรแกรมเพิ่มประสิทธิภาพวิดีโอ: Vidmore Video Converter
หากคุณต้องการแอปพลิเคชั่นเพิ่มประสิทธิภาพวิดีโอที่ดีที่สุด คุณสามารถวางใจได้ Vidmore Video Converter. โปรแกรมนี้สามารถเข้าถึงได้แบบออฟไลน์และไม่ต้องการให้คุณเชื่อมต่ออินเทอร์เน็ต สิ่งที่คุณทำได้น้อยที่สุดคือดาวน์โหลดและติดตั้งโปรแกรมบนคอมพิวเตอร์ของคุณ หลังจากนั้นคุณสามารถเริ่มบรรลุเป้าหมายที่คุณตั้งไว้ได้ โปรแกรมนี้มีอินเทอร์เฟซที่เป็นมิตรกับผู้เริ่มต้นที่ควบคุมและเชี่ยวชาญได้ง่าย คุณไม่จำเป็นต้องเป็นโปรแกรมตัดต่อวิดีโอมืออาชีพเพื่อใช้โปรแกรม แม้จะเป็นมือใหม่ในด้านนี้ คุณก็สามารถเข้าใจวิธีการทำงานของโปรแกรมได้อย่างง่ายดาย
โปรแกรมนี้มีคุณสมบัติในตัวมากมาย เช่น ตัวแปลง ธีมสำเร็จรูป เครื่องมือสร้างภาพตัดปะ และเครื่องมือเพิ่มเติม นอกจากนี้ยังมีฟังก์ชันการแก้ไขพื้นฐานที่จำเป็นอย่างยิ่งเมื่อตัดต่อวิดีโอ โปรแกรมปรับปรุงวิดีโอในตัวของโปรแกรมนี้ช่วยให้คุณปรับปรุงวิดีโอของคุณในแบบที่แตกต่างออกไป สามารถเพิ่มความละเอียด ลบนอยส์วิดีโอ ปรับความสว่างและคอนทราสต์ให้เหมาะสม และลดการสั่นไหวของวิดีโอของคุณ นอกจากนี้ยังมีเครื่องมือตัดที่ช่วยให้คุณตัดความยาวของวิดีโอได้ นอกจากนี้ คุณสามารถเล่นวิดีโอของคุณบนหน้าจอแสดงตัวอย่างเมื่อคุณทำเสร็จแล้ว ซอฟต์แวร์เพิ่มประสิทธิภาพวิดีโอนี้สามารถรับเอาต์พุตที่ต้องการได้ด้วยการคลิกเพียงไม่กี่ครั้ง
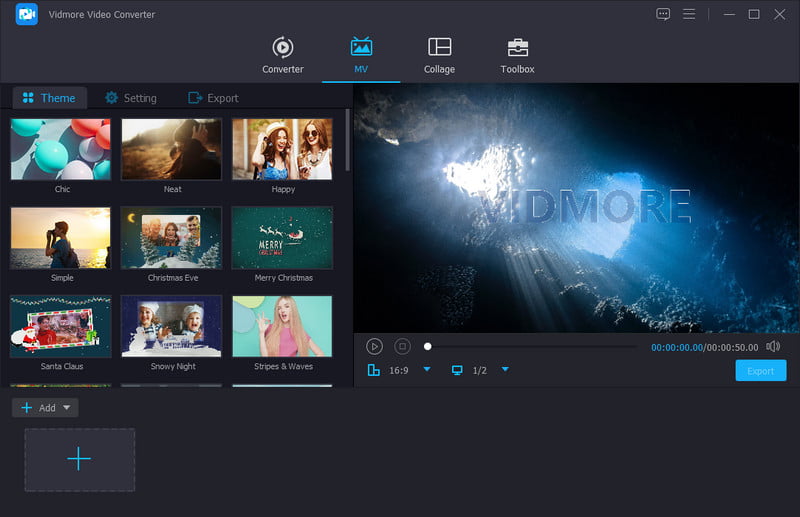
ระบบปฏิบัติการที่รองรับ: Mac และ Windows
ข้อดี
- มีอินเทอร์เฟซที่เป็นมิตรกับผู้เริ่มต้นที่ใช้งานง่าย
- มีฟีเจอร์ในตัว เครื่องมือแก้ไข และตัวเลือกมากมาย
- มีเอฟเฟ็กต์และฟิลเตอร์พื้นฐาน
- ช่วยให้คุณสามารถเพิ่มความละเอียด ลบสัญญาณรบกวนวิดีโอ ปรับความสว่างและคอนทราสต์ให้เหมาะสม และลดการสั่นของวิดีโอ
- รองรับรูปแบบไฟล์มีเดียมากมาย
- มีตัวเลือกการตัด
- สามารถเข้าถึงได้แบบออฟไลน์และไม่ต้องการให้คุณเชื่อมต่อกับการเชื่อมต่ออินเทอร์เน็ต
จุดด้อย
- ความพร้อมใช้งานของเวอร์ชันที่ต้องชำระเงินเพื่อให้สามารถเข้าถึงโปรแกรมได้อย่างสมบูรณ์
คุณต้องการเรียนรู้วิธีปรับปรุงคุณภาพวิดีโอโดยใช้โปรแกรมนี้หรือไม่? หากเป็นเช่นนั้น ให้ทำตามขั้นตอนต่อไปนี้ที่คุณวางใจได้
ขั้นตอนที่ 1. ดาวน์โหลดและติดตั้ง Vidmore Video Converter
หากต้องการเข้าถึงแบบเต็ม ให้ดาวน์โหลดและติดตั้งโปรแกรมบนเดสก์ท็อปของคุณ เมื่อติดตั้งเสร็จแล้วให้เปิดโปรแกรมต่อไป
ขั้นตอนที่ 2 เลือกโปรแกรมปรับปรุงวิดีโอ
คลิก กล่องเครื่องมือ จากแถบเมนูด้านบนแล้วมองหา Video Enhancer จากรายชื่อที่สมัคร คลิก (+) ในหน้าต่างใหม่ ซึ่งจะนำคุณไปยังโฟลเดอร์ของคุณ และเลือกวิดีโอหนึ่งรายการ หลังจากนั้นจะนำคุณไปยังหน้าจออื่น
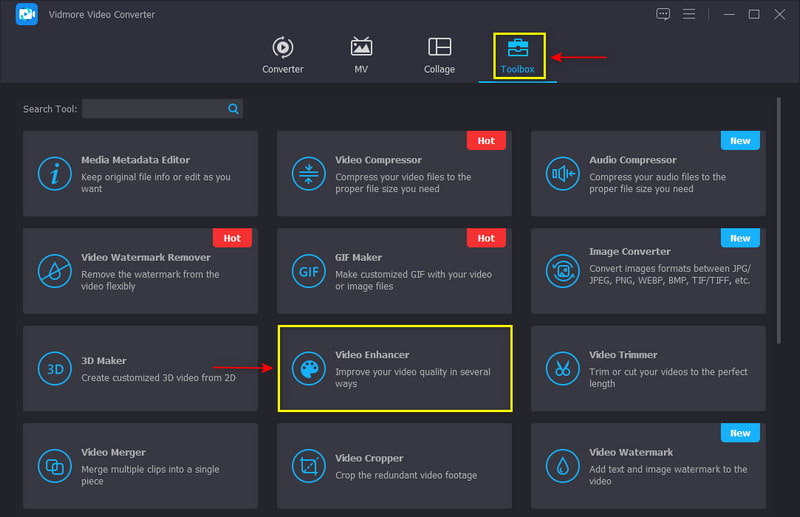
ขั้นตอนที่ 3 ปรับปรุงคุณภาพวิดีโอ
ทำเครื่องหมายแต่ละช่องจากตัวเลือกที่แสดงเพื่อปรับปรุงวิดีโอของคุณ ด้วยวิธีนี้ มันจะเพิ่มความละเอียด ลบนอยส์ ปรับความสว่างและคอนทราสต์ให้เหมาะสม และลดการสั่นของวิดีโอของคุณ หากคุณต้องการลดความยาวของวิดีโอ ให้คลิก ตัด ปุ่มเพื่อบรรลุเป้าหมายของคุณ นอกจากนี้ คุณสามารถเปลี่ยนรูปแบบผลลัพธ์ของวิดีโอของคุณเป็น รูปแบบ ใช้ตัวเลือกรายการ นอกจากนี้ คุณสามารถเลือกความละเอียดของวิดีโอของคุณได้ใน ความละเอียด ใช้ตัวเลือกรายการ เมื่อเสร็จแล้วให้คลิกที่ ทำให้ดีขึ้น ปุ่มเพื่อเริ่มกระบวนการปรับปรุงวิดีโอ
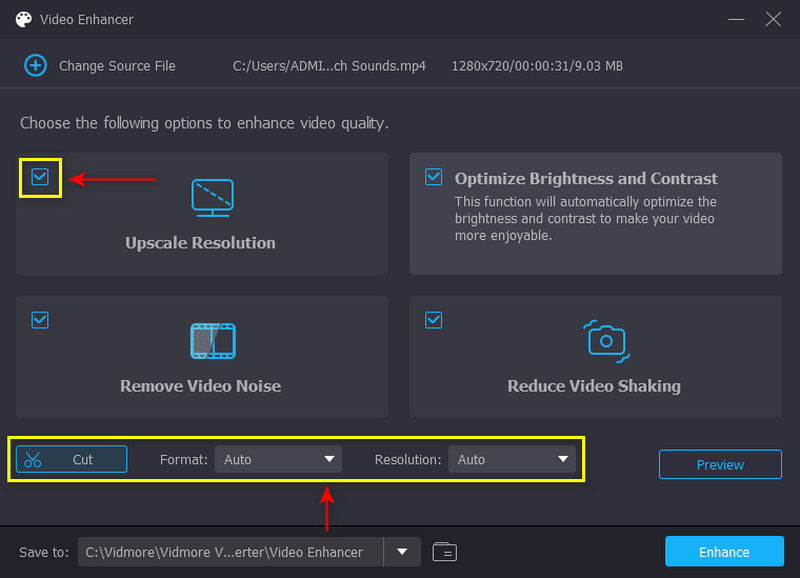
ขั้นตอนที่ 4 ปรับปรุงวิดีโอของคุณ
เมื่อเสร็จแล้วให้คลิกที่ ทำให้ดีขึ้น ปุ่มเพื่อเริ่มกระบวนการปรับปรุงวิดีโอ หลังจากนั้น คุณสามารถดูวิดีโอของคุณบนโฟลเดอร์บนเดสก์ท็อป
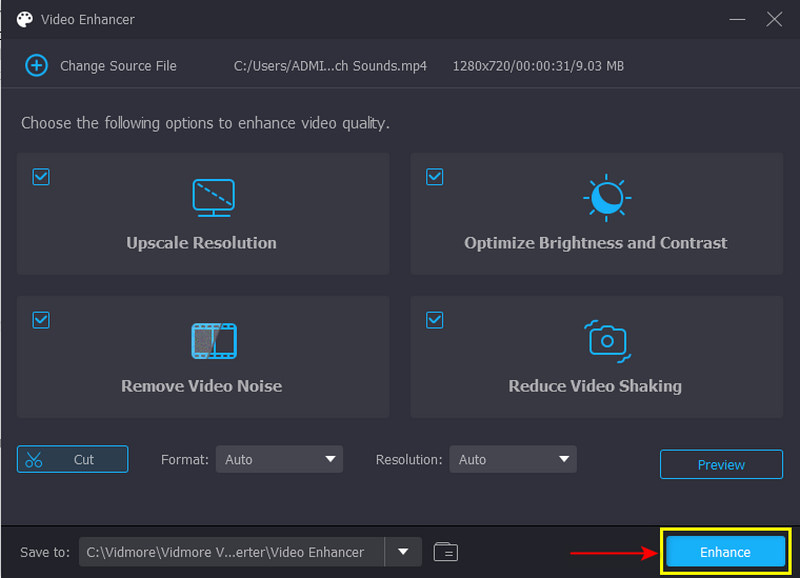
ส่วนที่ 2 โปรแกรมปรับปรุงวิดีโอ: PowerDirector
คุณกำลังมองหาตัวเพิ่มคุณภาพวิดีโอฟรีที่คุณสามารถเข้าถึงได้บนอุปกรณ์อื่นหรือไม่? คุณสามารถพึ่งพา PowerDirector แอปพลิเคชั่นนี้นำเสนอแพลตฟอร์มการตัดต่อเสียง รูปภาพ และวิดีโอเวอร์ชันฟรีทั้งหมด โดยทั่วไปจะใช้เพื่อตัด แก้ไข ปรับแต่ง และเผยแพร่วิดีโอที่คุณสามารถแบ่งปันกับไซต์เครือข่ายสังคมที่รองรับ มีตัวเลือกการแก้ไขและเครื่องมือมากมายที่เป็นประโยชน์กับคุณ มีคุณสมบัติในตัว เช่น การแก้ไขไทม์ไลน์แบบหลายแทร็ก ส่วนเอฟเฟ็กต์ หน้าจอสีน้ำเงินและสีเขียว และอื่นๆ อีกมากมาย แม้จะมีคุณสมบัติในตัวมากมาย แต่ก็มีส่วนต่อประสานที่ใช้งานง่ายซึ่งใช้งานและควบคุมได้ง่าย แอปพลิเคชันนี้สามารถช่วยคุณปรับปรุงวิดีโอของคุณได้อย่างรวดเร็วและไม่ยุ่งยาก โปรดดูขั้นตอนที่มีให้เพื่อเรียนรู้วิธีปรับปรุงคุณภาพวิดีโอใน PowerDirector
ระบบปฏิบัติการที่รองรับ: Mac, Windows, iOS และ Android
ข้อดี
- มีอินเทอร์เฟซที่ใช้งานง่ายซึ่งใช้งานและควบคุมได้ง่าย
- มีคุณสมบัติในตัวมากมายสำหรับการตัดต่อเสียง ภาพ และวิดีโอ
- ช่วยให้คุณสามารถแก้ไขความผิดเพี้ยนของสีที่นำเสนอในวิดีโอของคุณได้
- มันสามารถทำให้ภาพวิดีโอที่สั่นไหวมีเสถียรภาพ
- ช่วยให้ผู้ใช้สามารถนำเข้าวิดีโอประเภท 8K
จุดด้อย
- บางครั้งโปรแกรมหยุดทำงานโดยไม่ทราบสาเหตุ
- บางครั้งโปรแกรมหยุดทำงานโดยไม่ทราบสาเหตุ
- ต้องใช้พื้นที่จำนวนมากในการรันโปรแกรม
- รุ่นมือถือมีคุณสมบัติและเครื่องมือแก้ไขที่ จำกัด เมื่อเทียบกับรุ่นเดสก์ท็อป
ขั้นตอนที่ 1. เปิดโปรแกรมบนเดสก์ท็อปของคุณ เพิ่มคลิปวิดีโอของคุณไปยังไทม์ไลน์ และปรับปรุงวิดีโอของคุณ
ขั้นตอนที่ 2. สิ่งแรกที่คุณต้องทำคือเปลี่ยนสีของวิดีโอ คลิกคลิปวิดีโอของคุณบนไทม์ไลน์ จากนั้นคลิก แก้ไข/ปรับปรุง ปุ่ม. จากการตั้งค่าสี ให้ไปที่ ทำให้ดีขึ้น ตัวเลือกแล้วคลิกสี การปรับ. คุณสามารถเปลี่ยนการรับแสง ความสว่าง คอนทราสต์ เฉดสี ความอิ่มตัวของสี และอื่นๆ ไปยังรายการที่ใช้ได้ เมื่อเสร็จแล้วให้ไปที่ ไวท์บาลานซ์ ส่วน และเปลี่ยนอุณหภูมิสีและสีของวิดีโอของคุณ
ขั้นตอนที่ 3. ถัดไปค้นหา โคลงวิดีโอ เพื่อรักษาความสั่นไหวของวิดีโอของคุณ ทำเครื่องหมายในช่องข้างตัวเลือกเพื่ออนุญาตให้คุณปรับวิดีโอของคุณให้คงที่ ต่อไป. ลากตัวชี้จากส่วนขวาของแถบเส้นเพื่อแก้ไขวิดีโอที่สั่น นอกจากนี้ ทำเครื่องหมายในช่องเพื่อแก้ไขการสั่นของกล้องแบบหมุน เมื่อเสร็จแล้ว คุณสามารถบันทึกวิดีโอที่ปรับปรุงแล้วไปยังเดสก์ท็อปได้
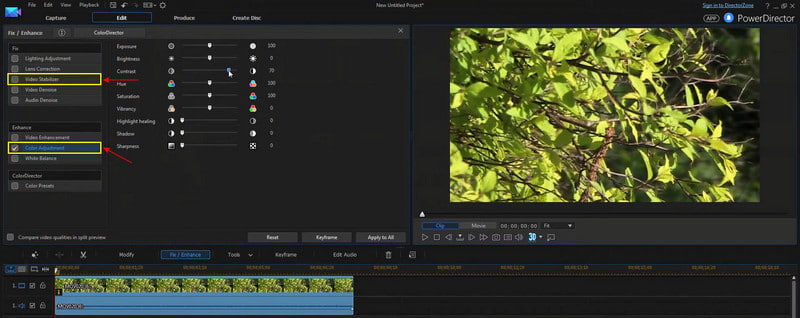
ส่วนที่ 3 โปรแกรมปรับปรุงวิดีโอ: Davinci Resolve
Davinci Resolve เป็นที่รู้จักในด้านขั้นตอนหลังการผลิตเสียง การแก้ไขสี การจัดระดับสี และเอฟเฟ็กต์ภาพ คุณสามารถใช้ประโยชน์จากฟีเจอร์ที่มีอยู่แล้วภายใน ตัวเลือกการแก้ไข และเครื่องมือที่มีได้ฟรี แม้จะมีคุณสมบัติมากมาย แต่ก็ง่าย ไม่ซับซ้อน และตรงไปตรงมา มีเครื่องมือขั้นสูงในการแก้ไขวิดีโอของคุณเพื่อให้ได้วิดีโอคุณภาพสูง ดำเนินการตามข้อมูลต่อไปนี้เพื่อเรียนรู้วิธีปรับปรุงคุณภาพวิดีโอใน Davinci Resolve
ระบบปฏิบัติการที่รองรับ: Mac, Windows และ Linux
ข้อดี
- มีระบบลากและวางที่ใช้งานง่าย
- มีคุณสมบัติเน้นสีที่จำเป็นในการปรับปรุงวิดีโอ
- มีเอฟเฟ็กต์ภาพมากมายที่คุณสามารถนำไปใช้กับวิดีโอของคุณได้
- รองรับรูปแบบไฟล์มีเดียยอดนิยม
จุดด้อย
- อินเทอร์เฟซสับสนเกินไปสำหรับผู้ใช้ครั้งแรกหรือผู้เริ่มต้น
- คุณลักษณะการลดเสียงรบกวนใช้ได้กับเวอร์ชันที่ต้องชำระเงินเท่านั้น
ขั้นตอนที่ 1. เปิด Davince Resolve บนเดสก์ท็อปแล้วลากวิดีโอไปที่โปรแกรม
ขั้นตอนที่ 2. สร้าง ไทม์ไลน์ใหม่ป้อนชื่อ คลิกขวาที่เส้นเวลา แล้วคลิกและเปลี่ยน การตั้งเวลา. หลังจากนั้นให้ลากและวางวิดีโอคลิปลงในไทม์ไลน์ จากนั้นคลิกขวาที่คลิป เลือก คุณสมบัติของคลิปและเปลี่ยนไฟล์ ซุปเปอร์สเกล ถึง 4K. นอกจากนี้ เปลี่ยน ความคมชัด ถึง สูง.
ขั้นตอนที่ 3. เมื่อเสร็จแล้วให้คลิกที่ จรวด ไอคอนเพื่อส่งออกวิดีโอที่ปรับปรุงแล้วของคุณไปยังเดสก์ท็อป
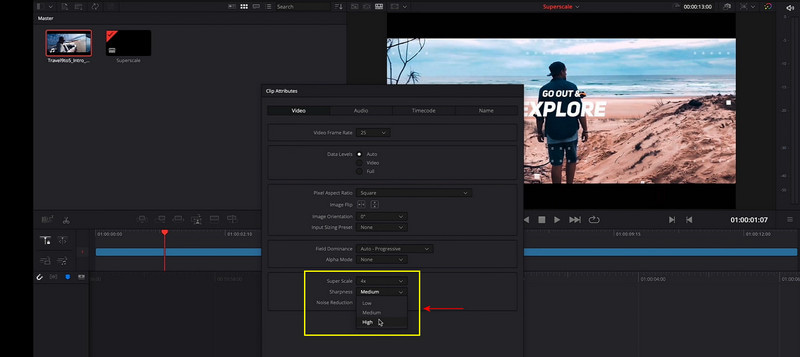
ส่วนที่ 4 โปรแกรมปรับปรุงวิดีโอ: Windows Movie Maker
หากคุณต้องการโปรแกรมที่ใช้งานง่ายและมีอินเทอร์เฟซที่เรียบง่าย คุณสามารถพึ่งพา Windows Movie Maker ได้ เป็นโปรแกรมที่เลิกผลิตและล้าสมัยที่สร้างโดย Microsoft อย่างไรก็ตาม ผู้ใช้สามารถสร้าง แก้ไข และเผยแพร่วิดีโอที่คุณมีอยู่ได้ นอกจากนี้ยังสามารถสร้างภาพยนตร์ส่วนตัวที่มีวิดีโอ ภาพนิ่ง เพลงพื้นหลัง และคำบรรยาย นอกจากนี้ คุณสามารถเพิ่มชื่อเรื่อง ช่วงเปลี่ยนภาพ และเอฟเฟ็กต์วิดีโอให้กับวิดีโอของคุณ โปรแกรมนี้สามารถเปลี่ยนวิดีโอของคุณให้เป็นเอาต์พุตคุณภาพสูงและแก้ไขวิดีโอที่สั่นไหวได้ ดำเนินการตามคำแนะนำด้านล่างเพื่อเรียนรู้วิธีปรับปรุงคุณภาพวิดีโอบน Windows Movie Maker
ระบบปฏิบัติการที่รองรับ: Windows
ข้อดี
- เป็นโปรแกรมตัดต่อวิดีโอฟรี
- อนุญาตให้ผู้ใช้สร้าง แก้ไข และแบ่งปันวิดีโอ
- มีเอฟเฟกต์เสียงและวิดีโอ
- อนุญาตให้ผู้ใช้รวมชื่อเรื่องและช่วงการเปลี่ยนภาพ
- มันสามารถแก้ไขวิดีโอสั่น
- อนุญาตให้ผู้ใช้แชร์วิดีโอที่แก้ไขไปยังแพลตฟอร์มเครือข่ายสังคมที่รองรับ
จุดด้อย
- ไม่อนุญาตให้ผู้ใช้เปลี่ยนความคมชัดหรือความอิ่มตัวของสี
- ไม่อนุญาตให้ผู้ใช้ทำการปรับเอฟเฟ็กต์ภาพ
- บางครั้งโปรแกรมค้างและหยุดทำงานโดยไม่ทราบสาเหตุ
- ไม่สามารถสร้างวิดีโอที่ซับซ้อนได้
- มีให้ใช้งานบนอุปกรณ์ Windows เท่านั้น
ขั้นตอนที่ 1. เปิด Windows Movie Maker บนเดสก์ท็อปของคุณ เมื่อเปิดแล้วให้คลิกที่ เพิ่มไฟล์แล้วเลือกวิดีโอจากโฟลเดอร์ที่คุณต้องการปรับปรุง คุณจะเห็นวิดีโอของคุณวางอยู่บนไทม์ไลน์ คุณสามารถใช้เครื่องมือแก้ไขเพื่อเปลี่ยนบางส่วนของวิดีโอได้
ขั้นตอนที่ 2. มุ่งหน้าไปที่ไฟล์ ไฟล์ เมนูแล้ว บันทึกไฟล์ภาพยนตร์ เพื่อที่จะได้เห็น คอมพิวเตอร์ของฉัน. จากนั้นไปที่การตั้งค่าภาพยนตร์แล้วมองหา การเล่นคุณภาพดีที่สุดสำหรับการตั้งค่าของฉัน.
ขั้นตอนที่ 3. คลิก การตั้งค่าอื่นๆ เมนู และจากรายการเมนูแบบเลื่อนลง ให้ตั้งค่าคุณภาพของวิดีโอของคุณ เลือก วิดีโอสำหรับการเข้าถึงผ่านสายโทรศัพท์ (38 Kbps) ตั้งแต่ความละเอียดคุณภาพต่ำไปจนถึง คุณภาพสูง (กทช.). หลังจากนั้นไปต่อที่ บันทึก ปุ่มเพื่อส่งออกวิดีโอของคุณไปยังเดสก์ท็อป
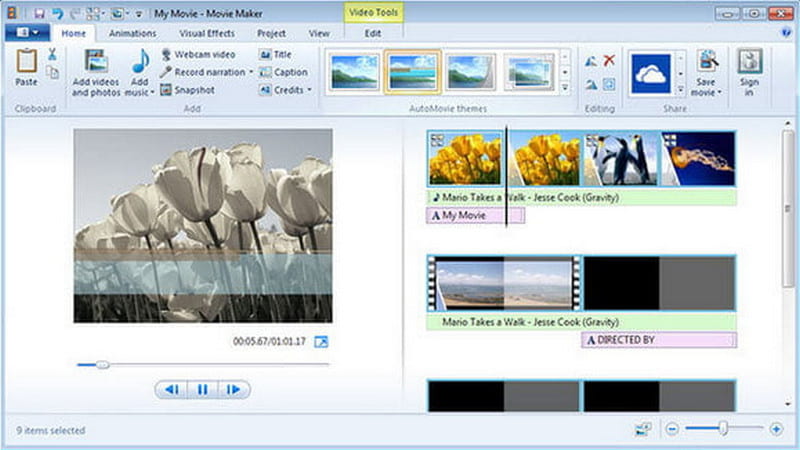
ส่วนที่ 5 คำถามที่พบบ่อยเกี่ยวกับ Video Enhancers
มีแอพสำหรับปรับปรุงคุณภาพวิดีโอหรือไม่?
Videoshop เป็นแอปพลิเคชันที่เข้าถึงได้โดยใช้อุปกรณ์ Android และ iPhone เป็นโปรแกรมตัดต่อวิดีโอฟรีและใช้งานง่ายที่สามารถสร้างวิดีโอคุณภาพสูงได้ นอกจากนี้ยังมีเครื่องมือตัดต่อ เช่น ตัดแต่ง หมุน สโลว์โมชั่นและเร็ว และเพิ่มเสียงพากย์ลงในวิดีโอของคุณ
การปรับปรุงวิดีโอทำอะไรได้บ้างบน TikTok?
คุณลักษณะการปรับปรุงภาพในตัวของ TikTok สามารถปรับปรุงการรับแสงของวิดีโอ แสงน้อย และการแก้ไขสี มันสามารถปรับปรุงวิดีโอของคุณไม่ว่าคุณจะอัปโหลดหรือถ่ายจากแกลเลอรีของคุณโดยใช้แอปพลิเคชัน
ความละเอียดของวิดีโอมีความสำคัญอย่างไร
วิดีโอที่มีความละเอียดสูงจะมีภาพที่คมชัดกว่าเนื่องจากมีพิกเซลมากกว่า หากวิดีโอมีคุณภาพสูง คุณจะเห็นความชัดเจนของวิดีโอ
สรุป
คุณมีมัน! มันจะง่ายกว่าที่จะมองหา ซอฟต์แวร์เพิ่มประสิทธิภาพวิดีโอตามที่โพสต์นี้ได้จัดเตรียมไว้สำหรับคุณโดยเฉพาะ นอกจากนี้ยังมีขั้นตอนการเรียนการสอนที่คุณสามารถทำตามกระบวนการ สิ่งที่คุณต้องทำคือเลือกจากโปรแกรมดังกล่าวข้างต้นที่ตรงกับความคาดหวังของคุณ การเลือกโปรแกรมที่ตอบสนองความต้องการและความพึงพอใจของคุณเป็นสิ่งจำเป็น กล่าวคือ ปรับปรุงวิดีโอของคุณและแชร์บนโซเชียลมีเดีย



