คู่มือฉบับย่อเกี่ยวกับวิธีที่ VLC ครอบตัดวิดีโอเพื่อลบ/ลบส่วนวิดีโอ
การครอบตัดวิดีโอเป็นวิธีที่ยอดเยี่ยมในการลบแถบสีดำหรือส่วนที่ไม่ต้องการของวิดีโอ คุณไม่จำเป็นต้องถ่ายวิดีโอใหม่เพื่อแก้ไขข้อผิดพลาดเหล่านี้ ยิ่งไปกว่านั้น ผู้ใช้ที่กำลังประสบปัญหานี้ในวิดีโอไม่จำเป็นต้องมีทักษะทางเทคนิคใดๆ หรือใช้เครื่องมือระดับมืออาชีพเพื่อแก้ไขปัญหานี้ การใช้เครื่องมือที่พร้อมใช้งาน เช่น VLC Media Player ก็เพียงพอเป็นเครื่องมือแปลงวิดีโอของคุณ
จากที่กล่าวมา คู่มือสอนการสาธิตนี้จะสอนคุณ วิธีครอบตัดวิดีโอใน VLC ในเวลาเพียงไม่กี่นาที นอกจากนี้คุณยังสามารถเรียนรู้เกี่ยวกับเครื่องมือทางเลือกที่ยอดเยี่ยมซึ่งจะใช้เป็นตัวเลือกเพิ่มเติมสำหรับการแก้ไขวิดีโอ อ่านเพื่อเรียนรู้เพิ่มเติม.
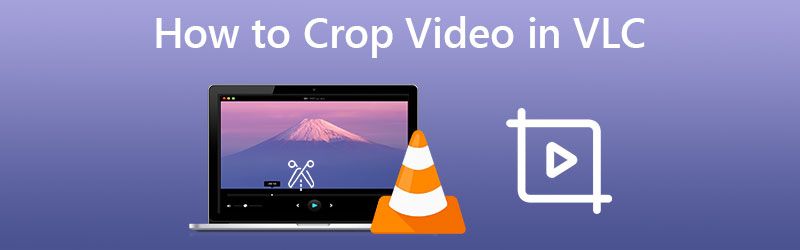
เนื้อหาของหน้า
ส่วนที่ 1 วิธีครอบตัดวิดีโอใน VLC
VLC Media Player เป็นแอปพลิเคชั่นที่ดีทั้งสำหรับเล่นไฟล์มีเดียและการแปลงวิดีโอ นอกจากนั้น ยังเป็นเครื่องมือหลายแพลตฟอร์มที่ให้คุณใช้งานได้บนระบบคอมพิวเตอร์ Linux, Windows และ Mac ของคุณ นอกจากนี้ยังรองรับไฟล์วิดีโอและไฟล์เสียงเกือบทุกรูปแบบ ตั้งชื่อพวกเขา เครื่องมือนี้จะช่วยให้คุณสามารถเล่นและแก้ไขให้คุณได้ ต่อไปนี้คือรายการขั้นตอนที่คุณควรทำเพื่อครอบตัดและบันทึกวิดีโอใน VLC:
ขั้นตอนที่ 1. ก่อนอื่นคุณต้องดาวน์โหลดและติดตั้งโปรแกรมบนคอมพิวเตอร์ของคุณ เปิดตัวเครื่องมือและนำเข้าวิดีโอที่คุณต้องการครอบตัด เพียงไปที่ สื่อ > เปิดไฟล์. จากนั้น เลือกวิดีโอเป้าหมายของคุณ
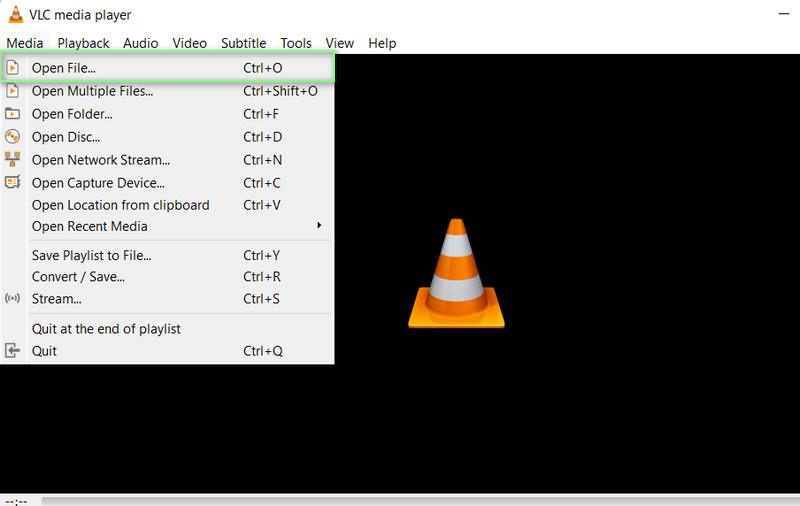
ขั้นตอนที่ 2. จากนั้นตรงไปที่เมนูเครื่องมือ จากที่นี่ เลือก เอฟเฟกต์และฟิลเตอร์ เมนู. การปรับแต่งและเอฟเฟกต์ จากนั้นแผงจะปรากฏขึ้น
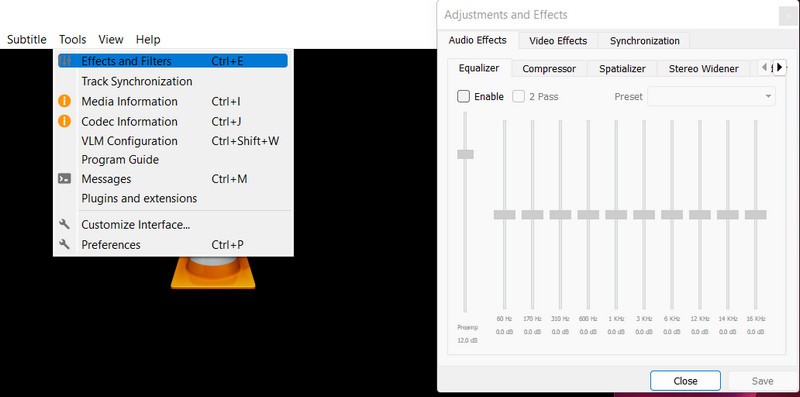
ขั้นตอนที่ 3. ภายใต้ เอฟเฟกต์วิดีโอ แท็บ ปรับค่าของพื้นที่การครอบตัด รวมถึง บน ขวา ล่าง และซ้าย. คุณยังสามารถเลียนแบบเอฟเฟ็กต์วิดีโอซูม VLC ได้ด้วยการปรับการตั้งค่าเหล่านี้ คุณยังสามารถเปิดใช้งานตัวเลือกสำหรับ ซิงโครไนซ์บนและล่าง และ ซิงโครไนซ์ซ้ายและขวา.
ขั้นตอนที่ 4. สุดท้ายกด บันทึก ปุ่มหากคุณพอใจกับลักษณะวิดีโอของคุณ
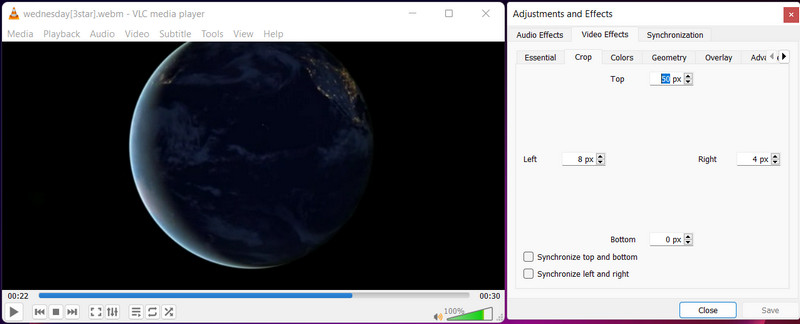
ข้อดี
- โปรแกรมฟรีและโอเพ่นซอร์ส
- สามารถทำงานเป็นเครื่องเล่นมีเดียและโปรแกรมตัดต่อวิดีโอได้
- มันมาพร้อมกับเอฟเฟ็กต์และฟิลเตอร์วิดีโอมากมาย
จุดด้อย
- มันเต็มไปด้วยข้อบกพร่องและข้อขัดข้อง
ส่วนที่ 2 ทางเลือกที่มีประสิทธิภาพสำหรับ VLC เพื่อครอบตัดวิดีโอ
คุณกำลังมองหาโปรแกรมที่ดีกว่า VLC หรือไม่? มองไม่ไกลไปกว่า Vidmore Video Converter. คุณสามารถครอบตัดวิดีโอโดยป้อนค่าความกว้างและความสูงลงในเครื่องมือ หากคุณเห็นว่าส่วนที่ตัดไม่ได้อยู่กึ่งกลาง ให้ใช้เครื่องมือ Center to Video เพื่อจัดกึ่งกลางหัวข้อ
ไม่ต้องพูดถึงเครื่องมือที่มีประโยชน์มากมายที่แอปพลิเคชันนี้มีให้ การเปลี่ยนแปลงอัตราส่วนภาพ การหมุน และการซูมวิดีโอคือตัวอย่างทั้งหมดนี้ นอกจากนี้ หน้าต่างแสดงตัวอย่างยังช่วยให้คุณเห็นผลลัพธ์ได้อย่างง่ายดาย ด้วยเหตุนี้ คุณสามารถดูตัวอย่างผลลัพธ์ก่อนสร้างได้ ตรวจสอบคำแนะนำด้านล่างเพื่อทำความเข้าใจวิธีการครอบตัดวิดีโอในทางเลือก VLC:
ขั้นตอนที่ 1 รับและติดตั้งแอพ
ในการเริ่มต้น คุณต้องดาวน์โหลดแอปพลิเคชันโดยคลิกที่ ดาวน์โหลดฟรี ปุ่ม. เครื่องมือนี้มีให้สำหรับคอมพิวเตอร์ Windows และ Mac ดังนั้นคุณสามารถเลือกเครื่องมือที่เหมาะกับระบบของคุณมากที่สุด หลังจากนั้นให้ติดตั้งและใช้งานเครื่องมือ
ขั้นตอนที่ 2 รวมวิดีโอในโปรแกรม
คลิก + ไอคอนเซ็นบนหน้าจอหลักเพื่อเพิ่มไฟล์วิดีโอลงในซอฟต์แวร์ หลังจากนั้นหน้าต่าง File Explorer จะปรากฏขึ้น ตอนนี้ เลือกวิดีโอที่คุณต้องการครอบตัด เมื่ออัปโหลดวิดีโอสำเร็จแล้ว คุณจะเห็นคุณสมบัติของวิดีโอ
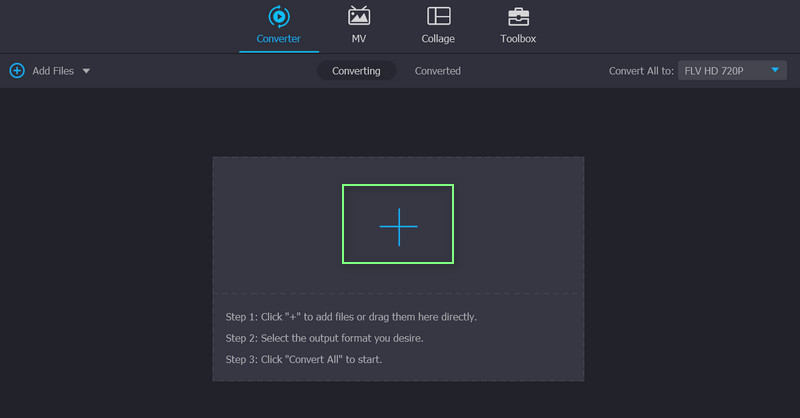
ขั้นตอนที่ 3 ใช้ประโยชน์จากโปรแกรมตัดต่อวิดีโอ
ติ๊ก แก้ไข สัญลักษณ์ ซึ่งปรากฏเป็นไม้กายสิทธิ์ข้างภาพขนาดย่อของวิดีโอ หลังจากนั้น คุณจะถูกส่งไปยังส่วนต่อประสานการแก้ไขของโปรแกรม
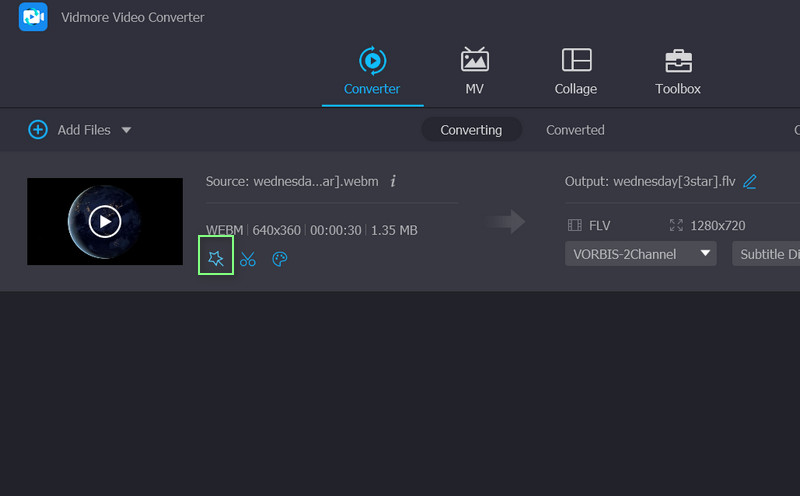
ขั้นตอนที่ 4 เปลี่ยนอัตราส่วนภาพ
โดยค่าเริ่มต้น คุณจะถูกส่งไปยัง หมุนและครอบตัด เมนูซึ่งมีเครื่องมือครอบตัด ที่ด้านล่างของอินเทอร์เฟซคือ พื้นที่เพาะปลูก พื้นที่. กำหนดความกว้างและความสูงที่เหมาะสมของวิดีโอที่ครอบตัด อัตราส่วนกว้างยาวอาจใช้ในแผงการแก้ไขโดยใช้ที่จับ เมื่อคุณทำเสร็จแล้ว ให้คลิก ตกลง. หลังจากนั้น ควรแปลงวิดีโอเพื่อสร้างแบบจำลองของวิดีโอที่แก้ไข
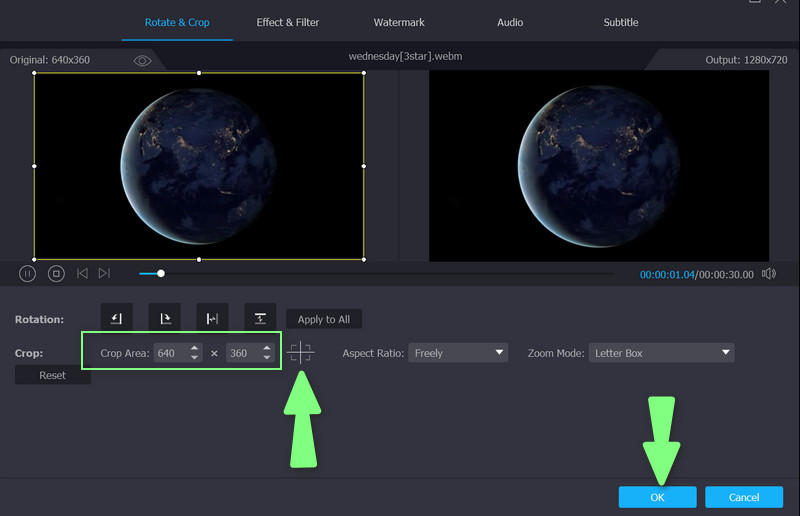
ส่วนที่ 3 คำถามที่พบบ่อยเกี่ยวกับการครอบตัดวิดีโอใน VLC
ฉันจะปรับขนาดวิดีโอ MP4 ใน VLC ได้อย่างไร
หากคุณต้องการเปลี่ยนขนาดของไฟล์ คุณสามารถย่อขนาดไฟล์ผ่านตัวเลือกตัวแปลงสัญญาณวิดีโอที่นำเสนอโดย VLC ในทางกลับกัน คุณอาจปรับขนาดวิดีโอ MP4 ใน VLC ด้วยความช่วยเหลือของเครื่องมือครอบตัด
จะรวมวิดีโอกับ VLC ได้อย่างไร
คุณสามารถรวมวิดีโอเป็นไฟล์เดียวได้โดยเปิดไฟล์มีเดียหลายไฟล์ด้วย VLC จากแผง Open Media ให้กดปุ่มเพิ่มและเลือกวิดีโอที่คุณต้องการรวม กดปุ่มแปลง/บันทึก แล้วเลือกเริ่มในหน้าต่างถัดไปเพื่อเริ่มการรวมวิดีโอ
วิธีครอบตัดวิดีโอออนไลน์
คุณสามารถครอบตัดวิดีโอออนไลน์โดยใช้โปรแกรมบนเว็บ เช่น Clideo, EZGIF, Kapwing และอื่นๆ อีกมากมาย ตรวจสอบให้แน่ใจว่าได้ตรวจสอบแต่ละเว็บไซต์ที่คุณเยี่ยมชม เว้นแต่คุณต้องการให้คอมพิวเตอร์ของคุณติดไวรัสจากการดาวน์โหลดออนไลน์
สรุป
หากคุณกำลังมองหา วิดีโอครอบตัด VLC กวดวิชา คุณเจอหน้าขวาเพื่ออ่าน โพสต์นี้มีคำแนะนำโดยละเอียดเพื่อช่วยให้คุณดำเนินการทีละขั้นตอน นอกจากนี้ยังมีทางเลือกที่ดีกว่าในกรณีที่คุณต้องการให้โปรแกรมอื่นช่วยคุณครอบตัดวิดีโออย่างรวดเร็วและง่ายดาย



