วิธีตัดวิดีโอใน VLC: ทำตามคำแนะนำขั้นสูงสุดเหล่านี้
หากคุณมีส่วนที่ไม่ต้องการของฟุตเทจที่บันทึกไว้และต้องการทราบวิธีการ ตัดแต่งวิดีโอใน VLCคุณสามารถทำได้ง่ายๆ ในตอนนี้ ในโพสต์นี้ เราจะให้กระบวนการทีละขั้นตอนที่ง่ายดายที่สุดที่คุณสามารถทำตามได้ คุณจะทราบจุดแข็งและจุดอ่อนของ VLC Media Player นอกจากนั้น เราจะให้เครื่องมือทางเลือกมากที่สุดแก่คุณ ซึ่งคุณสามารถใช้ตัดแต่งบางส่วนของคลิปวิดีโอของคุณได้

- ส่วนที่ 1 ตัดแต่งวิดีโอใน VLC
- ส่วนที่ 2 ทางเลือกที่ดีที่สุดในการตัดวิดีโออย่างรวดเร็ว
- ส่วนที่ 3 การเปรียบเทียบระหว่าง VLC และ Vidmore Video Converter
- ส่วนที่ 4 คำถามที่พบบ่อยเกี่ยวกับการตัดแต่งวิดีโอใน VLC
ส่วนที่ 1 ตัดแต่งวิดีโอใน VLC
VLC Media Player เป็นยูทิลิตี้ที่สามารถดาวน์โหลดได้บนอุปกรณ์ Mac, Windows และ Linux ยูทิลิตี้นี้เล่นไฟล์เสียง วิดีโอ และกราฟิกจำนวนมาก เป็นโปรแกรมเล่นสื่อที่ยืดหยุ่นได้เนื่องจากโปรแกรมนี้รองรับไฟล์ทุกรูปแบบ สามารถเล่นไฟล์มัลติมีเดียได้โดยตรงจากอุปกรณ์ส่งออกหรือพีซี ด้วยการออกแบบที่สะอาดตาและตรงไปตรงมา แพลตฟอร์มนี้ทำให้คุณสามารถปรับเปลี่ยนเมนูการตั้งค่าเพื่อให้ซอฟต์แวร์มีเอกลักษณ์เฉพาะตัว คุณสามารถเลือกจากปกหลายแบบตามบุคลิกและความสนใจของคุณ
ข้อดี:
- คุณสามารถใช้เพื่อสร้างหรือเชื่อมต่อกับสตรีมแบบสด
- คุณสามารถปรับเปลี่ยนตัวเลือกบางอย่างได้ตามความต้องการของคุณ
- รองรับไฟล์ประเภทต่างๆ และสามารถเล่นไฟล์เช่น BluRay, .mov และวิดีโอและเสียงได้
จุดด้อย:
- ขาดคุณสมบัติการตัดต่อวิดีโอ
- คุณต้องเปิดจากไดเร็กทอรีที่เกี่ยวข้องโดยตรงเพื่อเล่นไฟล์
1. วิธีตัดแต่งวิดีโอใน VLC บน Windows
ขั้นตอนที่ 1: ติดตั้งหรือเปิดใช้ VLC Media Player บนพีซีของคุณ จากนั้นเปิดไฟล์ต้นฉบับของคุณใน VLC จากนั้นเลือก ดู จากแถบเมนู แล้วเลือก การควบคุมขั้นสูง.
ขั้นตอนที่ 2: จากนั้นคลิกที่ปุ่มบันทึกและเล่นวิดีโอ ในแนวทางนี้ คุณจะเลือกจุดเริ่มต้นจากจุดที่คุณต้องการตัด ตี สีแดง ปุ่มอีกครั้งที่คุณต้องการจบวิดีโอ หลังจากไปถึงสถานที่ที่ต้องการแล้ว ให้แตะที่ปุ่มบันทึกสีแดงอีกครั้ง
ขั้นตอนที่ 3: สุดท้าย หลังจากเลือกจุดเริ่มต้นและจุดสิ้นสุด VLC จะเริ่มตัดและเสร็จสิ้นภายในไม่กี่วินาที VLC จะจัดเก็บภาพยนตร์ที่แก้ไขนี้โดยอัตโนมัติในไฟล์ วิดีโอของฉัน โฟลเดอร์บน Windows
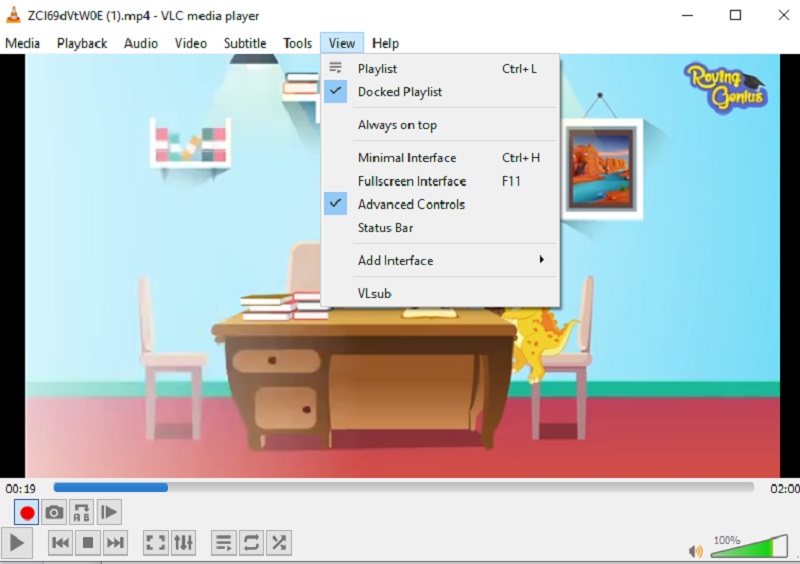
2. วิธีการตัดวิดีโอใน VLC บน Mac?
ขั้นตอนที่ 1: ในการเริ่มต้น ใช้ VLC Media Player แล้วเลือก เปิดสื่อ จาก ไฟล์ เมนูเพื่อนำเข้าวิดีโอของคุณไปยัง VLC Mac ถัดไป ให้หยุดภาพยนตร์ในจุดที่คุณต้องการให้เริ่มคลิป
ขั้นตอนที่ 2: The AB ลูป จะปรากฏขึ้นเมื่อเลือก การเล่น เมนู. ขณะนี้ส่วนวิดีโอที่คุณเลือกสามารถเล่นแบบวนซ้ำได้ ขณะที่อยู่ที่จุด A ให้กด บันทึก ปุ่มอีกครั้งและอีกครั้งเมื่อถึงจุด B
ขั้นตอนที่ 3: คลิปจะถูกจัดเก็บเป็นไฟล์ MP4 ในโฟลเดอร์วิดีโอเริ่มต้นของผู้ใช้ ที่นั่นคุณมีมันสั้นและหวานของมัน!
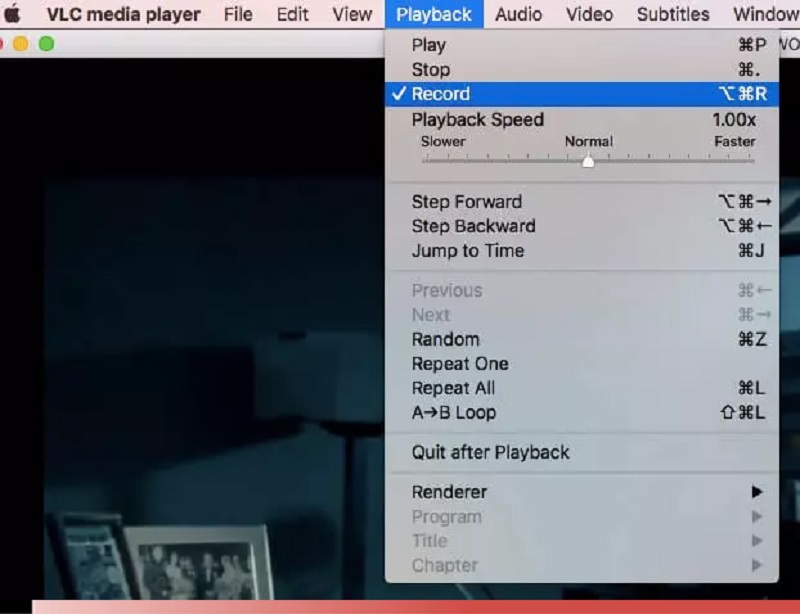
ส่วนที่ 2 ทางเลือกที่ดีที่สุดในการตัดวิดีโออย่างรวดเร็ว
สมมติว่าคุณมีปัญหาในการตัดแต่งคลิปวิดีโอใน VLC ในกรณีนั้นคุณอาจหันไป Vidmore Video Converter, เครื่องมือที่แนะนำมากที่สุดสำหรับการตัดต่อและตัดคลิปวิดีโอของคุณออกจากวิดีโอของคุณ เป็นโปรแกรมระดับมืออาชีพที่อาจช่วยคุณในการลบส่วนที่ไม่ต้องการออกจากไฟล์วิดีโอของคุณได้อย่างรวดเร็ว ไม่น่าเป็นไปได้ที่คุณจะมีปัญหาในการนำทางผ่านโปรแกรมนี้เนื่องจากโครงสร้างที่ใช้งานง่าย เครื่อง Mac และ Windows สามารถเรียกใช้โปรแกรมที่มีคุณลักษณะหลากหลายนี้ได้ นอกจากนี้ คุณจะไม่มีปัญหาในการอัปโหลดและส่งออกไฟล์มีเดียของคุณที่นี่ เนื่องจากรองรับรูปแบบไฟล์เพลงและวิดีโอที่มีชื่อเสียงที่สุดเกือบทั้งหมดที่เข้าถึงได้ในปัจจุบัน คุณอาจเริ่มตัดการบันทึกวิดีโอของคุณโดยทำตามคำแนะนำด้านล่าง
ข้อดี:
- มันใช้งานง่ายมาก ทำให้เหมาะสำหรับผู้ที่เพิ่งเริ่มตัดต่อ
- แม้ว่าจะมีปัญหากับการเชื่อมต่ออินเทอร์เน็ต แต่ก็ยังทำงานได้ดี
- มีตัวเลือกการแก้ไขจำนวนมาก
จุดด้อย:
- ไม่มีรุ่นอุปกรณ์พกพา
ขั้นตอนที่ 1: ดาวน์โหลดทางเลือก VLC
คุณสามารถดาวน์โหลดและติดตั้งโปรแกรมตัดไฟล์บนคอมพิวเตอร์ของคุณโดยเลือกหนึ่งใน ดาวน์โหลด ไอคอนอยู่ที่ด้านล่างของหน้า ซอฟต์แวร์จะสามารถเข้าถึงได้บนอุปกรณ์ของคุณหลังจากกระบวนการติดตั้งเสร็จสมบูรณ์
ขั้นตอนที่ 2: เพิ่มวิดีโอบน Ti
เพิ่มไฟล์ อยู่ที่มุมซ้ายบนของหน้าและให้คุณเริ่มอัปโหลดไฟล์จาก your โฟลเดอร์ ทันทีหลังจากคลิกที่มัน นอกจากนี้ คุณสามารถส่งไฟล์ของคุณได้อย่างง่ายดายโดยการเลือก บวก ปุ่มที่อยู่ในอินเทอร์เฟซตรงกลางของหน้าต่างโดยคลิกที่มัน
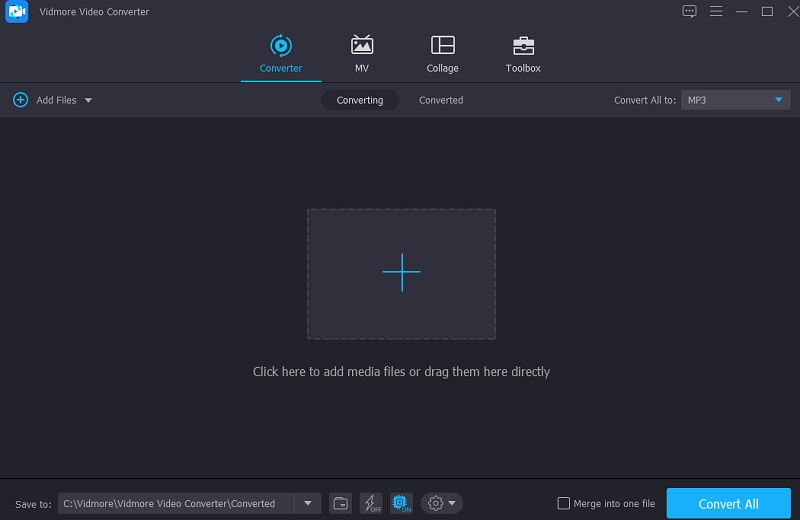
ขั้นตอนที่ 3: ตัดแต่งไฟล์วิดีโอ
หลังจากที่คุณโหลดภาพยนตร์แล้ว คุณสามารถตัดมันด้วย กรรไกร. ในการเริ่มต้น ให้เลื่อนแถบเลื่อนซ้ายและขวาไปทางซ้ายและขวา คุณสามารถป้อนเวลาเริ่มต้นและสิ้นสุดของคลิปได้ด้วยตนเอง หลังจากแก้ไขเสร็จแล้ว ให้คลิก บันทึก ที่มุมล่างขวา
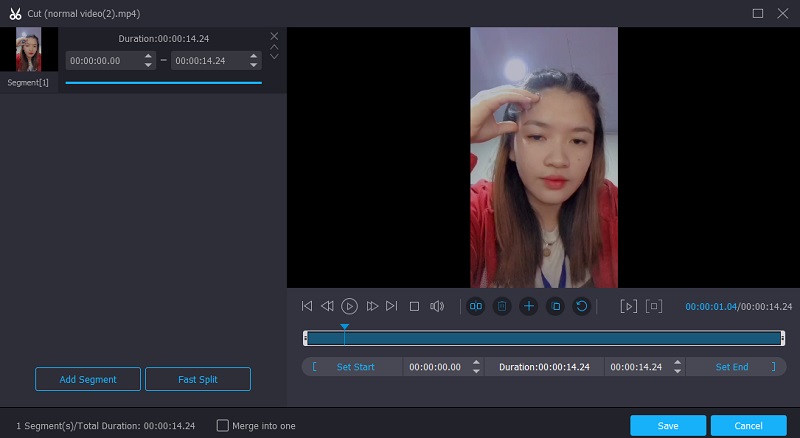
ขั้นตอนที่ 4: แปลงไฟล์วิดีโอ
เมื่อคุณทำตามขั้นตอนทั้งหมดที่ระบุเรียบร้อยแล้ว ให้คลิกที่ แปลงทั้งหมด ที่มุมขวาล่างของหน้าเพื่อทำการเปลี่ยนแปลงทั้งหมดกับไฟล์ของคุณอย่างถาวร
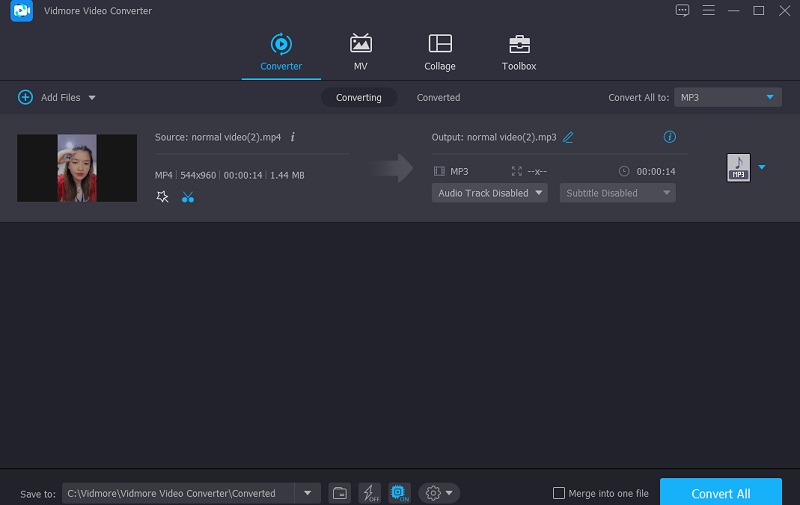
ส่วนที่ 3 การเปรียบเทียบระหว่าง VLC และ Vidmore Video Converter
ที่นี่ คุณจะพบการสาธิตที่ชัดเจนของความเหมือนและความแตกต่างระหว่าง VLC Media Player และ Vidmore Video Converter ซึ่งเป็นทางเลือกยอดนิยมสำหรับ VLC Media Player
- คุณสมบัติ
- รองรับทั้ง Mac และ Windows
- เครื่องมือแก้ไขหลายรายการ
- ใช้งานง่าย
| VLC Media Player | Vidmore Video Converter |
ส่วนที่ 4 คำถามที่พบบ่อยเกี่ยวกับการตัดแต่งวิดีโอใน VLC
ฉันสามารถตัดวิดีโอของฉันใน VLC บน Android ได้หรือไม่
ไม่ ไม่มีฟังก์ชันการตัดวิดีโอใน VLC สำหรับ Android ในขณะนี้
วิธีที่ดีที่สุดในการตัดภาพยนตร์ QuickTime ใน VLC คืออะไร?
เอาต์พุต QuickTime ในรูปแบบ MOV แม้ว่า VLC จะสนับสนุนตัวแปลงสัญญาณที่เกี่ยวข้องกับ MOV แต่วิดีโอของคุณอาจเสียหาย หรือคุณอาจไม่มีตัวแปลงสัญญาณที่จำเป็น ทางออกที่ง่ายที่สุดคือการแปลง MOV เป็น MP4 โดยใช้โปรแกรมเช่น Vidmore Video Converter แล้วตัดแต่งไฟล์ผลลัพธ์ใน VLC
เหตุใดฉันจึงแก้ไขวิดีโอใน VLC ไม่ได้
เนื่องจาก VLC ไม่ใช่ซอฟต์แวร์ตัดต่อวิดีโอ อย่างไรก็ตาม มีคุณลักษณะเพิ่มเติมบางอย่าง เช่น การบันทึก ซึ่งช่วยให้คุณสามารถตัดวิดีโอโดยใช้วิธีแก้ปัญหาชั่วคราว ลองใช้โปรแกรมตัดต่อวิดีโอแบบสมบูรณ์ เช่น Vidmore Video Converter เพื่อรับความสามารถต่างๆ เช่น การครอบตัด การตัดแต่ง การควบคุมความเร็ว การตัดต่ออย่างละเอียด เอฟเฟกต์ และข้อความ
สรุป
ที่นั่นคุณมีมัน! รู้ยัง วิธีตัดวิดีโอใน VLC. สิ่งที่คุณต้องทำคือปฏิบัติตามคำแนะนำในการตัดวิดีโอใน VLC ที่ใช้ได้กับอุปกรณ์ Mac และ Windows แต่ถ้าคุณต้องการแก้ไขคลิปวิดีโอของคุณนอกเหนือจากการตัด คุณสามารถทำได้โดยติดตั้ง Vidmore Video Converter
เคล็ดลับวิดีโอ
-
ตัดต่อวิดีโอ
-
VLC
-
บีบอัดวิดีโอ



