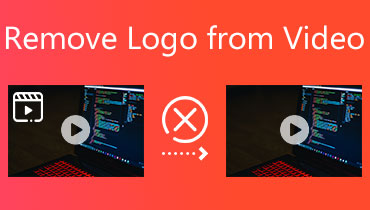โปรแกรมตัดต่อวิดีโอที่ดีที่สุดพร้อมเอฟเฟกต์การซูมวิดีโอ - บทช่วยสอนที่ครอบคลุม
หลังจากถ่ายวิดีโอมาหลายชุด ตอนนี้คุณก็อยู่ในขั้นตอนของการแก้ไขเพื่อให้ได้ผลลัพธ์ที่น่าทึ่ง เอฟเฟกต์หนึ่งที่คุณต้องการใช้คือการซูมเข้าหรือออกเอฟเฟกต์วิดีโอ เอฟเฟกต์นี้ทำเพื่อกระตุ้นความสนใจของผู้ชมหรือผู้ฟังของคุณ โดยเฉพาะอย่างยิ่ง เมื่อวัตถุในวิดีโอถูกซูมเข้าหรือออก เป็นเรื่องดีที่คุณอยู่ในหน้าที่ถูกต้องในการอ่าน เพราะเราจะเปิดเผยให้คุณทราบว่าคุณจะเริ่มใช้เอฟเฟ็กต์การซูมเข้าหรือออกได้อย่างไร
ที่นี่เราจะแนะนำสิ่งที่ดีที่สุด โปรแกรมแก้ไขวิดีโอซูม โปรแกรมที่จะช่วยคุณใส่เอฟเฟ็กต์วิดีโอซูมเข้าหรือออกในวิดีโอที่คุณถ่าย จริงๆ แล้วมีหลายโปรแกรมที่จะช่วยคุณทำงานนี้ ในทางกลับกัน เราได้ทำการวิจัยเพื่อทำให้งานของคุณง่ายขึ้น แอปพลิเคชันสำหรับพีซี อุปกรณ์ Android และ iOS จะได้รับพร้อมกับบทวิจารณ์และข้อดีข้อเสีย อ่านเพื่อเรียนรู้เพิ่มเติม.
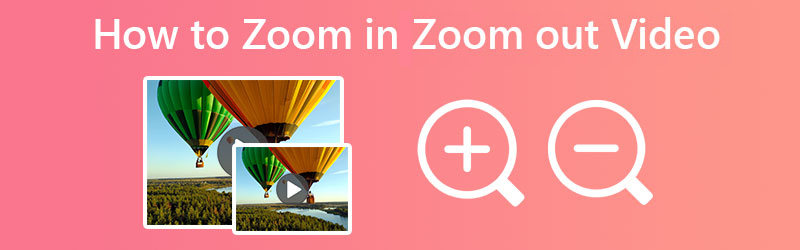
เนื้อหาของหน้า
ส่วนที่ 1 วิธีซูมเข้า/ออกวิดีโอบน Windows และ Mac
หนึ่งในแอพที่ดีที่สุดในการซูมวิดีโอหรือซูมออกคือ Vidmore Video Converter. เมื่อใช้เครื่องมือที่น่าทึ่งนี้ คุณสามารถสร้างภาพยนตร์คุณภาพระดับโรงภาพยนตร์และภาพยนตร์สไตล์ฮอลลีวูดที่น่าประทับใจผ่านอินเทอร์เฟซผู้ใช้ที่ใช้งานง่าย จากวิดีโอและภาพยนตร์ที่คุณถ่ายเอง คุณสามารถต่อเข้าด้วยกันและสร้างผลงานที่น่าทึ่งได้ เครื่องมือนี้ให้เอฟเฟกต์การซูมที่แตกต่างกันสำหรับวิดีโอของคุณ คุณสามารถเลือกโหมดเช่น Letter Box, Pan & Scan และ Full
คุณยังสามารถใช้ที่จับเฟรมเพื่อซูมเข้าวัตถุหรือวัตถุที่คุณต้องการ เมื่อคุณไม่มั่นใจว่าวัตถุอยู่ในโฟกัสหรือไม่ ฟีเจอร์ Center to Video จะมาพร้อมกับฟีเจอร์ Center to Video เพื่อโฟกัสมุมมองไปที่วัตถุ ไม่ต้องพูดถึง เครื่องมือมีแผงแสดงตัวอย่าง ดังนั้นคุณจึงสามารถเห็นการเปลี่ยนแปลงที่คุณทำแบบเรียลไทม์ หากคุณพร้อมที่จะเรียนรู้วิธีซูมเข้าวิดีโอด้วยโปรแกรมนี้ ให้ตรวจสอบขั้นตอนด้านล่าง
ขั้นตอนที่ 1. ติดตั้งและเปิดโปรแกรม
ก่อนอื่นให้ทำการรับโปรแกรมโดยติ๊กถูกที่ ดาวน์โหลดฟรี ปุ่มที่ให้ไว้ด้านล่าง ตรวจสอบให้แน่ใจว่าคุณได้รับโปรแกรมติดตั้งตามระบบปฏิบัติการของคอมพิวเตอร์ของคุณ จากนั้น ทำตามวิซาร์ดการตั้งค่าสำหรับการติดตั้งและเรียกใช้บนอุปกรณ์ของคุณ
ขั้นตอนที่ 2. เพิ่มไฟล์วิดีโอ
ตอนนี้ ให้เราเริ่มเพิ่มวิดีโอเพื่อซูมเข้าหรือออก ติ๊กถูก บวก ปุ่มเข้าสู่ระบบบนอินเทอร์เฟซหลักของโปรแกรม มันจะเปิด File Explorer บนคอมพิวเตอร์ของคุณ ซึ่งคุณจะพบและเลือกวิดีโอเป้าหมายของคุณ คุณควรเห็นภาพขนาดย่อของวิดีโอบนอินเทอร์เฟซหลักหลังจากอัปโหลดวิดีโอสำเร็จ
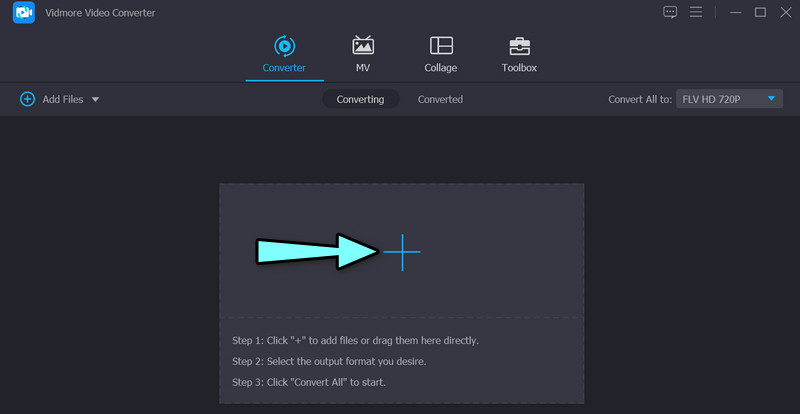
ขั้นตอนที่ 3 เปิดการซูมในโปรแกรมตัดต่อวิดีโอ
หากต้องการเปิดเครื่องมือแก้ไขวิดีโอซูม ให้ทำเครื่องหมายที่ แก้ไข ไอคอนที่ดูเหมือนไม้กายสิทธิ์ จากนั้นแผงแก้ไขวิดีโอจะปรากฏขึ้น จากที่นี่ คุณจะสามารถเข้าถึงเอฟเฟกต์การซูม หมุน และอื่นๆ ได้
ขั้นตอนที่ 4 ซูมเข้าหรือออกจากวิดีโอ
ในขั้นต้น เครื่องมือจะนำคุณไปยัง หมุนและครอบตัด แผงหน้าปัด. ภายใต้แท็บนี้ คุณสามารถแก้ไขเอฟเฟ็กต์ซูมวิดีโอได้ ก่อนซูมเข้าหรือออก คุณสามารถเลือกครอบตัดหรือหมุนวิดีโอได้ หากคุณทำเช่นนี้กับวิดีโอทั้งหมดที่อัปโหลดไปยังโปรแกรม คุณสามารถกด นำไปใช้กับทั้งหมด ปุ่ม. ตอนนี้ติ๊กที่ โหมดซูม เมนูแบบเลื่อนลงและเลือกระหว่าง กล่องจดหมาย แพน & เลื่อนและ เต็ม ตัวเลือก. ตี ตกลง ที่มุมล่างขวาเพื่อยืนยันการเปลี่ยนแปลง
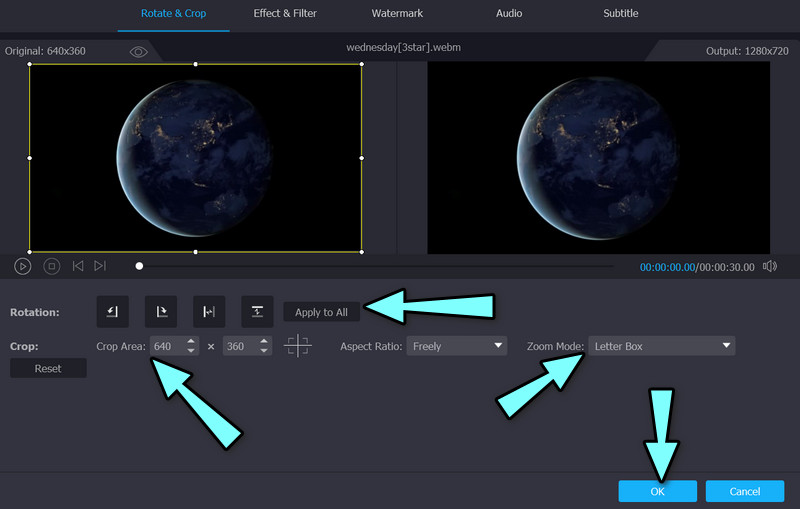
ข้อดี
- เอฟเฟ็กต์แบบเต็ม แพนและเลื่อน และเลตเตอร์บ็อกซ์ซูม
- ฟีเจอร์ Center to Video เพื่อโฟกัสวัตถุได้ทันที
- แก้ไขวิดีโอเป็นชุดโดยใช้คุณสมบัติทั้งหมด
จุดด้อย
- ฟีเจอร์บางอย่างมีจำกัดในเครื่องมือเวอร์ชันฟรี
ส่วนที่ 2 วิธีย่อ/ขยายวิดีโอบน iOS และ Android
สำหรับผู้ใช้ Android และ iOS คุณสามารถพิจารณาใช้แอปพลิเคชัน CapCut เป็นโปรแกรมตัดต่อวิดีโอซูมบนมือถือของคุณ โปรแกรมนี้มีอยู่ใน Google Play Store และ App Store นั่นหมายความว่าคุณสามารถใช้เครื่องมือนี้บนอุปกรณ์ Android และ iOS ของคุณได้ มันมีฟีเจอร์การตัดต่อวิดีโอพื้นฐาน เช่น การตัดแต่งและย่อคลิป การรวมวิดีโอ และอื่นๆ อีกมากมาย คุณสมบัติขั้นสูงของเครื่องมือนี้ ได้แก่ ภาพเคลื่อนไหววิดีโอคีย์เฟรม การสร้างสโลว์โมชั่นที่ราบรื่นด้วยเครื่องมือเส้นโค้งความเร็ว และคุณสมบัติการไหลของแสง
นอกจากนี้ คุณสามารถทำให้วิดีโอคลิปเคลื่อนไหวได้โดยใช้เอฟเฟกต์การซูมเข้า/ออกของโปรแกรม คุณสามารถใช้เครื่องมือคีย์เฟรมหรือใช้เอฟเฟ็กต์นี้จากชุดของเอฟเฟ็กต์ ในทางกลับกัน นี่คือบทช่วยสอนเกี่ยวกับวิธีการซูมเข้าในเครื่องมือแก้ไขวิดีโอ
ขั้นตอนที่ 1. ในการเริ่มต้น ให้ดาวน์โหลดและติดตั้งเครื่องมือนี้บนอุปกรณ์มือถือของคุณจาก App Store หรือ Google Play Store หลังจากนั้นให้เปิดบนสมาร์ทโฟนของคุณ
ขั้นตอนที่ 2. จากอินเทอร์เฟซหลักของโปรแกรม ให้แตะ โครงการใหม่ ปุ่ม จากนั้นเลือกวิดีโอที่คุณต้องการขยายจากแกลเลอรี่โทรศัพท์ของคุณ
ขั้นตอนที่ 3. คุณควรเห็นเมนูด้านล่างหน้าจอของคุณ ตอนนี้ กดปุ่มเอฟเฟ็กต์ ตามด้วยเอฟเฟกต์วิดีโอ จากนั้นไปที่แท็บพื้นฐานแล้วแตะเลนส์ซูม
ขั้นตอนที่ 4. สุดท้าย แตะเครื่องหมายถูกเล็กๆ เพื่อใช้เอฟเฟ็กต์ คลิปสีม่วงบนไทม์ไลน์จะปรากฏขึ้นหลังจากนั้น นั่นคือวิธีการขยายวิดีโอโดยใช้ CapCut
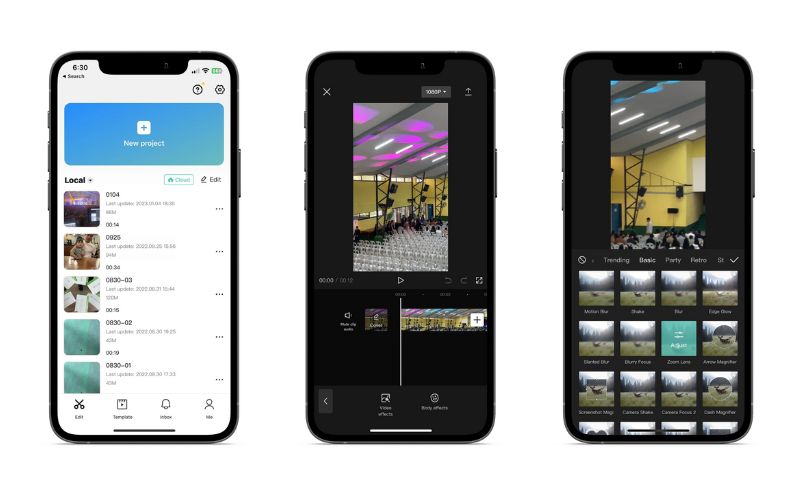
ข้อดี
- ปรับการตั้งค่าเอฟเฟกต์วิดีโอ: ช่วง ความเร็ว ฯลฯ
- มันมีเอฟเฟกต์วิดีโอมากมาย
- ทำงานบนอุปกรณ์มือถือ Android และ iOS
จุดด้อย
- เอฟเฟ็กต์วิดีโอบางอย่างมีให้ใช้งานในบัญชีพรีเมียมเท่านั้น
ส่วนที่ 3 วิธีซูมเข้า/ออกวิดีโอออนไลน์
หากคุณต้องการซูมวิดีโอออนไลน์ โดยที่คุณไม่ต้องดาวน์โหลดแอปพลิเคชัน คุณสามารถพึ่งพา Video Zoomer ของ Clideo ได้ มันซูมออกวิดีโออย่างตรงไปตรงมา มีการตั้งค่าที่ซับซ้อนที่คุณต้องปรับแต่งเพื่อซูมเข้าหรือออกวิดีโอ นอกจากนี้ยังใช้งานได้กับรูปแบบวิดีโอเกือบทั้งหมด ดังนั้น คุณสามารถคาดหวังได้ว่ามันจะยอมรับรูปแบบไฟล์วิดีโอใด ๆ ตรวจสอบขั้นตอนด้านล่างเพื่อเรียนรู้วิธีการทำงานของโปรแกรมตัดต่อวิดีโอพร้อมเอฟเฟกต์การซูม
ขั้นตอนที่ 1. เปิดเบราว์เซอร์ใดก็ได้บนคอมพิวเตอร์ของคุณและเยี่ยมชมเว็บไซต์ทางการของโปรแกรม ตี เลือกไฟล์ ปุ่มเพื่ออัปโหลดวิดีโอจากไดรฟ์ในเครื่องคอมพิวเตอร์ของคุณ
ขั้นตอนที่ 2. คราวนี้ เลือกอัตราส่วนกว้างยาวจากรายการตัวเลือกทางด้านขวาของอินเทอร์เฟซ คุณยังสามารถย้ายกรอบสัดส่วนภาพเพื่อเลียนแบบเอฟเฟกต์การซูมได้อีกด้วย
ขั้นตอนที่ 3. สุดท้าย เลือกรูปแบบสำหรับวิดีโอและกด ส่งออก ปุ่ม.
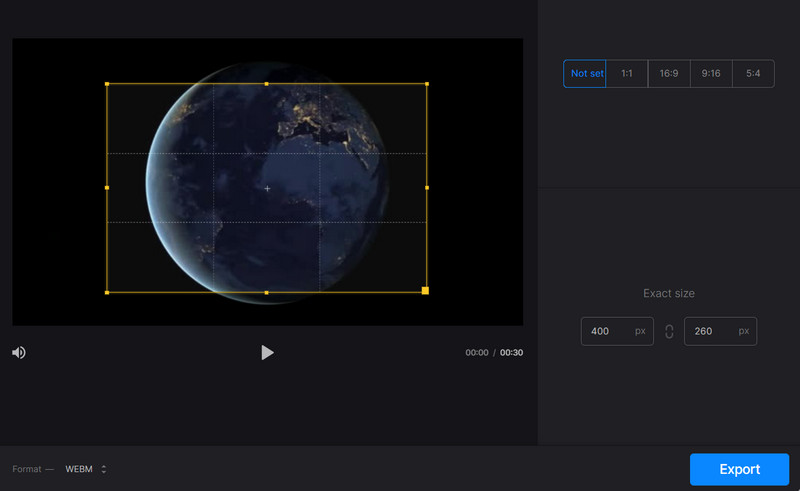
ข้อดี
- ย้ายอัตราส่วนกว้างยาวได้อย่างอิสระเพื่อเลียนแบบเอฟเฟกต์การซูมเข้าหรือออก
- ไม่จำเป็นต้องดาวน์โหลดและติดตั้ง
- ทำงานบนเว็บเบราว์เซอร์หลักๆ
จุดด้อย
- ไม่ได้มีไว้สำหรับซูมเข้าหรือออกวิดีโอโดยเฉพาะ
ส่วนที่ 4 คำถามที่พบบ่อยเกี่ยวกับการซูมเข้าและออกวิดีโอ
ฉันสามารถซูมเข้าและออกวิดีโอโดยไม่ใช้แอพพลิเคชั่นได้หรือไม่?
ใช่ มันเป็นไปได้ คุณสามารถบันทึกวิดีโอแบบซูมเข้าหรือออกขณะถ่ายวิดีโอ คุณสามารถทำได้ โดยเฉพาะเมื่อคุณใช้อุปกรณ์เคลื่อนที่ ขณะบันทึกวิดีโอ ให้แพนและซูมที่การบันทึก
เป็นไปได้ไหมที่จะซูมเข้าวิดีโอโดยไม่สูญเสียคุณภาพวิดีโอ
เป็นไปได้ที่จะรักษาคุณภาพของวิดีโอต้นฉบับโดยเลือกแหล่งรูปแบบวิดีโอเดียวกันหลังจากทำการเปลี่ยนแปลงบางอย่าง คุณสามารถใช้ Vidmore และใช้ Video Enhancer เพื่อปรับปรุงคุณภาพไฟล์วิดีโอของคุณ
ซูมเข้าหมายถึงอะไร?
การซูมเข้าในวิดีโอช่วยให้คุณมองเห็นวัตถุหรือวัตถุได้ใกล้ขึ้น ขนาดของวิดีโอและโปรเจ็กต์มีการเปลี่ยนแปลงในกระบวนการนี้
สรุป
วิดีโอจะแบ่งปันได้ดีที่สุดเมื่อมีสิ่งที่น่าสนใจเกี่ยวกับมัน ดังที่เราทราบ วิดีโอที่มีเอฟเฟกต์การซูมจะดึงดูดผู้ชมได้มากขึ้น และวิดีโอดีกว่าวิดีโอที่ไม่มีสิ่งปรุงแต่งใดๆ ดังนั้นคุณสามารถใช้ โปรแกรมแก้ไขวิดีโอซูม ด้านบนเพื่อช่วยเพิ่มสีสันและรสชาติให้กับวิดีโอของคุณ มันจะไม่ธรรมดาและน่าเบื่อ แต่น่าตื่นเต้นและน่าทึ่ง