โปรแกรมสร้างสไลด์โชว์พร้อมเพลง: เพิ่มเพลงที่เหมาะกับสไลด์โชว์ของคุณ
ทุกวันนี้ เรามักจะจับภาพทุกโอกาสสำคัญที่เราประสบ โดยเฉพาะอย่างยิ่งกับครอบครัวและเพื่อนของเรา การทำสไลด์โชว์ด้วยเพลง ภาพถ่าย และวิดีโอเป็นความคิดที่ดีกว่าในการเก็บความทรงจำอันแสนหวานและน่าจดจำเหล่านี้ไว้ สิ่งที่คุณต้องมีคือเครื่องมือสร้างสไลด์โชว์ รูปภาพและวิดีโอ และเพลงประกอบสไลด์โชว์ของคุณ โพสต์นี้จะสอน วิธีสร้างสไลด์โชว์พร้อมเพลง โดยใช้โปรแกรมสร้างสไลด์โชว์ต่างๆ ด้วยวิธีนี้คุณจะมีคำแนะนำในการปฏิบัติตาม ดังนั้นคุณจึงไม่ต้องลำบากในการทำสไลด์โชว์พร้อมเพลง
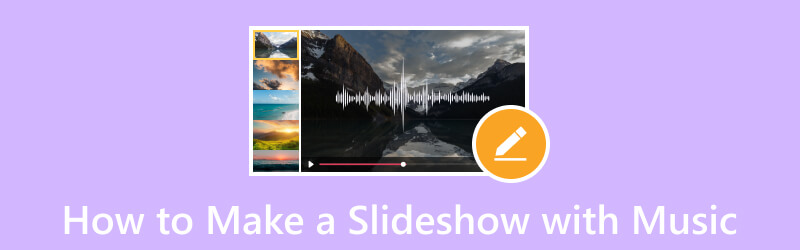
เนื้อหาของหน้า
- ส่วนที่ 1 วิธีที่ดีที่สุดในการสร้างสไลด์โชว์พร้อมเพลง
- ส่วนที่ 2 วิธีเพิ่มเพลงลงในสไลด์โชว์ Powerpoint
- ส่วนที่ 3 วิธีการสร้างสไลด์โชว์ด้วยเพลงบน Windows Media Player
- ส่วนที่ 4 วิธีใช้ Google Photos เพื่อสร้างสไลด์โชว์พร้อมเพลง
- ส่วนที่ 5 วิธีสร้างสไลด์โชว์พร้อมเพลงบน iPhone
- ส่วนที่ 6 คำถามที่พบบ่อยเกี่ยวกับสไลด์โชว์พร้อมเพลง
ส่วนที่ 1 วิธีที่ดีที่สุดในการสร้างสไลด์โชว์พร้อมเพลง
Vidmore Video Converter มีคุณสมบัติในตัวมากมาย รวมถึงคุณสมบัติ MV ที่ให้คุณสร้างสไลด์โชว์ เป็นเครื่องสร้างสไลด์โชว์ที่ดีที่สุด ช่วยให้คุณสามารถใช้ไฟล์ภาพหรือวิดีโอของคุณได้ มีธีมสำเร็จรูปมากกว่า 40 ธีม ซึ่งคุณสามารถใช้และปรับใช้กับโครงการของคุณได้ นอกจากนั้น คุณสามารถปรับแต่งสไลด์โชว์ของคุณโดยใช้ตัวเลือกการแก้ไขอื่น ๆ เช่น ครอบตัดและหมุน เอฟเฟ็กต์และฟิลเตอร์ และลายน้ำ หากคุณต้องการแทรกเพลงลงในสไลด์โชว์ของคุณ - เป็นไปได้โดยใช้โปรแกรมนี้ คุณสามารถเพิ่มเพลงที่คุณเลือกเพื่อทำให้สไลด์โชว์ของคุณมีชีวิตชีวากว่าโปรเจ็กต์ที่ไม่มีเสียง
- สร้างสไลด์โชว์โดยใช้ไฟล์ภาพหรือวิดีโอพร้อมเพลง
- รวมข้อความ เอฟเฟ็กต์และตัวกรอง ลายน้ำ และอื่นๆ
- เต็มไปด้วยธีมสำเร็จรูปมากมาย
- มาพร้อมกับตัวเลือกการแก้ไขมากมายที่เป็นประโยชน์สำหรับการทำสไลด์โชว์

ทำตามขั้นตอนเพื่อเรียนรู้วิธีสร้างสไลด์โชว์พร้อมเพลงโดยใช้ Vidmore Video Converter:
ขั้นตอนที่ 1. หากต้องการเข้าถึงอย่างสมบูรณ์ ให้ดาวน์โหลดและติดตั้งโปรแกรมบนเดสก์ท็อปของคุณ เมื่อติดตั้งบนเดสก์ท็อปแล้ว ให้เปิดโปรแกรมต่อไป
ขั้นตอนที่ 2. กรุณานำทางไปยัง MV แท็บจากอินเทอร์เฟซหลักเมื่อเปิดโปรแกรม กด (+) เพื่อเปิดโฟลเดอร์คอมพิวเตอร์ของคุณและเลือกภาพหรือวิดีโอที่คุณต้องการให้ปรากฏในสไลด์โชว์ของคุณ หากไฟล์อยู่ในลำดับอื่น ให้จัดเรียงตามความชอบของคุณโดยใช้วิธีการลากและวาง
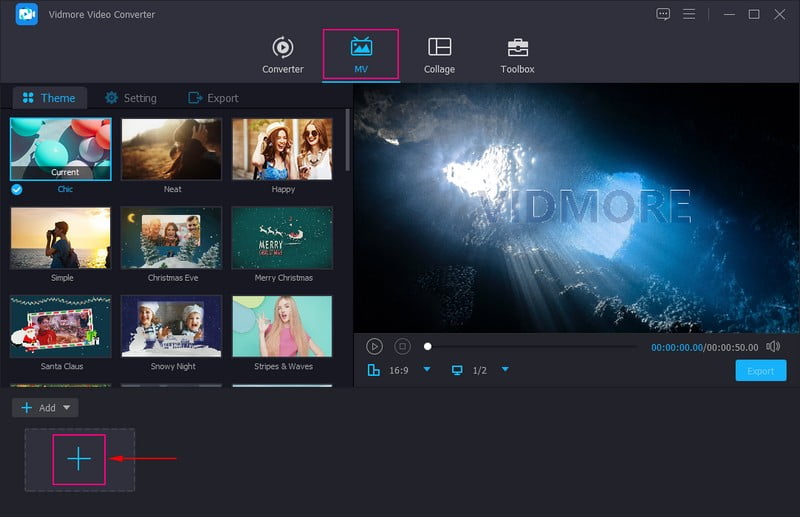
ขั้นตอนที่ 3. กด แก้ไข ปุ่มที่มีตัวเลือกการแก้ไขต่างๆ ที่คุณสามารถใช้เพื่อปรับแต่งสไลด์โชว์ของคุณ บน หมุนและครอบตัด คุณสามารถครอบตัดพื้นที่เฉพาะของไฟล์และหมุนไฟล์ตามเข็มนาฬิกา ทวนเข็มนาฬิกา และอื่นๆ นอกจากนั้น คุณสามารถเลือกอัตราส่วนภาพและโหมดซูมที่ต้องการได้จากรายการ บน เอฟเฟกต์ & ตัวกรอง คุณสามารถปรับเปลี่ยนเอฟเฟ็กต์พื้นฐาน เช่น เฉดสี ความอิ่มตัว ความสว่าง และคอนทราสต์ นอกจากนี้ เลือกตัวกรองเฉพาะที่คุณต้องการใช้กับไฟล์ของคุณ คุณสามารถใส่ลายน้ำข้อความหรือรูปภาพบนสไลด์โชว์ของคุณบน ลายน้ำ แท็บ
บันทึก: กดปุ่ม ตกลง ปุ่มบนทุกการเปลี่ยนแปลงที่คุณทำเพื่อใช้และบันทึกการเปลี่ยนแปลง
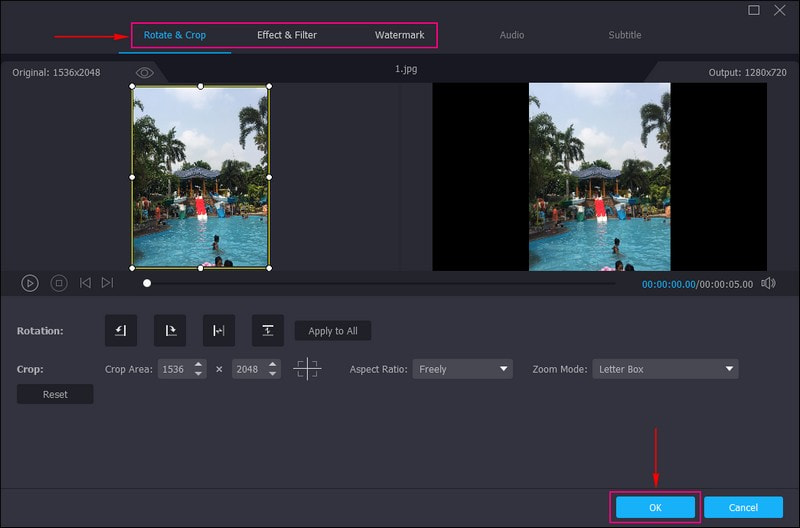
ขั้นตอนที่ 4. มุ่งหน้าไปที่ไฟล์ ธีม ตัวเลือกและเลือกธีมที่สมบูรณ์แบบสำหรับสไลด์โชว์ของคุณ เมื่อธีมถูกนำไปใช้ คุณจะเห็นการเปลี่ยนแปลงจากหน้าจอแสดงตัวอย่าง
ย้ายไปที่ การตั้งค่า ตัวเลือก และป้อน a เริ่ม และ จบหัวข้อ สำหรับสไลด์โชว์ของคุณ ถัดไปย้ายไปที่ แทร็กเสียง ตัวเลือก; เก็บแทร็กเสียงต้นฉบับหรือเพิ่มเพลงพื้นหลังที่คุณต้องการที่นี่ หากต้องการสร้างสไลด์โชว์พร้อมเพลง ให้ทำเครื่องหมายถูกข้างๆ เพลงประกอบ เพื่อเปิดการตั้งค่าเพิ่มเติม คลิก (+) เพื่อเปิดโฟลเดอร์เดสก์ท็อปและเลือกเพลงที่คุณต้องการเพิ่มในสไลด์โชว์ของคุณ นอกจากนี้ คุณยังสามารถปรับ ปริมาณ และ ล่าช้า ขึ้นอยู่กับความชอบของคุณในด้านเสียงที่เบาและดัง
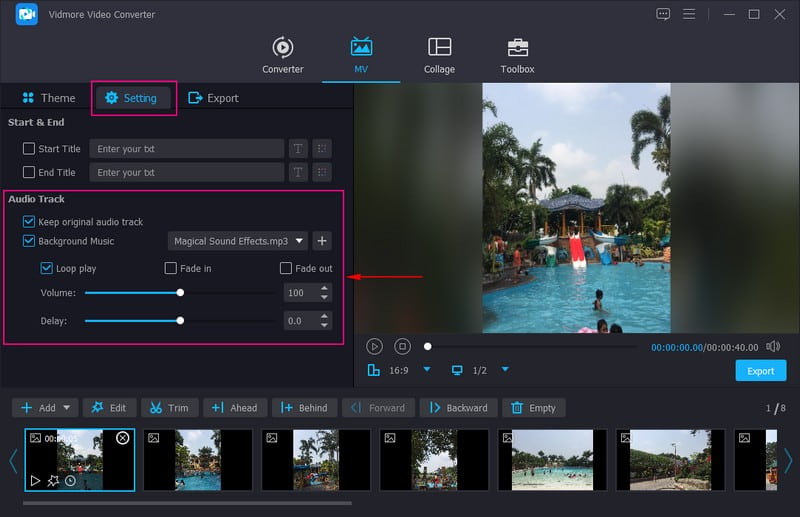
ขั้นตอนที่ 5. ไปที่ตัวเลือกส่งออกและเลือกอัตราเฟรม ความละเอียด รูปแบบ และคุณภาพที่คุณต้องการ เมื่อเสร็จแล้วให้คลิกที่ เริ่มการส่งออก ปุ่มเพื่อสร้างสไลด์โชว์ของคุณพร้อมเพลง
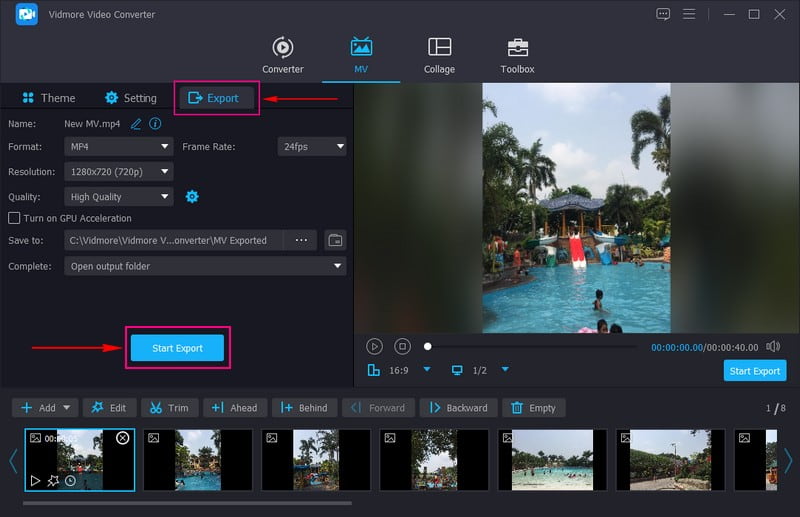
ส่วนที่ 2 วิธีเพิ่มเพลงลงในสไลด์โชว์ Powerpoint
Powerpoint เป็นแอปพลิเคชั่นที่ใช้กันอย่างแพร่หลายสำหรับการนำเสนอสำหรับภาคการศึกษาและภาคธุรกิจ นอกจากนั้น ยังสามารถช่วยคุณสร้างสไลด์โชว์โดยการเพิ่มไฟล์รูปภาพหรือวิดีโอของคุณในแต่ละสไลด์ คุณสามารถใช้คุณลักษณะการแก้ไขอื่นๆ เช่น การออกแบบ ภาพเคลื่อนไหว และการเปลี่ยนภาพเพื่อทำให้โครงการของคุณโดดเด่นและน่าดึงดูดยิ่งขึ้น โปรแกรมนี้ช่วยให้คุณสร้างงานนำเสนอที่น่าประทับใจซึ่งดึงดูดผู้ชม แท้จริงแล้วมันเป็นโปรแกรมสร้างสไลด์โชว์ที่ยอดเยี่ยมซึ่งมีตัวเลือกการแก้ไขมากมายสำหรับโปรเจกต์ของคุณ
ทำตามขั้นตอนเพื่อเรียนรู้วิธีเพิ่มเพลงลงในสไลด์โชว์ Powerpoint:
ขั้นตอนที่ 1. เปิดโปรแกรมและสร้างงานนำเสนอใหม่เพื่อเปิดผืนผ้าใบสีดำใหม่ซึ่งคุณสามารถเริ่มทำงานกับสไลด์โชว์ของคุณได้
ขั้นตอนที่ 2. เริ่มเพิ่มสไลด์เมื่อคุณเปิดงานนำเสนอเปล่าใหม่ คลิก แทรก แล้ว สไลด์ใหม่ ตัวเลือก. จากนั้นกด แทรก จากนั้น รูปภาพและเพิ่มรูปภาพที่คุณต้องการให้ปรากฏในสไลด์โชว์ของคุณ
ขั้นตอนที่ 3. เมื่อภาพอยู่ในตำแหน่งที่ถูกต้องแล้ว ให้กด แทรก อีกครั้งแล้วเลือก เสียง และ เสียงบนพีซีของฉัน จากรายการ เลือกไฟล์เพลงที่คุณต้องการรวมไว้ในสไลด์โชว์ของคุณ หลังจากนั้น แถบเครื่องมือลอยที่เพิ่มเพลงของคุณจะปรากฏบนหน้าจอและวางไว้ในพื้นที่อื่น
ขั้นตอนที่ 4. เสร็จแล้วก็ไปที่ ไฟล์ แท็บและดาวน์โหลดสไลด์โชว์ของคุณพร้อมเพลงบนคอมพิวเตอร์ของคุณ
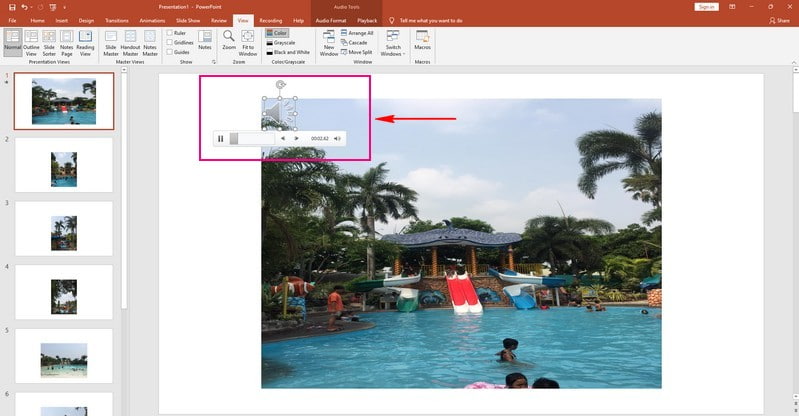
ส่วนที่ 3 วิธีการสร้างสไลด์โชว์ด้วยเพลงบน Windows Media Player
Windows Media Player เป็นแพลตฟอร์มเครื่องเล่นมีเดียและไลบรารีมีเดียตัวแรกที่ Microsoft พัฒนาขึ้นเพื่อเล่นเสียงและวิดีโอบนเดสก์ท็อป สนับสนุนรูปแบบเสียงและวิดีโอยอดนิยมมากมาย และสามารถซิงค์เพลง ภาพถ่าย วิดีโอ และสตรีมมีเดียกับอุปกรณ์ของคุณได้ นอกจากนี้ยังช่วยให้คุณสามารถแปลงรูปภาพและวิดีโอของคุณให้เป็นโครงการสไลด์โชว์ได้ คุณยังสามารถเปลี่ยนความเร็วของภาพและเพิ่มเพลงลงในสไลด์โชว์ของคุณได้อีกด้วย อย่างไรก็ตาม โปรแกรมนี้แตกต่างจากโปรแกรมสร้างสไลด์โชว์อื่น ๆ ซึ่งจำเป็นต้องได้รับการปรับปรุงเกี่ยวกับฟังก์ชันการแก้ไข
ทำตามขั้นตอนเพื่อเรียนรู้วิธีสร้างสไลด์โชว์พร้อมเพลงใน Windows Media Player:
ขั้นตอนที่ 1. ในการเริ่มต้น ให้เปิด Windows Media Player โดยใช้เดสก์ท็อปของคุณ
ขั้นตอนที่ 2. เลือกรูปภาพหรือวิดีโอที่คุณต้องการใส่ลงในสไลด์โชว์ของคุณ ต่อไปให้กด เผา ตัวเลือก, เลือก ซีดีเพลง หรือ ซีดีข้อมูลและเลือกตำแหน่งการเผาไหม้ คุณจะเห็นข้อความป๊อปอัปเมื่อดำเนินการเสร็จสิ้น กด เปิดไฟล์ เพื่อดูสไลด์โชว์ที่เสร็จสมบูรณ์ของคุณ ตอนนี้ คุณสามารถรวมเพลงลงในสไลด์โชว์ของคุณได้แล้ว คุณสามารถเพิ่มเพลงจากคอลเลกชั่นในตัวหรือสร้างเพลย์ลิสต์ใหม่ด้วยเพลงของคุณ
ขั้นตอนที่ 3. หลังจากเลือกไฟล์เสียงแล้ว คุณสามารถแก้ไขระยะเวลาของแต่ละภาพในสไลด์โชว์ได้ นอกจากนี้ คุณสามารถป้อนชื่อเรื่องเพื่อทำให้สไลด์โชว์ดูน่าสนใจยิ่งขึ้น
ขั้นตอนที่ 4. เมื่อเสร็จแล้ว ให้ดำเนินการบันทึกสไลด์โชว์ของคุณไปยังโฟลเดอร์เดสก์ท็อปของคุณ
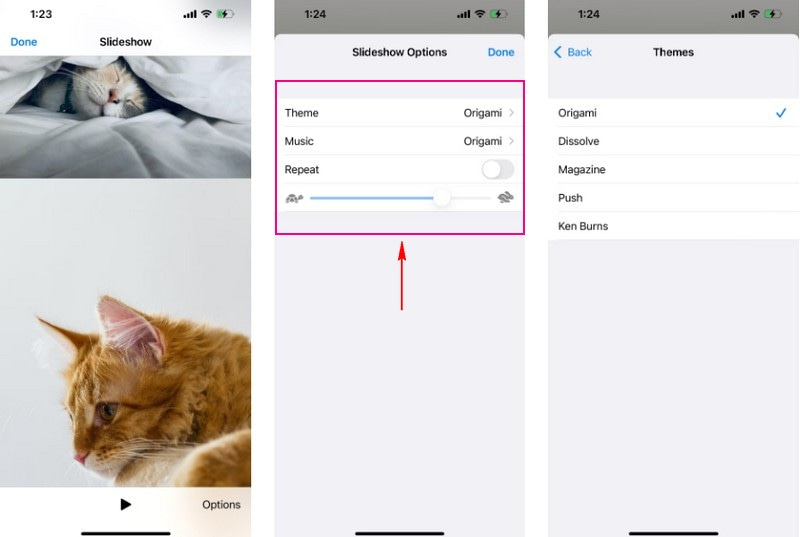
ส่วนที่ 4 วิธีใช้ Google Photos เพื่อสร้างสไลด์โชว์พร้อมเพลง
Google Photos เป็นแพลตฟอร์มบริการโฮสต์และซิงค์รูปภาพที่ทำให้รูปภาพพร้อมใช้งานทันทีในแพลตฟอร์มต่างๆ นอกจากนี้ยังเป็นเครื่องมือแบ่งปันภาพถ่ายเพื่อแบ่งปันภาพกับผู้อื่นได้อย่างรวดเร็ว นอกจากนั้น ยังให้คุณสร้างสไลด์โชว์โดยเลือกรูปภาพหรือวิดีโอจากอัลบั้มที่ต้องการ นอกจากนี้ คุณยังสามารถเพิ่มเพลงประกอบจากอุปกรณ์ของคุณหรือเพลงในเครื่องได้ อย่างไรก็ตาม ไม่มีตัวเลือกการแก้ไขที่เป็นประโยชน์สำหรับสไลด์โชว์
ทำตามขั้นตอนเพื่อเรียนรู้วิธีการทำงานของสไลด์โชว์ Google Photos พร้อมเพลง:
ขั้นตอนที่ 1. เปิดแอปพลิเคชัน Google Photos โดยใช้อุปกรณ์มือถือของคุณ
ขั้นตอนที่ 2. เมื่อเปิดแอปพลิเคชันแล้ว คุณจะมีรูปภาพอยู่ด้านหน้า เลือกรูปภาพที่คุณต้องการใส่ในสไลด์โชว์
ขั้นตอนที่ 3. กด (+) เครื่องหมายที่ด้านขวาบนของหน้าจอของคุณ คุณจะมีตัวเลือกต่าง ๆ แต่เลือกภาพยนตร์ ภายในไม่กี่วินาที สไลด์โชว์จะถูกสร้างขึ้น คุณจะเห็นรูปภาพทั้งหมดที่คุณเลือกในไทม์ไลน์ หากคุณต้องการแก้ไขระยะเวลา ให้เลื่อนแฮนเดิลไปที่ส่วนท้ายของวิดีโอ หากคุณต้องการเพิ่มรูปภาพ ให้คลิกปุ่มเพิ่มรูปภาพและวิดีโอ
ขั้นตอนที่ 4. Google Photos จะเลือกซาวด์แทร็กโดยอัตโนมัติ แต่ถ้าคุณต้องการแก้ไขให้คลิก เพลง ไอคอนที่ส่วนขวาของหน้าจอ คุณจะเห็นสามตัวเลือก: เพลงของฉัน, ธีมและ ไม่มีเพลง. คลิก ไม่มีเพลง หากคุณต้องการปิดเสียงสไลด์โชว์ กดปุ่ม My Music หากคุณต้องการเลือกเพลงจากอุปกรณ์ของคุณ สุดท้ายคลิก เพลงธีม เพื่อเพิ่มเพลงจากห้องสมุดของ Google
ขั้นตอนที่ 5. เสร็จแล้วกด บันทึก ปุ่มเพื่อบันทึกสไลด์โชว์ไปยังอุปกรณ์ของคุณ
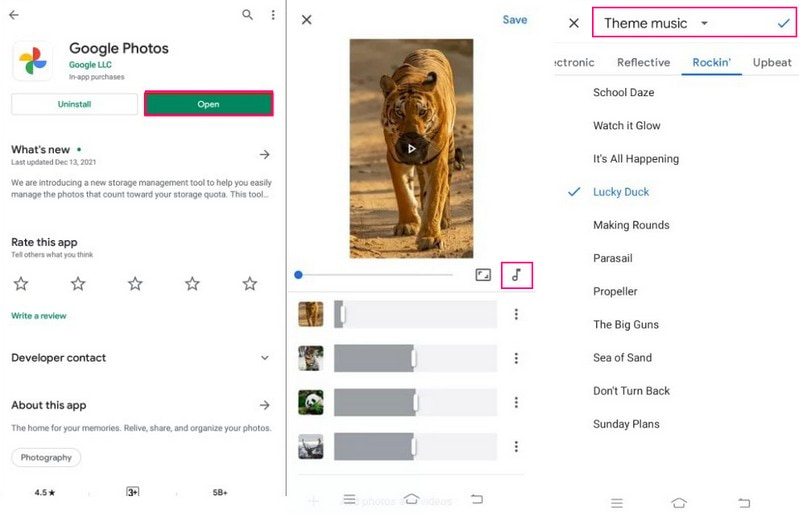
ส่วนที่ 5 วิธีสร้างสไลด์โชว์พร้อมเพลงบน iPhone
แอปพลิเคชันรูปภาพเป็นนวัตกรรมใหม่และเป็นส่วนตัว พร้อมด้วยคุณสมบัติอัจฉริยะที่ช่วยคุณค้นหาและแบ่งปันภาพถ่ายที่ดีที่สุดของคุณ มีเครื่องมือสร้างสไลด์โชว์ในตัว ช่วยให้คุณสามารถนำเข้ารูปภาพหรือวิดีโอและเปลี่ยนเป็นสไลด์โชว์ได้ นอกจากนี้ยังช่วยให้คุณสามารถเพิ่มธีมและเปลี่ยนความเร็วของแต่ละภาพและเพลงพื้นหลัง
ทำตามขั้นตอนเพื่อเรียนรู้วิธีสร้างสไลด์โชว์พร้อมเพลงบน iPhone โดยใช้แอปพลิเคชัน Photos:
ขั้นตอนที่ 1. เปิดไฟล์ ห้องสมุดคลิก ภาพถ่ายทั้งหมดแล้วเลือกรูปภาพที่คุณต้องการแทรกลงในสไลด์โชว์ของคุณ
ขั้นตอนที่ 2. กดปุ่ม แบ่งปัน ลงชื่อและเลือก สไลด์โชว์ จากรายการตัวเลือกที่นำเสนอ หลังจากนั้น รูปภาพที่คุณเลือกจะกลายเป็นสไลด์โชว์ จากนั้นคลิก ตัวเลือกและดำเนินการเปลี่ยนแปลง ธีม. นอกจากนั้นให้แตะ เพลง เพื่อเปลี่ยนเพลงไม่ว่าจะเป็น Tone หรือจากตัว ห้องสมุดดนตรี. นอกจากนี้ ใช้แถบเลื่อนเพื่อเปลี่ยนความเร็วในการเปลี่ยน
ขั้นตอนที่ 3. เสร็จแล้วกด เสร็จแล้ว ปุ่มที่มุมขวาบนของหน้าจอ หลังจากนั้น สไลด์โชว์ที่คุณสร้างจะถูกบันทึกไว้ในแกลเลอรีของคุณ
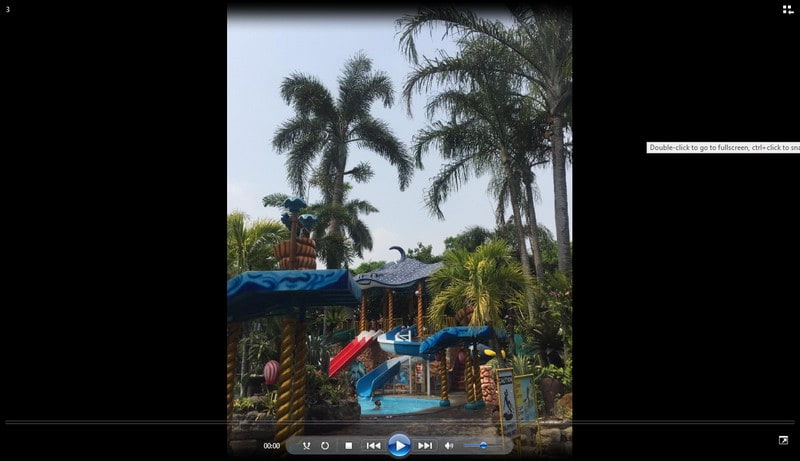
ส่วนที่ 6 คำถามที่พบบ่อยเกี่ยวกับสไลด์โชว์พร้อมเพลง
จุดประสงค์ของเสียงในวิดีโอคืออะไร?
หากคุณต้องการกระตุ้นอารมณ์ ไม่มีอะไรสำคัญไปกว่าการเพิ่มเสียงหรือเอฟเฟ็กต์เสียงลงในวิดีโอของคุณ
เพลงพื้นหลังในวิดีโอมีประโยชน์อย่างไร
เพลงประกอบสามารถช่วยคุณเพิ่มหรือบอกเล่าเรื่องราว และให้ผู้ชมรู้สึกถึงอารมณ์ที่คุณต้องการให้รู้สึก ตัวอย่างเช่น การเพิ่มเพลงเพื่อทำให้มีชีวิตชีวาจะดีกว่าเมื่อสร้างสไลด์โชว์
ฉันสามารถใช้เพลง Spotify ในการแสดงภาพสไลด์ได้หรือไม่
เพลง Spotify ได้รับการเข้ารหัส ซึ่งหมายความว่าคุณไม่สามารถใช้โดยตรงกับบริการที่ไม่มีใบอนุญาตได้ จะช่วยได้ถ้าคุณแปลงเพลง Spotify เป็น MP3, AAC, FLAC, WAV, AIFF และอื่นๆ
สรุป
โพสต์นี้นำเสนอต่างๆ ผู้สร้างสไลด์โชว์พร้อมเพลง ซึ่งสามารถช่วยให้คุณบรรลุเป้าหมายได้ พวกเขาทั้งหมดสามารถเพิ่มเพลงลงในสไลด์โชว์ของคุณ อย่างไรก็ตาม บางส่วนต้องการตัวเลือกการแก้ไขเพิ่มเติม ด้วยเหตุนี้ ให้ใช้ Vidmore Video Converter ซึ่งมีตัวเลือกการแก้ไขมากมายสำหรับการสร้างสไลด์โชว์



