วิธีสร้างสไลด์โชว์บน Canva: บทช่วยสอนสำหรับผู้เริ่มต้น
Canva เป็นแพลตฟอร์มการออกแบบยอดนิยมที่ให้คุณสร้างงานนำเสนอ โลโก้ และอื่นๆ อีกมากมาย นอกจากนี้ยังช่วยให้คุณสร้างสไลด์โชว์ที่น่าทึ่งได้ภายในไม่กี่วินาที หากคุณกำลังจะเริ่มต้นสร้างสรรค์ผลงานของคุณ คุณอาจประสบปัญหาเล็กน้อย นั่นคือเหตุผลที่เราสร้างโพสต์นี้เพื่อแนะนำคุณตลอดกระบวนการ ดังนั้นที่นี่เราจะแสดงวิธีการ สร้างสไลด์โชว์บน Canva ด้วยเทมเพลตสไลด์โชว์ รวมทั้งทำความรู้จักกับฟีเจอร์ที่มีประโยชน์สำหรับการสร้างสไลด์โชว์ สุดท้ายนี้ คุณจะได้เรียนรู้ถึงข้อเสียและทางเลือกอื่นที่คุณสามารถใช้ได้ เพื่อเป็นการไม่ให้เสียเวลา เรามาเข้าเรื่องกันดีกว่า!
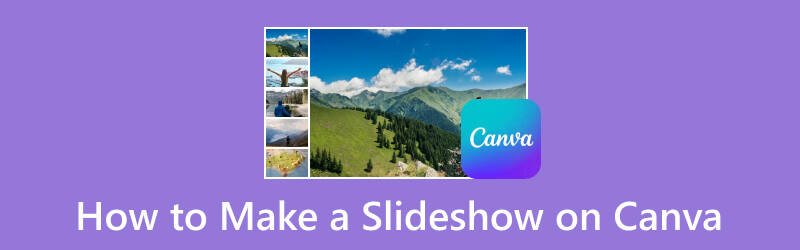
เนื้อหาของหน้า
ตอนที่ 1. วิธีสร้างสไลด์โชว์บน Canva
Canva เป็นเครื่องมือออกแบบที่ยืดหยุ่นซึ่งช่วยให้คุณสามารถสร้างงานออกแบบตามที่คุณต้องการได้ คุณสามารถโพสต์บนโซเชียลมีเดีย โปสเตอร์ วิดีโอ การนำเสนอ และอื่นๆ อีกมากมายได้ด้วย การสร้างสไลด์โชว์โดยใช้ Canva เป็นเรื่องง่าย แต่มีขั้นตอนที่คุณต้องดำเนินการ หากต้องการสร้างภาพดังกล่าว คุณสามารถลองใช้ภาพต่อกัน ตาราง และเทมเพลตต่างๆ ได้ ในส่วนนี้ เราจะจัดเตรียมบทช่วยสอนที่สมบูรณ์เพื่อให้คุณสามารถสร้างสไลด์โชว์ที่คุณต้องการได้ อย่าลืมติดตามพวกเขาเพื่อเรียนรู้วิธีการทำงานของเครื่องมือสร้างสไลด์โชว์ Canva
ขั้นตอนที่ 1. ไปที่หน้าออนไลน์อย่างเป็นทางการของ Canva บนเบราว์เซอร์ที่คุณต้องการ คลิกตัวเลือกวิดีโอใต้แถบค้นหา Canva จากนั้น ค้นหาเทมเพลตสไลด์โชว์ในแถบค้นหา
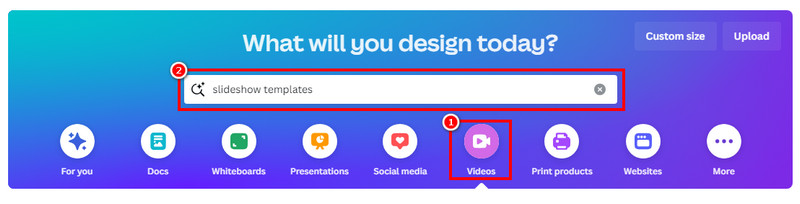
ขั้นตอนที่ 2. เรียกดูเทมเพลตทั้งหมดที่มีให้ คุณยังสามารถกรองเทมเพลตตามสไตล์เค้าโครง ฯลฯ โดยใช้เครื่องมือค้นหา จากนั้นเลือกเทมเพลตที่คุณต้องการใช้หรือเริ่มต้นใหม่ทั้งหมด
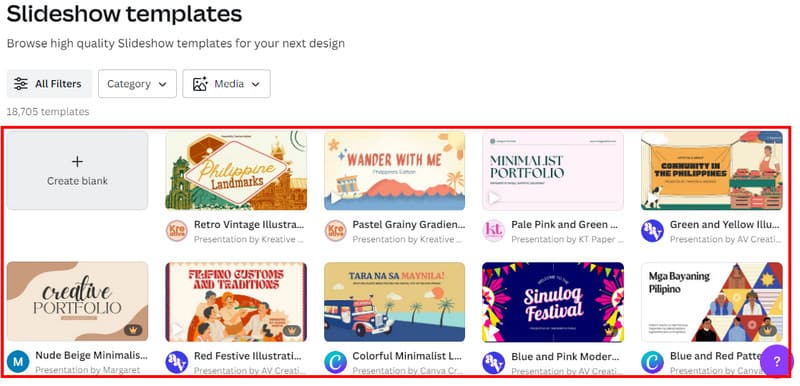
ขั้นตอนที่ 3. จากนั้น คุณจะมุ่งหน้าไปยังการปรับแต่งหน้าสไลด์โชว์ของคุณ คุณสามารถลบองค์ประกอบ ข้อความ ฯลฯ ที่คุณไม่ต้องการออกจากเทมเพลตได้ คลิกและเลือกปุ่มลบ
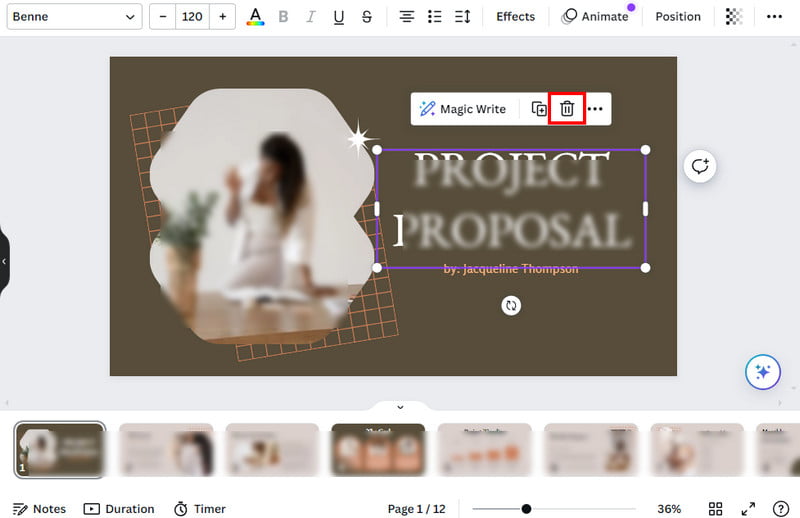
ขั้นตอนที่ 4. เลือกสิ่งที่คุณต้องการเพิ่มลงในสไลด์โชว์ของคุณในส่วนที่ถูกต้อง คุณสามารถแก้ไขและเพิ่มคำบรรยายได้ เพิ่มรูปภาพ วิดีโอ และเสียงโดยใช้ อัพโหลด ตัวเลือก. นั่นคือวิธีที่คุณสามารถสร้างสไลด์โชว์ Canva พร้อมเพลงได้
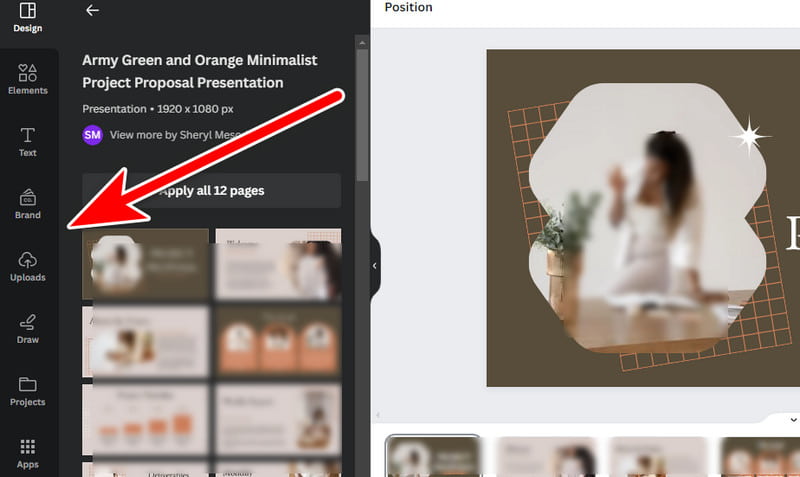
ขั้นตอนที่ 5. เมื่อพอใจแล้ว ให้คลิกปุ่มแชร์ที่ส่วนบนขวา จากนั้นเลือกดาวน์โหลด คุณยังสามารถเลือกประเภทไฟล์และดาวน์โหลดเพื่อยืนยันการเลือกได้
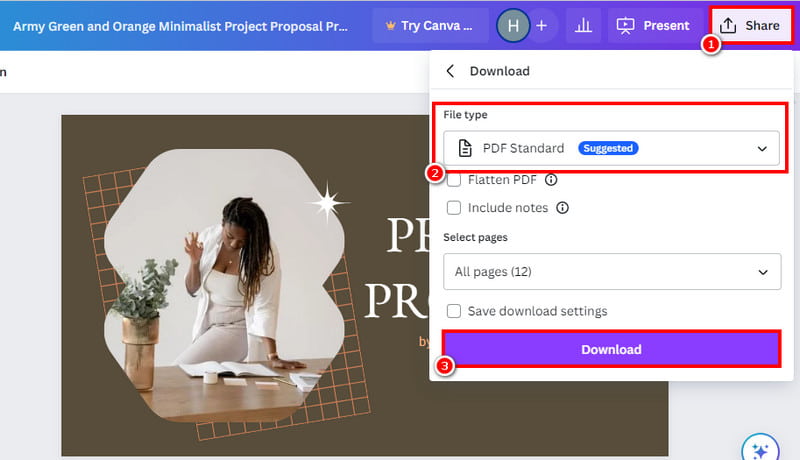
ได้แล้ว! ตอนนี้ คุณจะเริ่มแสดงภาพสไลด์ได้ง่ายขึ้นโดยใช้บทช่วยสอนนี้ คุณยังสามารถทำตามบทช่วยสอนนี้เพื่อทราบวิธีสร้างภาพสไลด์โชว์ใน Canva
ส่วนที่ 2 คุณสมบัติที่ใช้ทั่วไปของ Canva เมื่อสร้างสไลด์โชว์
เทมเพลตสไลด์โชว์ Canva
สิ่งที่ยอดเยี่ยมที่สุดอย่างหนึ่งเกี่ยวกับ Canva คือเทมเพลตสไลด์โชว์ที่พร้อมใช้งาน เหล่านี้เป็นการออกแบบที่สร้างไว้ล่วงหน้าซึ่งคุณสามารถปรับแต่งรูปภาพ วิดีโอ และข้อความในแบบของคุณได้ คุณสามารถค้นหาเทมเพลตสไลด์โชว์และคุณจะพบเทมเพลตมากมาย จากผลลัพธ์เทมเพลตที่จะปรากฏขึ้น คุณสามารถเลือกได้จากผลลัพธ์เหล่านั้น Canva นำเสนอสไตล์ เค้าโครง และดีไซน์ที่หลากหลาย มีเทมเพลตที่เหมาะกับสไตล์ของคุณ เลือกอันที่ใช่ก็พอ คุณก็มาได้ครึ่งทางแล้ว!
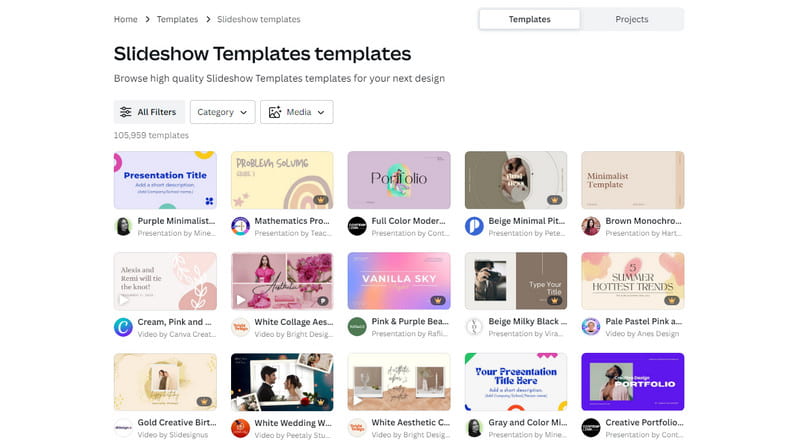
วนซ้ำสไลด์โชว์ Canva
เคยคิดไหมว่าสไลด์โชว์ของคุณสามารถเล่นซ้ำแล้วซ้ำอีก? Canva ทำให้เป็นเรื่องง่ายด้วยคุณสมบัติเล่นอัตโนมัติ ซึ่งหมายความว่าเมื่อสไลด์โชว์ของคุณถึงจุดสิ้นสุด มันก็จะเริ่มต้นอีกครั้งจากจุดเริ่มต้นโดยอัตโนมัติ เหมาะสำหรับงานกิจกรรมและการนำเสนอผลงาน หรือเมื่อคุณเพียงแบ่งปันช่วงเวลาที่คุณชื่นชอบผ่านสไลด์โชว์ภาพถ่าย Canva ดังนั้นคุณไม่จำเป็นต้องกดเล่นซ้ำทุกครั้ง หากต้องการเข้าถึงสิ่งนี้ คุณสามารถคลิกตัวเลือกนำเสนอข้างแชร์ จากนั้นเลือกเล่นอัตโนมัติแล้วกดปุ่มนำเสนออีกครั้ง
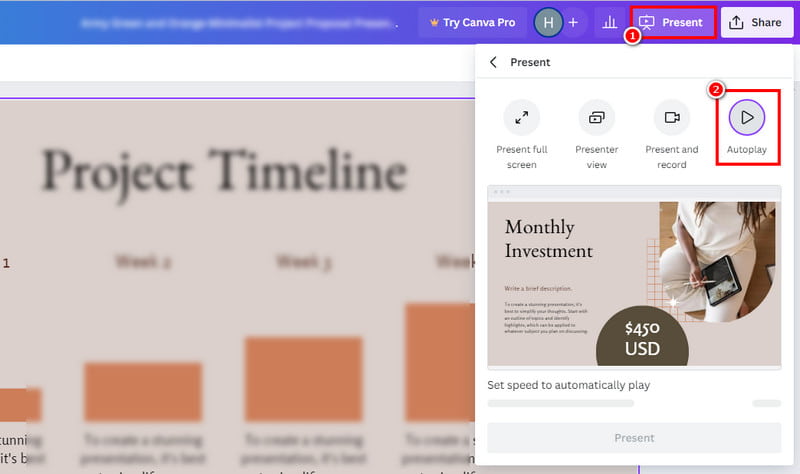
การเปลี่ยนภาพสไลด์ Canva
การทำให้สไลด์โชว์ของคุณราบรื่นและสะดุดตาเป็นเรื่องง่ายด้วยการเปลี่ยนสไลด์โชว์ของ Canva Canva ไม่เพียงแต่อนุญาตให้รูปภาพของคุณข้ามจากที่หนึ่งไปยังอีกที่หนึ่งเท่านั้น คุณยังสามารถเพิ่มเอฟเฟกต์สุดเจ๋งระหว่างพวกมันได้ เลื่อน จางลง หรือแม้แต่พลิก มีตัวเลือกมากมายที่จะทำให้การเปลี่ยนภาพของคุณดูมีสไตล์ การทำเช่นนี้จะทำให้ผู้ชมของคุณมีส่วนร่วมกับการนำเสนอสไลด์โชว์ Canva ของคุณ หากต้องการเพิ่มการเปลี่ยนภาพ ให้เลื่อนเมาส์ไปไว้ระหว่างสองคลิป/สไลด์ คลิก เพิ่มการเปลี่ยนแปลง ตัวเลือกใต้ปุ่มเครื่องหมายบวก (+)
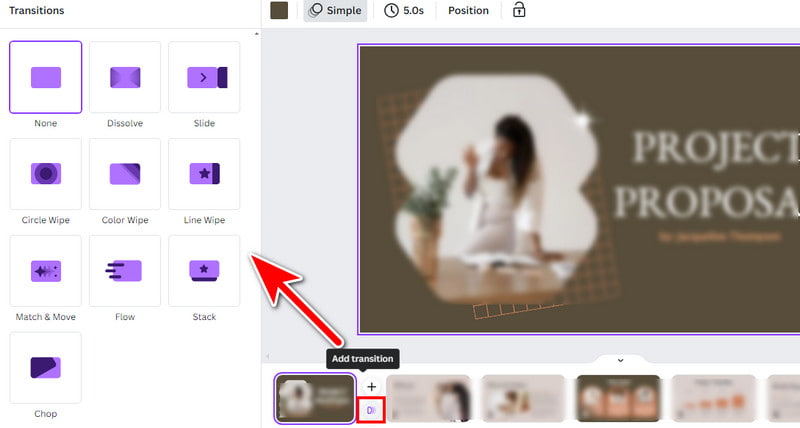
ตอนที่ 3 ข้อเสียของ Canva
ดังที่แสดงไว้ข้างต้น คุณได้เรียนรู้วิธีเพิ่มเพลงลงในสไลด์โชว์ Canva แม้กระทั่งภาพถ่ายและวิดีโอแล้ว ไม่เพียงแค่นั้น คุณยังได้เรียนรู้คุณสมบัติบางอย่างที่ใช้กันทั่วไปในการสร้างสไลด์โชว์อีกด้วย อย่างไรก็ตาม Canva ก็ไม่ได้รับการยกเว้นจากข้อบกพร่อง นอกจากนี้ยังมีข้อเสียที่คุณต้องคำนึงถึง เราจะแบ่งปันข้อจำกัดหรือข้อเสียบางประการของเครื่องมือออกแบบกราฟิกนี้ให้กับคุณที่นี่
- การพิจารณาต้นทุน: เวอร์ชันฟรีมาพร้อมกับข้อจำกัดเกี่ยวกับฟีเจอร์ต่างๆ เช่น เทมเพลตระดับพรีเมียมและรูปถ่ายสต็อก สำหรับการใช้งานอย่างกว้างขวาง คุณต้องสมัครสมาชิก Canva Pro อย่างไรก็ตาม ผู้ใช้ทั่วไปและผู้เริ่มต้นบางรายพบว่ามีค่าใช้จ่ายสูง
- การพึ่งพาการเชื่อมต่ออินเทอร์เน็ต: Canva ดำเนินการเป็นแพลตฟอร์มออนไลน์เป็นหลัก หมายความว่าจำเป็นต้องมีการเชื่อมต่ออินเทอร์เน็ตที่เสถียรเพื่อการทำงานที่ราบรื่น ผู้ใช้ที่มีการเชื่อมต่ออินเทอร์เน็ตไม่ดีอาจพบว่าข้อจำกัดนี้น่าหงุดหงิด
- ข้อจำกัดในการส่งออก: Canva เวอร์ชันฟรีมีข้อจำกัดบางประการในการส่งออกไฟล์ ไฟล์คุณภาพสูงหรือรูปแบบเฉพาะอาจต้องสมัครสมาชิก Canva Pro สำหรับวิดีโอ รองรับเฉพาะรูปแบบ MP4 เพื่อการส่งออก
- ความท้าทายในการทำงานร่วมกัน: ฟีเจอร์การทำงานร่วมกันแบบเรียลไทม์มีประสิทธิภาพมากขึ้นในเวอร์ชัน Canva Pro ดังนั้นผู้ใช้แบบฟรีอาจมีข้อจำกัดบางประการ โดยเฉพาะอย่างยิ่งเมื่อทำงานพร้อมกันกับผู้อื่นในโครงการออกแบบ
ตอนที่ 4 ทางเลือกที่ดีที่สุดสำหรับ Canva สำหรับการทำสไลด์โชว์
ต้องการทราบว่ามีทางเลือกอื่นนอกเหนือจาก Canva ในการสร้างสไลด์โชว์หรือไม่ แน่นอนว่ามี! ตามความเป็นจริง มีเครื่องมือมากมายที่คุณสามารถใช้เพื่อสร้างสไลด์โชว์ส่วนตัวได้ แต่เครื่องมือที่เราแนะนำเป็นอย่างยิ่งก็คือ Vidmore Video Converter- แม้จะเป็นเครื่องมือแปลงไฟล์ยอดนิยม แต่เครื่องมือนี้มีเครื่องมือแก้ไขมากมาย ที่กล่าวมาทำให้มั่นใจได้ว่าคุณสามารถสร้างสไลด์โชว์ขึ้นมาได้ นอกจากนี้ยังมีธีมต่างๆ ที่คุณสามารถใช้เพื่อสร้างสรรค์ผลงานของคุณได้ นอกจากนี้คุณยังสามารถครอบตัดและหมุนงานของคุณตามทิศทางที่คุณต้องการได้ สามารถเพิ่มตัวกรอง เอฟเฟ็กต์ เสียง และลายน้ำได้ นอกเหนือจากนั้น แม้ว่าคุณจะใช้เวอร์ชันทดลองใช้ฟรี มันยังช่วยให้คุณบันทึกวิดีโอได้โดยไม่มีลายน้ำอีกด้วย นอกจากนี้ยังรองรับรูปแบบวิดีโอเกือบทั้งหมด เช่น MP4, MOV, MKV, AVI, WMV และอีกมากมาย ทำตามคำแนะนำด้านล่างเพื่อเรียนรู้วิธีสร้างสไลด์โชว์ด้วย
ขั้นตอนที่ 1. ขั้นแรก ดาวน์โหลด Vidmore Video Converter บนคอมพิวเตอร์ Windows หรือ Mac ของคุณ เริ่มกระบวนการติดตั้งโดยคลิกติดตั้ง จากนั้นมันก็จะเปิดขึ้นโดยอัตโนมัติ
ขั้นตอนที่ 2. จากนั้นไปที่แท็บ MV ที่เมนูด้านบน จากนั้นคลิกปุ่มเครื่องหมายเพิ่มหรือเครื่องหมายบวก (+) ที่ด้านล่างซ้ายของอินเทอร์เฟซ เลือกไฟล์สื่อทั้งหมดที่คุณต้องการเพิ่มลงในสไลด์โชว์ของคุณ
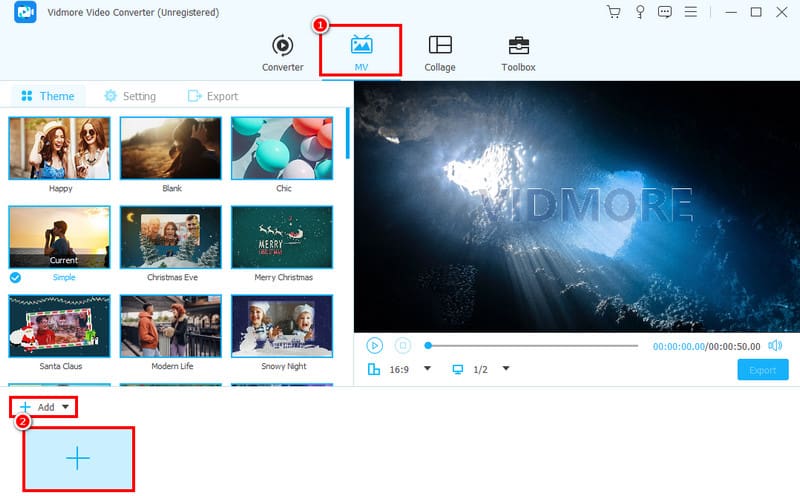
ขั้นตอนที่ 3. ตอนนี้คลิกปุ่มแก้ไขแล้วคุณจะถูกนำไปยังหน้าต่างอื่น เมื่อคุณอยู่ที่นั่น คุณสามารถแก้ไขสไลด์โชว์ของคุณได้ ปรับการวางแนวภายใต้การหมุนและครอบตัด และคุณก็สามารถทำได้ เพิ่มตัวกรอง, เอฟเฟกต์ และอื่นๆ
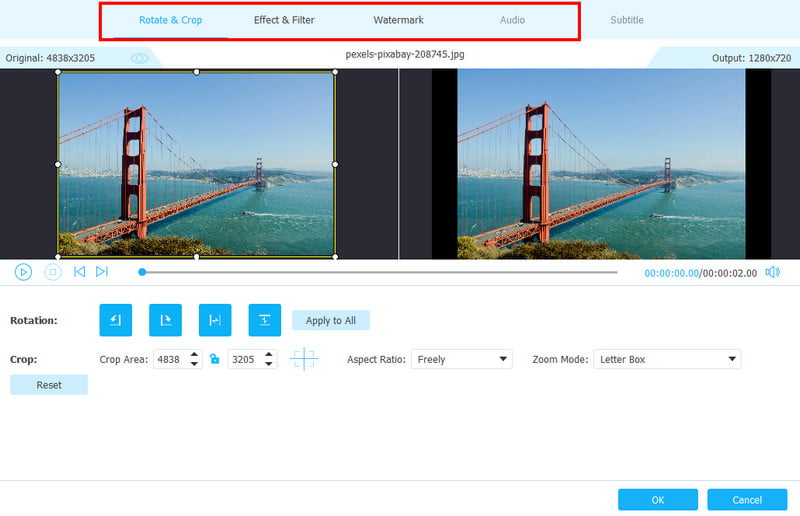
ขั้นตอนที่ 4. หรือคุณสามารถคลิกธีมเหล่านั้นเพื่อเพิ่มลงในสไลด์โชว์ของคุณได้ ธีมเหล่านี้รวมถึงการเปลี่ยนผ่านที่คุณอาจต้องการ คุณยังสามารถเล่นเอาต์พุตในส่วนแสดงตัวอย่างได้
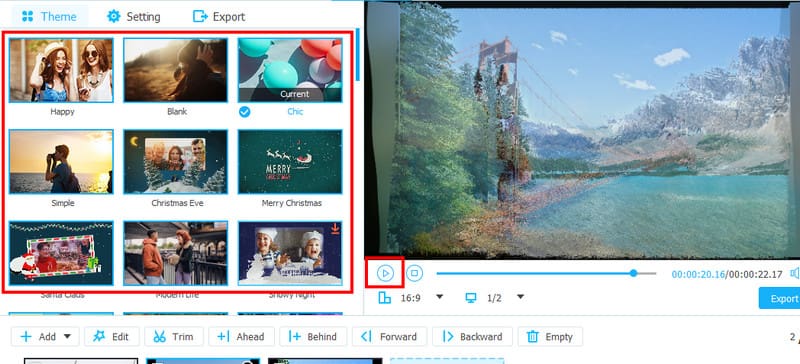
ขั้นตอนที่ 5. เมื่อคุณพอใจแล้ว ให้ไปที่ส่วนการส่งออก จากนั้น คุณสามารถปรับแต่งการตั้งค่าบางอย่างได้ รวมถึงการเลือกรูปแบบที่จะบันทึกสไลด์โชว์ของคุณ เมื่อพร้อมแล้วก็กดเลย เริ่มการส่งออก เพื่อบันทึกสิ่งที่คุณสร้าง
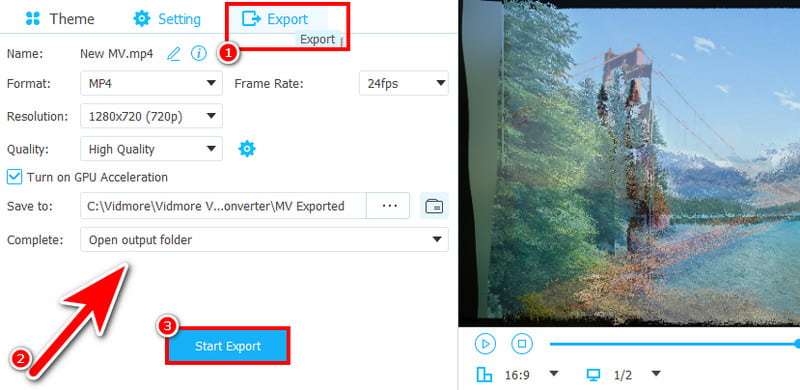
ตอนที่ 5. คำถามที่พบบ่อยเกี่ยวกับวิธีสร้างสไลด์โชว์บน Canva
โปรแกรมสร้างสไลด์โชว์ที่ดีที่สุดคืออะไร?
เครื่องมือหลายอย่างถือว่าดีที่สุด เครื่องสไลด์โชว์- แต่สิ่งที่เราแนะนำเป็นอย่างยิ่งและดีที่สุดสำหรับเราคือ Vidmore Video Converter มันเป็นมากกว่าเครื่องมือสร้างสไลด์โชว์ นอกจากนี้ยังเป็นเครื่องมือแปลงและสร้างภาพตัดปะอีกด้วย นอกจากนี้ยังมีเครื่องมือต่าง ๆ ที่คุณสามารถใช้เพื่อแก้ไขวิดีโอและรูปภาพอื่น ๆ
ฉันจะสร้างงานนำเสนอ Canva ลงในวิดีโอได้อย่างไร
หากคุณต้องการสร้างงานนำเสนอ Canva ให้เป็นวิดีโอ ให้บันทึกเป็นวิดีโอ MP4 ไปที่แชร์ > ดาวน์โหลด และเลือกวิดีโอ MP4 ใต้ส่วนประเภทไฟล์ ในที่สุดให้กดปุ่มดาวน์โหลด หรือคุณสามารถใช้ Vidmore Screen Recorder เพื่อบันทึกงานนำเสนอของคุณ ซึ่งจะถูกบันทึกเป็นวิดีโอ
Canva สามารถใช้แทน PowerPoint ได้หรือไม่
แน่นอนใช่! Canva สามารถใช้เป็นทางเลือกแทน PowerPoint Canva มีเทมเพลตมากมายที่ช่วยให้คุณสามารถสร้างงานนำเสนอได้ ในความเป็นจริง วิธีนี้ให้แนวทางการทำงานร่วมกันในการออกแบบงานนำเสนอมากกว่า PowerPoint
มีสไลด์โชว์แบบเคลื่อนไหวของ Canva หรือไม่
โชคดีที่ใช่ Canva ให้คุณสร้างสไลด์โชว์แบบเคลื่อนไหวได้ เครื่องมือออกแบบกราฟิกนี้มีคุณสมบัติสำหรับการเปลี่ยนภาพและองค์ประกอบภาพเคลื่อนไหวฟรีบางส่วน ดังนั้นจึงง่ายกว่าที่จะสร้างสไลด์โชว์แบบเคลื่อนไหวที่คุณต้องการ
สรุป
อย่างที่เห็น นั่นคือบทช่วยสอนที่ครอบคลุมเกี่ยวกับวิธีการ สร้างสไลด์โชว์บน Canva- ตอนนี้การสร้างสไลด์โชว์ด้วยเครื่องมือนี้จะง่ายขึ้น แต่หากข้อเสียของ Canva กวนใจคุณมาก ลองพิจารณาใช้ Vidmore Video Converter แทน. มันคุ้มค่าและไม่เพิ่มลายน้ำใดๆ คุณสามารถใช้มันได้แม้ออฟไลน์ หากต้องการทราบข้อมูลเพิ่มเติมเกี่ยวกับความสามารถของมัน ใช้งานเลยวันนี้!


