วิธีเพิ่มความเร็ววิดีโอบน iMovie อย่างง่ายดายใน 3 ขั้นตอนง่ายๆ
กระบวนการเร่งความเร็ววิดีโอเป็นกระบวนการที่ได้รับความนิยมในการตัดต่อวิดีโอ หากคุณใช้อุปกรณ์ Apple คุณควรใช้ iMovie เพื่อปรับความเร็วที่จำเป็น แล้วคุณจะเร่งความเร็วของภาพยนตร์ใน iMovie ได้อย่างไร? เรามีบทเรียนที่จะช่วยให้คุณสร้างวิดีโอไทม์แลปส์วันหยุดที่น่าประทับใจสำหรับโซเชียลมีเดีย คุณยังสามารถเพิ่มเอฟเฟกต์พิเศษให้กับส่วนหนึ่งของวิดีโอ vlog ของคุณได้ ไม่ว่าคุณจะพยายามทำอะไร เรามีคำแนะนำที่จะช่วยให้คุณบรรลุเป้าหมาย คุณสามารถใช้ iMovie กับผลิตภัณฑ์ต่างๆ ของ Apple รวมถึง iPhone และ Mac เราได้ปรับแต่งบทเรียนเพื่อมุ่งเน้นเฉพาะ วิธีเพิ่มความเร็ววิดีโอใน iMovie โดยใช้ iPhone และ Mac
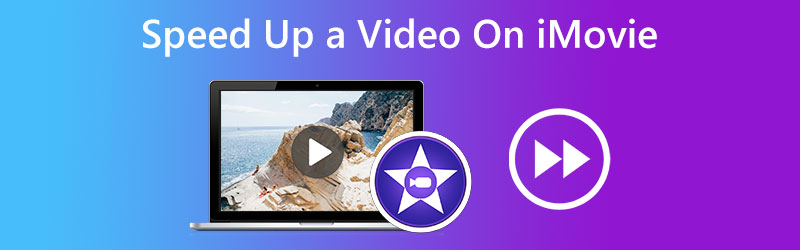
- ส่วนที่ 1 เร่งความเร็ววิดีโอคลิปบน iMovie สำหรับ iOS
- ส่วนที่ 2 เร่งความเร็ววิดีโอคลิปบน iMovie สำหรับ macOS
- ส่วนที่ 3 ทางเลือกที่ดีที่สุดสำหรับผู้ใช้ Windows
- ส่วนที่ 4 คำถามที่พบบ่อยเกี่ยวกับการเร่งความเร็ววิดีโอบน iMovie
ส่วนที่ 1 เร่งความเร็ววิดีโอคลิปบน iMovie สำหรับ iOS
วิธีการใช้ iMovie บน iPhone และ iPad นั้นสามารถเปรียบเทียบกันได้อย่างมาก คุณสามารถเพิ่มความเร็วให้กับภาพยนตร์ใน iMovie ได้ด้วยการแตะเมาส์เพียงไม่กี่ครั้ง หากต้องการเรียนรู้เพิ่มเติม ให้ไปตามคำแนะนำด้านล่าง
ขั้นตอนที่ 1: เปิด iMovie บน iPhone หรือ iPad ของคุณ จากนั้นกด บวก สัญลักษณ์ที่มุมขวาบนของอินเทอร์เฟซหลัก หากต้องการดูคอลเล็กชันของคุณ ให้เลือกตัวเลือกภาพยนตร์แล้วแตะ หลังจากนั้น เลือกภาพยนตร์ที่คุณต้องการใช้เพื่อรับชม iMovie ได้รวดเร็วยิ่งขึ้น
ขั้นตอนที่ 2: ในอินเทอร์เฟซสำหรับการแก้ไข เครื่องมือแก้ไขทั้งหมด รวมถึงทริมเมอร์ ตัวควบคุมความเร็ว และอื่นๆ อีกมากมายจะแสดงอยู่ด้านล่างของภาพยนตร์ แตะที่ นาฬิกา ไอคอนภายใน iMovie สำหรับ iOS บน iPhone หรือ iPad ของคุณ จากนั้นลากสไลด์ไปทางขวาเพื่อเพิ่มความเร็วในการเล่นของสิ่งที่คุณบันทึก แม้ว่าคุณจะควบคุมฝีเท้าได้อย่างสมบูรณ์ แต่การตั้งค่าสูงสุดจะเร็วเป็นสองเท่าของก่อนหน้านี้
ขั้นตอนที่ 3: หลังจากนั้น คุณจะต้องเลือกปุ่มเสร็จสิ้นที่มุมซ้ายบนของ iMovie ก่อน คุณจึงจะสามารถเร่งความเร็วในการเล่นภาพยนตร์ได้ หลังจากนั้น คุณจะได้รับตัวเลือกในการจัดเก็บวิดีโอหรือแชร์บนช่องทางโซเชียลอื่นๆ
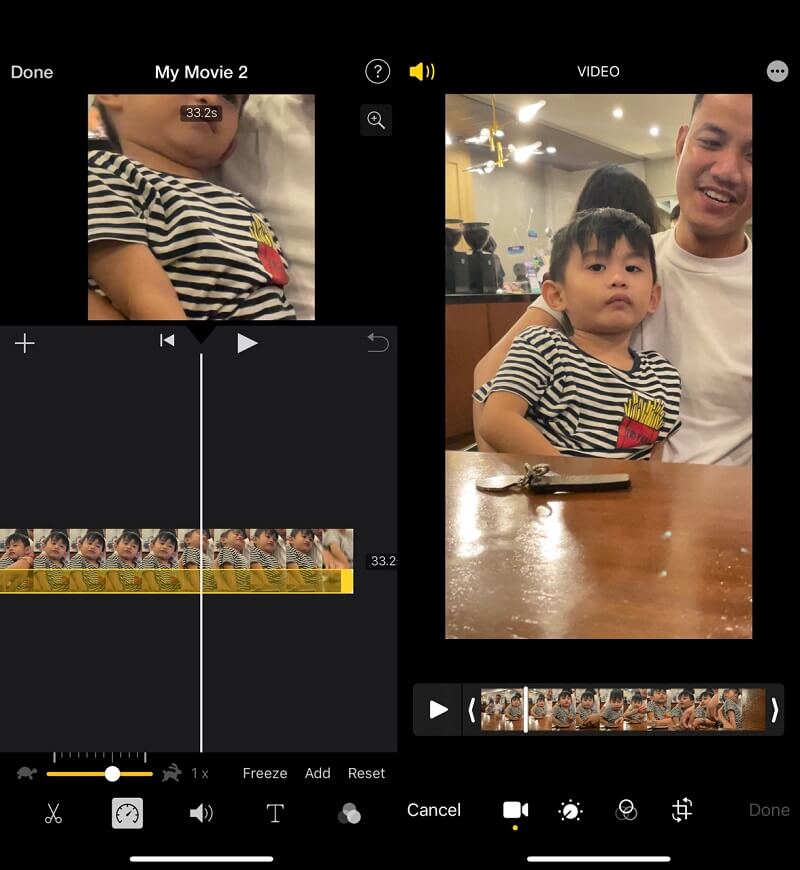
ส่วนที่ 2 วิธีเพิ่มความเร็ววิดีโอคลิปบน iMovie สำหรับ macOS
iMovie สำหรับ Mac มีความสามารถจำนวนมาก ทำให้เป็นโปรแกรมที่ค่อนข้างท้าทายสำหรับมือใหม่ และขึ้นอยู่กับเวอร์ชันของ iMovie ที่คุณมี คุณอาจต้องทำตามขั้นตอนต่างๆ มากมายเพื่อเพิ่มความเร็วให้กับภาพยนตร์ใน iMovie สำหรับ Mac คุณอาจค้นพบวิธีการเฉพาะสำหรับ iMovie 10 เวอร์ชันที่ใช้กันอย่างแพร่หลายและวิธีเพิ่มความเร็วของภาพยนตร์ได้ที่นี่
ขั้นตอนที่ 1: เริ่มต้นด้วยการนำเข้าภาพยนตร์ของคุณไปยัง iMovie บน Mac ของคุณเมื่อเปิดตัว คุณสามารถลากวิดีโอที่คุณต้องการ หลังจากเลือกวิดีโอแล้ว คุณจะเห็นตัวอย่างบนหน้าจอที่มุมบนขวา
ขั้นตอนที่ 2: ในหน้าจอแสดงตัวอย่าง คุณสามารถปรับความเร็วได้โดยคลิกที่ นาฬิกา ปุ่ม. กด ลง ปุ่มเพื่อเลือก เร็ว จากนั้นเลือกความเร็วที่เหมาะสมจากเมนูแบบเลื่อนลงที่ปรากฏขึ้น iMovie 10 สำหรับ Mac ทำให้การเล่นภาพยนตร์เร็วขึ้นในลักษณะนี้ง่ายขึ้น
ขั้นตอนที่ 3: ในที่สุด คุณสามารถส่งออกภาพยนตร์ได้โดยคลิกปุ่มที่มุมบนขวา
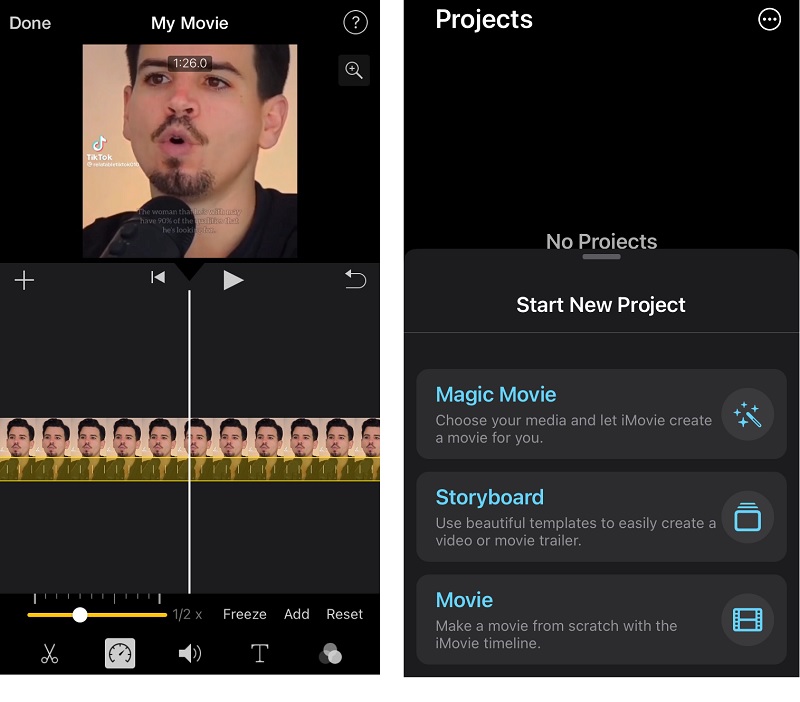
ส่วนที่ 3 ทางเลือกที่ดีที่สุดสำหรับผู้ใช้ Windows
เนื่องจาก iMovie สำหรับ iPhone และ iPad สามารถเพิ่มความเร็วภาพยนตร์ได้ไม่เกินสองเท่าของความเร็วเฉลี่ยโดยเฉลี่ย นอกจากนี้ อินเทอร์เฟซผู้ใช้ของ iMovie สำหรับ Mac นั้นซับซ้อน คุณอาจพบข้อมูลที่นี่เกี่ยวกับตัวควบคุมความเร็วแบบมืออาชีพที่เรียกว่า Vidmore Video Converterซึ่งคุณสามารถใช้เพื่อเพิ่มความเร็วให้กับภาพยนตร์โดยไม่ต้องใช้ iMovie คุณสามารถรักษาคุณภาพของวิดีโอได้ในขณะที่เล่นช้าลงหรือเร็วขึ้นในคอมพิวเตอร์ Windows หรือ Mac ด้วยการคลิกเพียงไม่กี่ครั้ง
ไม่เพียงแต่สามารถเพิ่มความเร็วของภาพยนตร์ได้ถึง 8 เท่าเท่านั้น แต่ยังมีพลังในการยกระดับคุณภาพของวิดีโอต้นฉบับอีกด้วย เนื่องจากได้รับการพัฒนาด้วยเครื่องมือแก้ไขที่ตรงไปตรงมาอย่างมาก Vidmore Video Converter จึงไม่สร้างความสับสนใดๆ เกี่ยวกับปุ่มบนอินเทอร์เฟซ นอกเหนือจากการอนุญาตให้ผู้ใช้ปรับความเร็วของวิดีโอแล้ว ซอฟต์แวร์นี้ยังสามารถทำกิจกรรมอื่นๆ เช่น การตัดแต่ง การตัด และการใช้ฟิลเตอร์
ด้วยเหตุนี้ Vidmore จึงเป็นตัวเลือกที่ยอดเยี่ยมในการพิจารณาหากคุณต้องการโปรแกรมแก้ไขที่มีอินเทอร์เฟซผู้ใช้ที่นำทางได้ง่ายมาก
ขั้นตอนที่ 1: เริ่มต้นด้วยการคลิกที่ ดาวน์โหลดฟรี แท็บบนเว็บไซต์ หลังจากนั้น คุณจะต้องให้สิทธิ์โปรแกรมเพื่อทำงานบน Windows หรือ Mac OS ของคุณ
เมื่อคุณไปถึงหน้าจอหลัก ให้เลือก กล่องเครื่องมือ ตัวเลือก. จากตัวเลือกที่แสดง ให้เลือก ตัวควบคุมความเร็ววิดีโอ. เมื่อหมดเวลาแล้ว ให้คลิกที่ บวก ปุ่มเพื่ออัปโหลดภาพยนตร์ของคุณ
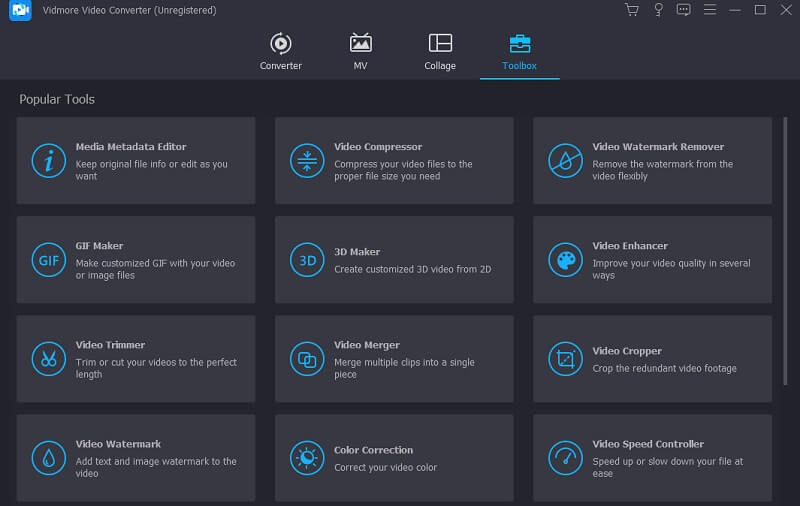
ขั้นตอนที่ 2: เลือกตัวคูณความเร็วตั้งแต่ 1.25X ถึง 8X ภายในหน้าต่างแสดงตัวอย่างเพื่อเพิ่มความเร็วให้กับภาพยนตร์โดยไม่ต้องใช้ iMovie เมื่อคุณตัดสินใจเลือกความเร็วได้แล้ว คุณจะเห็นว่าความเร็วจะเป็นอย่างไรและทำการปรับเปลี่ยนที่จำเป็นได้ทันที
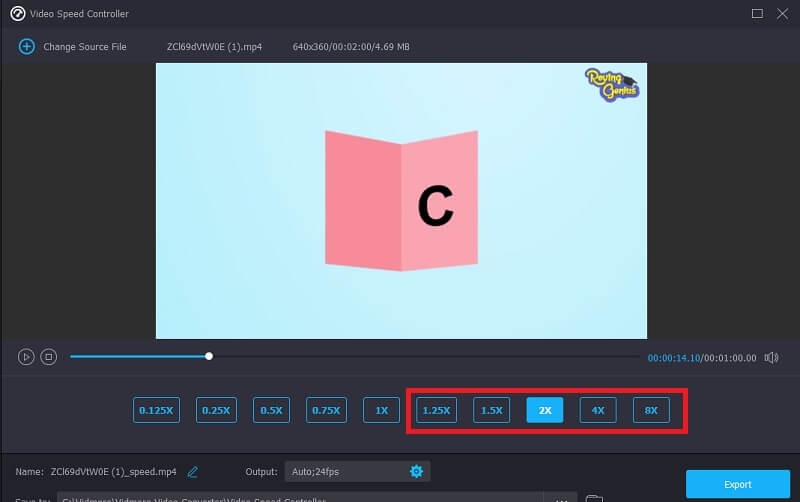
คุณสามารถปรับคุณภาพของไฟล์ได้โดยคลิกที่ไอคอนรูปเฟืองซึ่งปรากฏอยู่ใต้ความเร็วในการเล่นที่มี
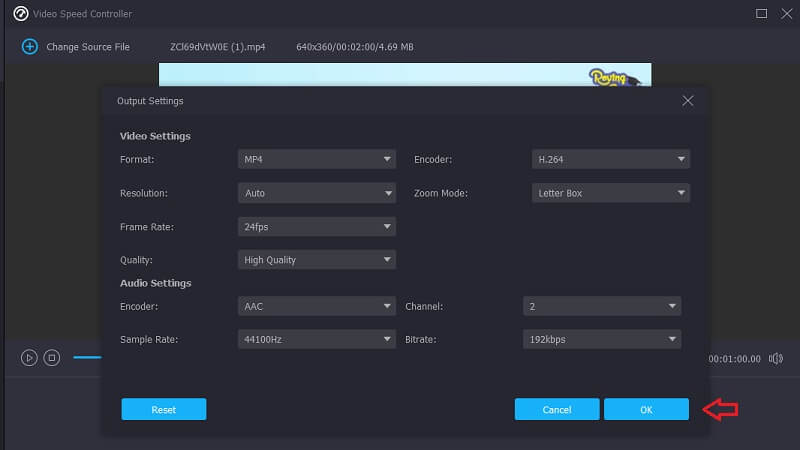
ขั้นตอนที่ 3: เมื่อคุณได้ทำการเปลี่ยนแปลงทั้งหมดที่คุณต้องการแล้ว ให้คลิกที่ ส่งออก ปุ่ม.
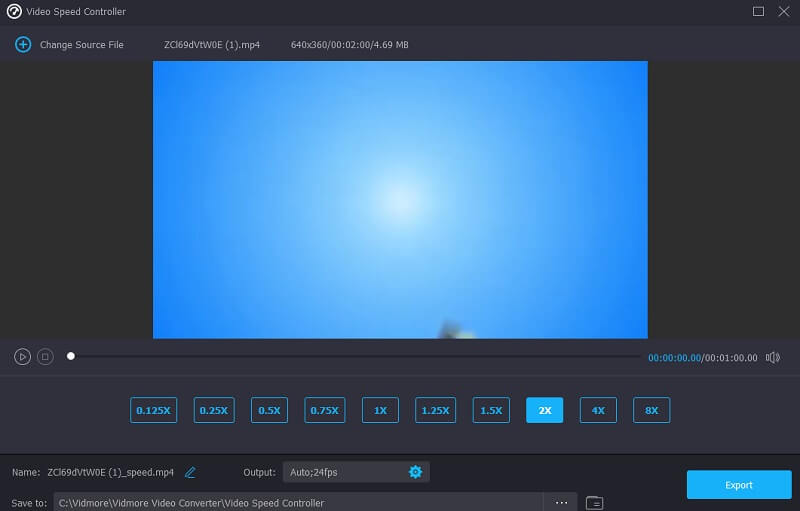
ส่วนที่ 4 คำถามที่พบบ่อยเกี่ยวกับการเร่งความเร็ววิดีโอบน iMovie
คลิปใน iMovie สามารถเร่งความเร็วได้มากน้อยเพียงใด?
ในการสร้างช่วงเพื่อเพิ่มความเร็วให้กับส่วนใดส่วนหนึ่งของวิดีโอที่มีความยาว ให้เลือกส่วนนั้นในไทม์ไลน์ในขณะที่กดปุ่ม R ค้างไว้ จากนั้นเลือก Fast จากตัวเลือกแบบเลื่อนลงความเร็วเมื่อคุณคลิกสัญลักษณ์มาตรวัดความเร็ว นอกจากนี้ ตัวเลือกกำหนดเองยังให้คุณเลือกความเร็วเฉพาะสำหรับแต่ละช่วง ด้วยวิธีนี้ เมื่อคุณเพิ่มช่วงอื่นๆ อัตราการเร่งของช่วงเดิมจะคงที่ หากต้องการปลดล็อกช่วงอื่นๆ เพียงกด R อีกครั้ง เลือกช่วงใหม่ จากนั้นทำตามขั้นตอนเดียวกันเพื่อเปลี่ยนจังหวะ หากต้องการปิดตัวเลือกความเร็วป๊อปอัป ให้คลิกที่ใดก็ได้นอกช่วง
ฉันจะเพิ่มความเร็ววิดีโอ iPhone โดยไม่ใช้ iMovie ได้อย่างไร
คุณยังสามารถใช้แอพ Photos บน iPhone ของคุณเพื่อเพิ่มความเร็วให้กับภาพยนตร์สโลว์โมชั่นนอกเหนือจากแอพ Movie ซึ่งสามารถเพิ่มความเร็วของวิดีโอได้ คุณจะพบคุณลักษณะนี้ในเครื่องมือแก้ไขที่มีให้ แน่นอน คุณอาจต้องพึ่งพาแอปพลิเคชั่นตัดต่อวิดีโอของบริษัทอื่น หากคุณต้องการใช้วิธีนั้นเพื่อควบคุมความเร็วของการบันทึก
ฉันจะเพิ่มความเร็ววิดีโอใน iMovie โดยไม่ส่งผลต่อเสียงได้อย่างไร
สมมติว่าคุณเลือกที่จะเร่งความเร็วเฉพาะส่วนของคลิปของคุณ ในกรณีนั้น การรักษาความเร็วเสียงเป็นสิ่งสำคัญเพื่อให้แน่ใจว่าส่วนต่างๆ ยังคงซิงค์กัน คลิกขวาที่คลิปและเลือก Detach Audio เพื่อทำสิ่งนี้ การแยกแทร็กเสียงในขณะนี้ คุณต้องการปรับเปลี่ยนเพื่อให้ง่ายต่อการรับทุกอย่างในเวลาที่เหลือของวิดีโอหลังจากที่คุณได้ทำการเปลี่ยนแปลงในคลิปแล้ว
บทสรุป
ตอนนี้คุณอาจจะ เร่งความเร็ววิดีโอใน iMovie บน iPhone, iPad หรือ Mac ของคุณ เวอร์ชัน iMovie จะมีคำแนะนำที่ถูกต้อง ดังนั้นให้ปฏิบัติตามนั้น บางทีช่วงการเรียนรู้ของ iMovie อาจสูงชันสำหรับผู้มาใหม่ ดังนั้น หากคุณต้องการเพิ่มความเร็วให้กับภาพยนตร์บน Windows หรือ Mac คุณสามารถทำได้โดยดาวน์โหลดตัวควบคุมความเร็วที่ใช้งานง่ายที่เรียกว่า Vidmore Video Converter นอกจากนี้ยังมีความสามารถพิเศษที่หลากหลายเพื่อรักษาคุณภาพของภาพยนตร์ที่ยอดเยี่ยม


