วิธีการตัดวิดีโอใน iMovie: วิธีการทีละขั้นตอนที่คุณต้องการ
สิ่งที่คุณต้องมีก็คือบทความนี้ถ้าคุณสงสัย วิธีตัดแต่งวิดีโอใน iMovie. มีบางครั้งที่เราไม่สามารถเพลิดเพลินกับความสมบูรณ์ของคลิปวิดีโอที่เรากำลังดูอยู่ได้เนื่องจากมีส่วนที่ยุ่งเหยิง แต่คุณไม่ต้องกังวลอีกต่อไปเพราะเราจะจัดเตรียมวิธีแก้ปัญหาที่จำเป็นทั้งหมด โดยไม่ต้องกังวลใจอีกต่อไป เริ่มอ่านข้อมูลเกี่ยวกับ iMovie และรวมขั้นตอนทีละขั้นตอนสำหรับอุปกรณ์แต่ละเครื่องที่คุณมี

- ส่วนที่ 1 วิธีการตัดวิดีโอใน iMovie
- ส่วนที่ 2 ทางเลือกที่ดีที่สุดในการตัดวิดีโออย่างรวดเร็ว
- ส่วนที่ 3 การเปรียบเทียบระหว่าง iMovie และ Vidmore Video Converter
- ส่วนที่ 4 คำถามที่พบบ่อยเกี่ยวกับการตัดวิดีโอใน iMovie
ส่วนที่ 1 วิธีการตัดวิดีโอใน iMovie
iMovie เป็นเครื่องมือซอฟต์แวร์ตัดต่อวิดีโอที่ให้ผู้ใช้สร้างและแก้ไขฟุตเทจวิดีโอได้ สามารถใช้ได้กับคอมพิวเตอร์ Mac และ Windows ฟังก์ชันของซอฟต์แวร์รวมถึงการแก้ไขและปรับแต่งการตั้งค่าสีของวิดีโอ การตัดและหมุนคลิปวิดีโอ การแก้ไขวิดีโอที่ไม่เสถียร การสร้างการเปลี่ยนวิดีโอ และการปรับความเร็วของคลิปวิดีโอ นอกจากนี้ คุณสามารถใช้ iMovie เพื่อลดเสียงรบกวนรอบข้าง เพิ่มระดับเสียงของเสียงที่เงียบ และแก้ไขและปรับปรุงเสียงของโปรเจ็กต์ ส่วนต่อประสานผู้ใช้ iMovie นั้นตรงไปตรงมาและเรียบง่ายในการออกแบบ อินเทอร์เฟซของโซลูชันการตัดต่อวิดีโอนี้สามารถระบุได้ทันทีและเฉพาะเจาะจงสำหรับทุกคนที่คุ้นเคยกับอุปกรณ์ Apple อยู่แล้ว
ข้อดี:
- การลบการบันทึกที่ไม่จำเป็นออกจากวิดีโอเป็นเรื่องง่าย
- แม้ว่าจะเป็นโปรแกรมตัดต่อวิดีโอที่ซับซ้อน แต่ก็ง่ายสำหรับการดัดแปลงอย่างรวดเร็ว
จุดด้อย:
- การไม่สามารถเปลี่ยนชื่อและข้อความเป็นข้อจำกัดที่ร้ายแรง
- ใช้พื้นที่จัดเก็บจำนวนมาก
- เมื่อจัดการกับไฟล์ขนาดใหญ่ มันอาจจะช้าเล็กน้อย
วิธีตัดวิดีโอใน iMovie (Mac)
ขั้นตอนที่ 1: แท็บโปรเจ็กต์จะปรากฏขึ้นเมื่อคุณเปิด iMovie บน Mac ของคุณ เลือกที่จะ สร้างใหม่ แล้ว ภาพยนตร์ จากเมนูแบบเลื่อนลงเพื่อดำเนินการต่อ แล้วเลือก ไฟล์ แล้ว โหลด สื่อเพื่อนำฟุตเทจลงใน iMovie เพื่อแก้ไข
ขั้นตอนที่ 2: เมื่อเสร็จแล้ว ให้ลากและวางวิดีโอลงในไทม์ไลน์ จากนั้นใช้ลูกศรเพื่อปรับเคอร์เซอร์เล่นไปยังจุดที่คุณต้องการให้ภาพยนตร์ถูกตัด ดังที่แสดงในตัวอย่างด้านล่าง จากนั้นกดปุ่มเพื่อดำเนินการให้เสร็จสิ้น
ขั้นตอนที่ 3: สุดท้ายเลือก Split Clip จาก ปรับเปลี่ยน เมนูแบบเลื่อนลงเพื่อแยกคลิป ใช้ Command+B คีย์ผสม คุณอาจตัดภาพยนตร์ไปยังฉากถัดไปได้อย่างรวดเร็ว หากต้องการให้มีบิตของวิดีโอที่สับ ให้เลือก ลบ จากเมนูแบบเลื่อนลง
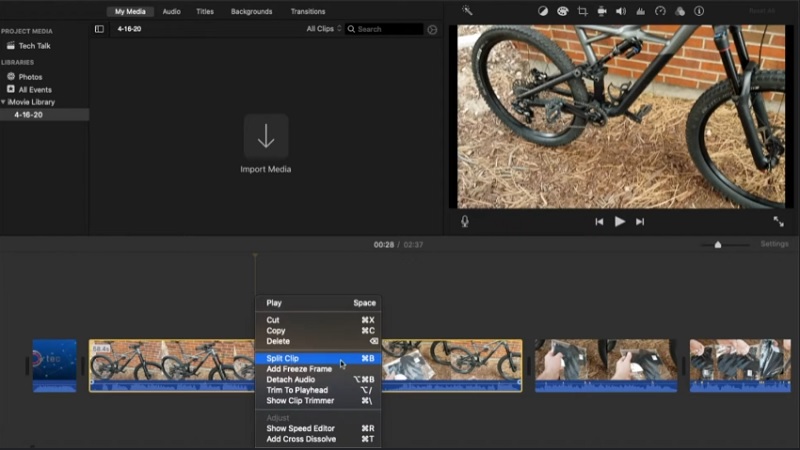
วิธีตัดวิดีโอใน iMovie (iPhone)
ขั้นตอนที่ 1: เริ่มต้นด้วย ภาพถ่าย แอพเลือกคลิปที่คุณต้องการแก้ไขแล้วคลิก แก้ไข จากเมนูแบบเลื่อนลง
ขั้นตอนที่ 2: อาจเห็นสัญลักษณ์กล้องวิดีโอที่ด้านล่างของหน้าจอ ซึ่งคุณควรแตะ หลังจากนั้น ให้แตะและกดนิ้วของคุณไปในทิศทางใดก็ได้ในขณะที่ลากนิ้ว เพื่อลดความยาวของคลิปวิดีโอของคุณอย่างมาก
ขั้นตอนที่ 3: เมื่อเสร็จแล้วให้คลิก เสร็จแล้วแล้วจากเมนูแบบเลื่อนลง ให้เลือกอย่างใดอย่างหนึ่ง บันทึกวิดีโอหรือบันทึกวิดีโอเป็นคลิปใหม่ตามที่คุณเลือก
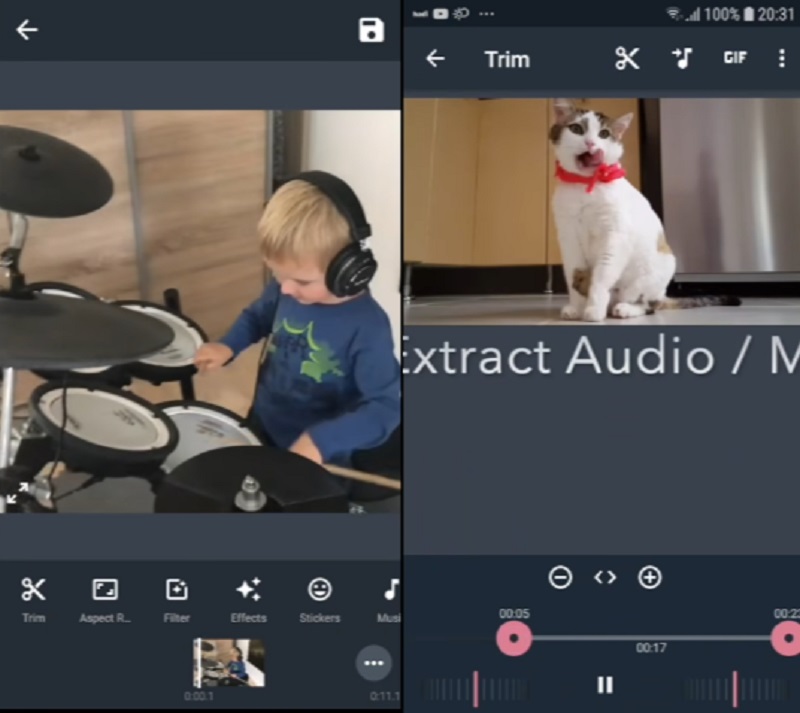
ส่วนที่ 2 ทางเลือกที่ดีที่สุดในการตัดวิดีโออย่างรวดเร็ว
Vidmore Video Converter เป็นเครื่องมือที่มีประสิทธิภาพสำหรับการแก้ไขและตัดแต่งคลิปวิดีโอจากวิดีโอของคุณ และสามารถดาวน์โหลดได้ หากคุณต้องการกำจัดส่วนที่ไม่ต้องการออกจากคลิปของคุณอย่างรวดเร็ว โปรแกรมมืออาชีพอาจช่วยคุณได้ เนื่องจากรูปแบบของลูกค้าของซอฟต์แวร์ คุณจึงไม่น่าจะประสบปัญหาใดๆ เมื่อนำทางผ่านอินเทอร์เฟซผู้ใช้ การใช้งานอุปกรณ์ที่มีคุณสมบัติหลากหลายนี้ทั้งบนระบบปฏิบัติการ Mac และ Windows จะไม่ทำให้เกิดปัญหาใดๆ
ด้วยเหตุนี้ คุณจะไม่มีปัญหาในการดาวน์โหลดและแปลงไฟล์มีเดียของคุณเป็นเว็บไซต์ของเรา ยอมรับรูปแบบไฟล์เพลงและวิดีโอที่มีชื่อเสียงเกือบทั้งหมดซึ่งขณะนี้สามารถเข้าถึงได้บนอินเทอร์เน็ต เช่น MOV, AVI, MP4, MKV และอื่นๆ อีกมากมาย คุณควรเริ่มตัดฟุตเทจวิดีโอทันทีหากทำตามคำแนะนำด้านล่าง
ข้อดี:
- มีความสามารถในการแก้ไขวิดีโอและเสียงที่ยอดเยี่ยม
- มีเครื่องมือประมวลผลวิดีโอที่รวดเร็ว
- สามารถทำการแปลงแบทช์ได้
จุดด้อย:
- เครื่องมือนี้ไม่มีให้บริการใน App Store หรือ Google Play Store
ขั้นตอนที่ 1: รับ iMovie App Alternative
กรุณาเลือกหนึ่งใน ดาวน์โหลด ไอคอนที่ด้านล่างของหน้าจอเพื่อเริ่มการติดตั้งและกำหนดค่าโปรแกรมตัดไฟล์บนคอมพิวเตอร์ของคุณ หลังจากขั้นตอนการติดตั้งบนอุปกรณ์ของคุณเสร็จสมบูรณ์ คุณจะเข้าถึงซอฟต์แวร์ได้
ขั้นตอนที่ 2: เพิ่มวิดีโอคลิปที่คุณต้องการตัด
The เพิ่มไฟล์ ไอคอนอยู่ที่มุมซ้ายบนของหน้าจอ และการเลือกจะเริ่มอัปโหลดไฟล์จาก . ของคุณทันที โฟลเดอร์. นอกจากนี้ คุณสามารถส่งไฟล์ของคุณได้อย่างง่ายดายโดยการเลือก บวก ปุ่มที่อยู่ในอินเทอร์เฟซตรงกลางของหน้าต่างและคลิกเพื่อระบุ
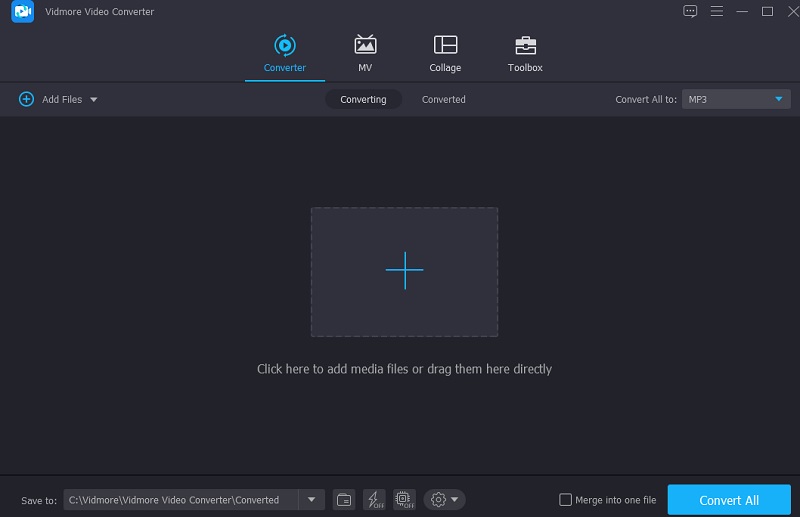
ขั้นตอนที่ 3: เริ่มตัดแต่งวิดีโอคลิป
เมื่อโหลดวิดีโอแล้ว คุณสามารถตัดโดยเลือก กรรไกร ไอคอนจากเมนูด้านซ้ายมือ ในการเริ่มต้น ให้ลากแถบเลื่อนด้านซ้ายและขวาไปที่ขอบด้านซ้ายและขวาของหน้าจอ นอกจากนี้ คุณสามารถป้อนเวลาเริ่มต้นและสิ้นสุดได้ด้วยตนเอง จากนั้น หากคุณพอใจกับการเปลี่ยนแปลงของคุณ คลิก บันทึก ที่มุมขวาล่าง
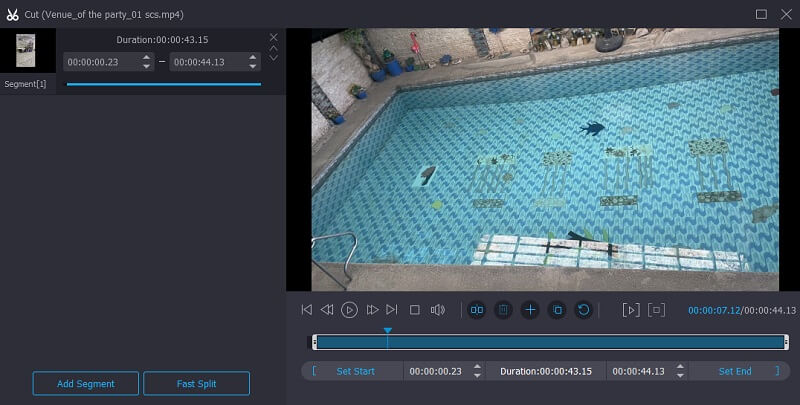
ขั้นตอนที่ 4: แปลงคลิปวิดีโอที่ตัดแต่ง
หลังจากนั้นให้คลิกที่ แปลงทั้งหมด ปุ่มที่ด้านล่างขวาของหน้าจอเพื่อยืนยันการเปลี่ยนแปลง
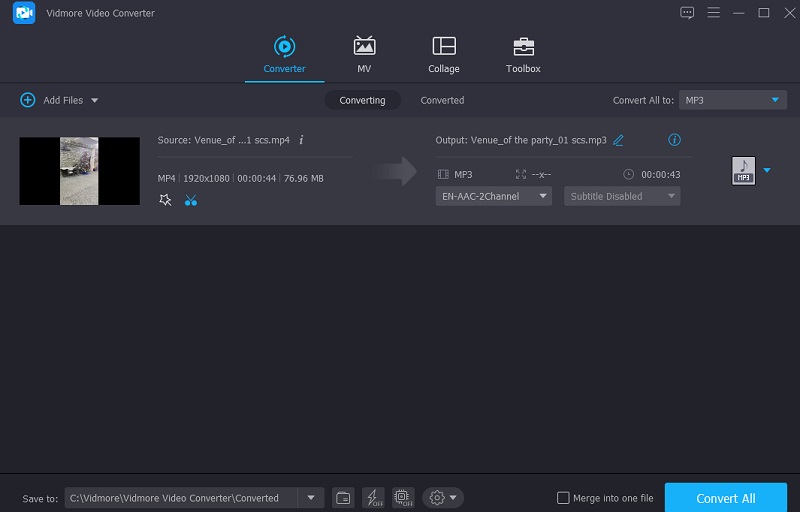
ส่วนที่ 3 การเปรียบเทียบระหว่าง iMovie และ Vidmore Video Converter
ตารางด้านล่างอาจช่วยคุณในการตัดสินใจเลือกโปรแกรม iMovie และ Vidmore Video Converter ที่คุณควรใช้เพื่อลดคลิปวิดีโอของคุณ หากคุณมีปัญหาในการตัดสินใจเลือกใช้
- คุณสมบัติ
- รองรับ Mac และ Windows
- เครื่องมือแก้ไขพื้นฐาน
- รองรับไฟล์วิดีโอรูปแบบต่างๆ
| แอพ iMovie | Vidmore Video Converter |
ส่วนที่ 4 คำถามที่พบบ่อยเกี่ยวกับการตัดวิดีโอใน iMovie
ข้อเสียเปรียบที่สำคัญที่สุดของการใช้แอพ iMovie คืออะไร?
กระบวนการนำเข้าไฟล์ MP4 เพื่อแก้ไขใช้เวลานาน ไฟล์ MP4 บางไฟล์เข้ากันไม่ได้กับ iMovie เนื่องจากการออกแบบ
เป็นไปได้ไหมที่ iMovie ลดคุณภาพวิดีโอ?
ไม่ iMovie ไม่ได้ทำให้คุณภาพของวิดีโอลดลง เว้นแต่คุณจะเลือกส่งออกด้วยคุณภาพที่น้อยกว่า ภาพยนตร์ที่ส่งออกจากโปรแกรมเหล่านี้ยอดเยี่ยมพอๆ กับสิ่งที่คุณนำเข้า
เหตุใด iMovie จึงครอบตัดวิดีโอของฉันโดยอัตโนมัติ
ในบางครั้ง เมื่อคุณรวมวิดีโอจากแหล่งต่างๆ มากมายเข้าไว้ในโปรเจ็กต์ วิดีโอแบบรวมจะไม่พอดีกับอัตราส่วนภาพของโปรเจ็กต์
สรุป
ด้วยความรู้ใหม่ของคุณเกี่ยวกับ ตัดแต่งวิดีโอใน iMovieคุณจะไม่มีปัญหาในการนำทางผ่านโปรแกรมซอฟต์แวร์นี้อีกต่อไป เพื่อให้งานนี้เสร็จสมบูรณ์ สิ่งที่ต้องทำคือทำตามคำแนะนำโดยละเอียด ในทางกลับกัน เนื่องจาก iMovie ไม่รองรับไฟล์วิดีโอทุกประเภท คุณอาจใช้ Vidmore Video Converter เพื่อแปลงไฟล์วิดีโอของคุณ


