วิธีตัดแต่งวิดีโอใน Photoshop: เรียนรู้การทำด้วย 3 ขั้นตอนง่ายๆ
ปัจจุบันมีโปรแกรมตัดต่อวิดีโอหลายโปรแกรม ซึ่งหนึ่งในนั้นคือ Adobe Photoshop Photoshop เป็นแอปพลิเคชั่นแก้ไขรูปภาพและออกแบบกราฟิก โปรแกรมนี้มีชุดเครื่องมือแก้ไขรูปภาพที่ครอบคลุมและสร้างภาพที่ซับซ้อน Photoshop ได้สร้างตัวเองให้เป็นมาตรฐานอุตสาหกรรมสำหรับครีเอทีฟโฆษณาหลายประเภทเนื่องจากมีความเก่งกาจ เป็นหนึ่งในซอฟต์แวร์ที่ผู้เริ่มต้นเรียนรู้การใช้งาน นอกจากนี้ยังใช้เพื่อลบส่วนที่ไม่ต้องการออกจากวิดีโอคลิป เรียนรู้วิธีการ ตัดวิดีโอใน Photoshop ในบทช่วยสอนนี้
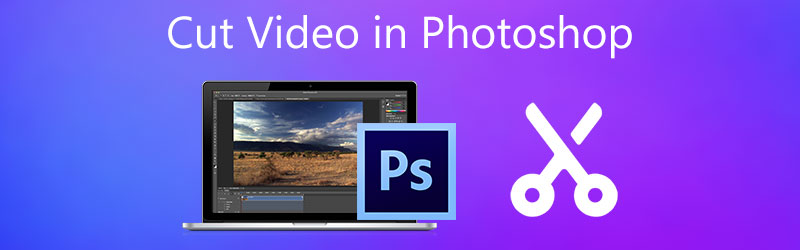
- ส่วนที่ 1 วิธีการตัดวิดีโอใน Photoshop
- ส่วนที่ 2 ทางเลือกที่ดีที่สุดสำหรับ Photoshop
- ส่วนที่ 3 แผนภูมิเปรียบเทียบ
- ส่วนที่ 4 คำถามที่พบบ่อยเกี่ยวกับการตัดวิดีโอใน Photoshop
ส่วนที่ 1 วิธีการตัดวิดีโอใน Photoshop
เนื่องจาก Adobe Photoshop ค่อนข้างซับซ้อนเมื่อใช้เครื่องมือต่างๆ คุณจะพบว่าคำแนะนำนี้มีประโยชน์ เพราะ ณ จุดนี้ เราจะแสดงวิธีตัดวิดีโอใน Photoshop ให้คุณดู
ขั้นตอนที่ 1: เปิด Photoshop บนอุปกรณ์ของคุณและคลิกที่ ไฟล์. บน ไฟล์ เมนูให้แตะ เพิ่มสื่อจากนั้นเลือกวิดีโอที่คุณต้องการตัดใน Photoshop
ขั้นตอนที่ 2: เมื่อคลิปวิดีโอปรากฏบนหน้าจอแล้ว ให้เริ่มลากหัวลูกศรบนวิดีโอในตำแหน่งที่คุณต้องการให้เริ่มและสิ้นสุด หลังจากนั้นให้คลิกที่ กรรไกร ไอคอนที่ด้านล่างซ้ายของไทม์ไลน์
ขั้นตอนที่ 3: คลิปวิดีโอจะตัดทันทีเมื่อคุณแตะ กรรไกร ไอคอน. จากนั้น คุณสามารถบันทึกวิดีโอที่บันทึกไว้บนอุปกรณ์ของคุณได้แล้ว ดู? การตัดวิดีโอใน Photoshop จะสามารถเข้าถึงได้เมื่อคุณทำตามขั้นตอนข้างต้น
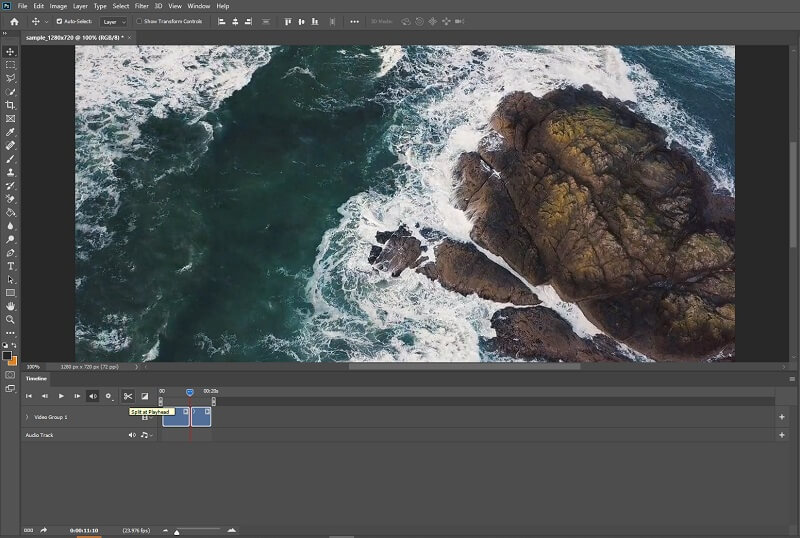
ส่วนที่ 2 ทางเลือกที่ดีที่สุดสำหรับ Photoshop
1. Vidmore Video Converter
The Vidmore Video Converter เป็นโปรแกรมที่ยอดเยี่ยมและใช้งานง่ายที่สุดสำหรับการตัดวิดีโอคลิปของคุณ เครื่องมือนี้มีอินเทอร์เฟซที่ใช้งานง่ายซึ่งสนับสนุนให้ผู้ใช้แก้ไขและแก้ไขไฟล์ที่บันทึกไว้ได้อย่างง่ายดาย ไม่ว่าจะเป็นมือสมัครเล่นหรือมืออาชีพ นอกจากนี้ คุณยังสามารถแก้ไขไฟล์ประเภทใดก็ได้ รวมถึงวิดีโอ รูปภาพ และแทร็กเสียง สิ่งที่ดึงดูดผู้ใช้ให้มาที่โปรแกรมนี้คือความสามารถในการปรับให้เข้ากับไฟล์มัลติมีเดียที่พวกเขากำลังทำงานด้วย Vidmore Video Converter สามารถดาวน์โหลดได้กับอุปกรณ์ที่ใช้ Mac และ Windows
นอกจากนี้ยังแปลงไฟล์ของคุณได้อย่างราบรื่นเนื่องจากแปลงเร็วมาก ดังนั้น หากคุณกำลังมองหาเครื่องมือตรงไปตรงมาที่จะช่วยให้คุณสามารถแก้ไขส่วนของวิดีโอคลิปของคุณ Vidmore เป็นตัวเลือกที่ดีที่สุดของคุณ โปรดตรวจสอบลำดับของงานต่อไปนี้
ขั้นตอนที่ 1: ดาวน์โหลด Photoshop Alternatives
ในการดาวน์โหลด ให้เลือกตามความเหมาะสม ดาวน์โหลด ปุ่มจากรายการด้านล่าง หลังจากนั้น คุณจะต้องสร้างตัวเรียกใช้งานเครื่องมือและรอให้เครื่องมือเริ่มทำงานอย่างมีประสิทธิภาพ
ขั้นตอนที่ 2: อัปโหลดวิดีโอบนไทม์ไลน์
ขั้นตอนการอัปโหลดวิดีโอที่บันทึกไว้ที่คุณต้องการแก้ไขจะเริ่มขึ้นเมื่อคุณกดปุ่ม เพิ่มไฟล์ ปุ่มที่มุมบนซ้ายของแดชบอร์ด นอกจากนี้ คุณอาจใช้สัญลักษณ์บวกซึ่งจะแสดงที่ตรงกลาง
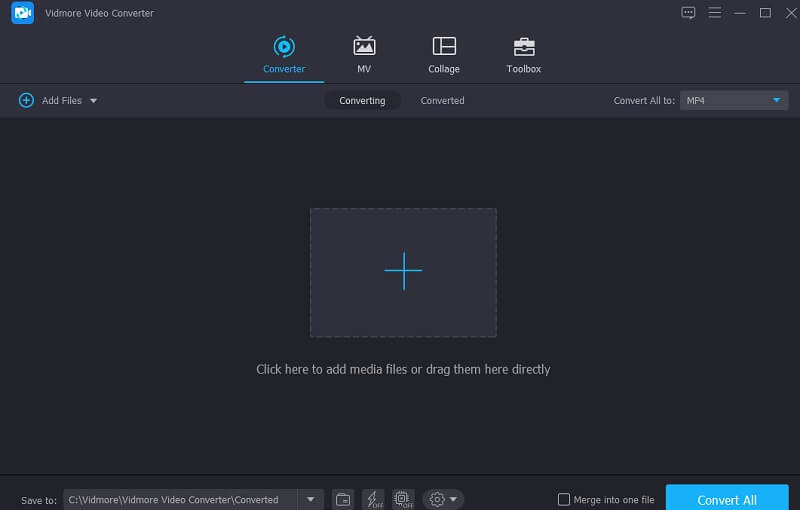
ขั้นตอนที่ 3: คลิกไอคอนกรรไกร
หากต้องการตัดต่อ ให้เลือก กรรไกร ไอคอนที่อยู่ใต้วิดีโอ เมื่อคุณคลิกที่สัญลักษณ์ หน้าต่างใหม่จะเปิดขึ้นตามด้วยการกำกับตัวชี้ตำแหน่งและระบุเวลาเริ่มต้นและสิ้นสุดของวิดีโอคลิป เมื่อคุณพอใจแล้ว ให้กดไอคอนบันทึก
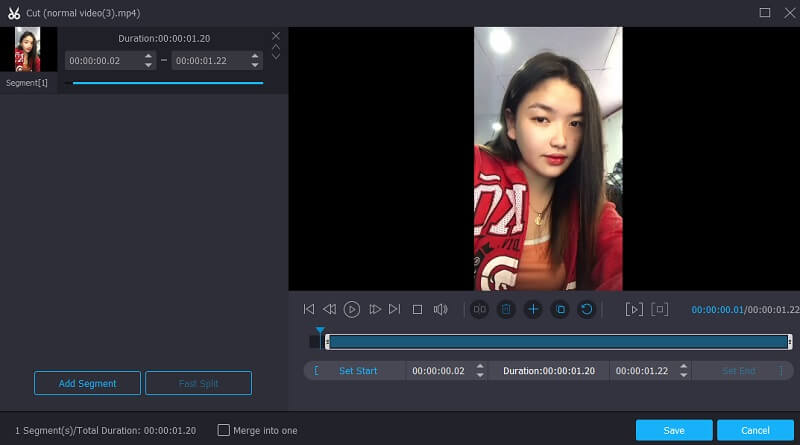
ขั้นตอนที่ 4: ทำการเปลี่ยนแปลงอย่างถาวร
หากคุณพอใจกับวิดีโอที่คุณออกแบบ คุณสามารถบันทึกได้โดยคลิก แปลงทั้งหมด ปุ่มบนส่วนล่างของไทม์ไลน์
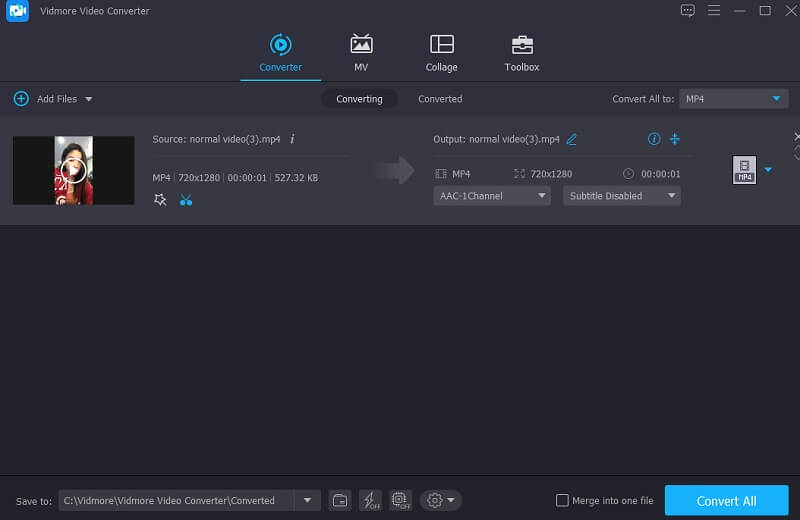
2. คลิปแชมป์
เครื่องมือตัดออนไลน์ของ ClipChamp เป็นตัวเลือกที่ยอดเยี่ยมหากคุณต้องการเครื่องมือที่คุณสามารถใช้ตัดออนไลน์ได้ ผู้ที่ต้องการแก้ไขคลิป โดยเฉพาะอย่างยิ่งผู้ที่ไม่มีความรู้เรื่องการตัดต่อวิดีโอมาก่อน อาจพบว่า ClipChamp มีประโยชน์
ใช้แอปพลิเคชันบนเว็บนี้เพื่อรวมเพลง รูปภาพ และวิดีโอไว้ในโปรเจ็กต์เดียว นอกจากนี้ยังเพิ่มตัวกรองและภาษาเพื่อทำให้ผู้ชมทั่วไปดูน่าสนใจยิ่งขึ้น หากคุณต้องการเรียนรู้วิธีการตัดแต่งคลิปวิดีโอของคุณโดยใช้ ClipChamp คุณสามารถดูคำแนะนำด้านล่าง
ขั้นตอนที่ 1: ก่อนอื่น คุณต้องค้นหา ClipChamp บนเครื่องมือค้นหาของคุณ เมื่อเข้าสู่หน้าหลักแล้ว ให้คลิกที่ปุ่ม สร้างวิดีโอ และอัปโหลดคลิปวิดีโอของคุณ คุณสามารถสแกนโค้ดบนสมาร์ทโฟนและเพิ่มวิดีโอของคุณบน ClipChamp
ขั้นตอนที่ 2: หลังจากอัปโหลดวิดีโอบนเครื่องมือออนไลน์แล้ว ให้ลากไปที่ เส้นเวลา. จากนั้น วางหัวเล่นบนส่วนที่คุณต้องการตัดวิดีโอที่บันทึกไว้ หากต้องการตัดส่วนนั้น ให้แตะ กรรไกร ไอคอน.
ขั้นตอนที่ 3: หากคุณพอใจกับการเปลี่ยนแปลงที่คุณสร้างขึ้น คลิก ส่งออก ปุ่มที่มุมบนขวาของหน้าจอ
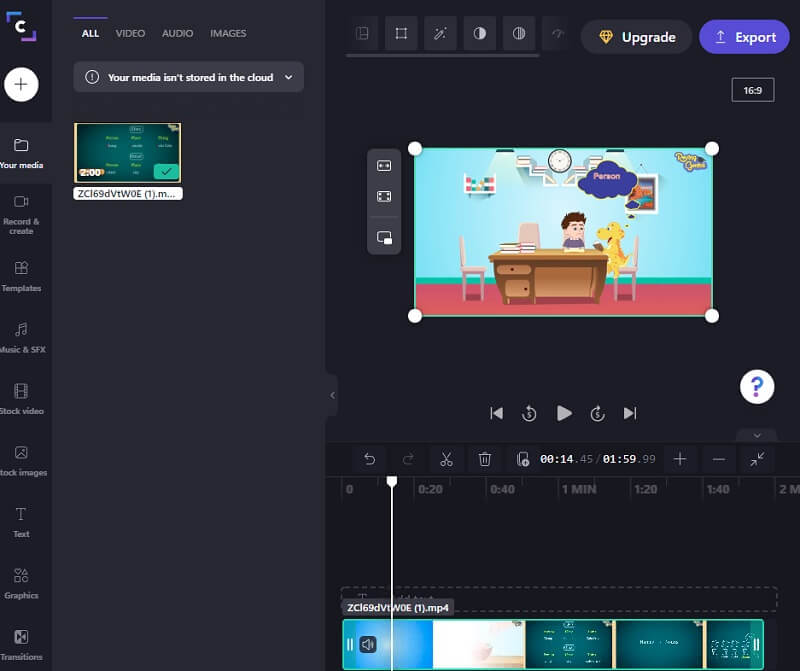
3. 123 แอพ
หากคุณต้องการตัดแต่งคลิปวิดีโอของคุณในขณะที่คุณออนไลน์ เว็บไซต์ 123 Apps เป็นทางเลือกที่ดี เป็นเครื่องมือแก้ไขวิดีโอและเสียงบนเว็บที่รองรับไฟล์ประเภทต่างๆ มากมาย เนื่องจากการออกแบบที่ใช้งานง่าย เครื่องมือนี้อาจเป็นประโยชน์อย่างยิ่งสำหรับผู้ที่เพิ่งเริ่มตัดต่อวิดีโอหรือผลิตวิดีโอโดยทั่วไป การแก้ไข ตัดแต่ง ตัด และเข้าร่วมคลิปวิดีโอจะสแนปด้วยซอฟต์แวร์ที่ให้มา ดังนั้น หากคุณชอบซอฟต์แวร์นี้ นี่คือทัวร์ชมเล็กๆ น้อยๆ
ขั้นตอนที่ 1: ในการใช้เครื่องตัดวิดีโอนี้ ค้นหา 123 Apps บนเบราว์เซอร์ของคุณและคลิก ตัดต่อวิดีโอ ในหน้าหลัก
ขั้นตอนที่ 2: หลังจากนั้นให้กด เปิดไฟล์ ปุ่มและอัปโหลดคลิปวิดีโอของคุณ หลังจากนั้น ให้เลื่อนตัวชี้ตำแหน่งไปทางซ้ายหรือขวาเพื่อตัดส่วนที่ไม่ต้องการของวิดีโอคลิป
ขั้นตอนที่ 3: เมื่อคุณลบส่วนที่ไม่ต้องการในวิดีโอของคุณแล้ว ให้คลิกที่ ส่งออก ปุ่มด้านบน
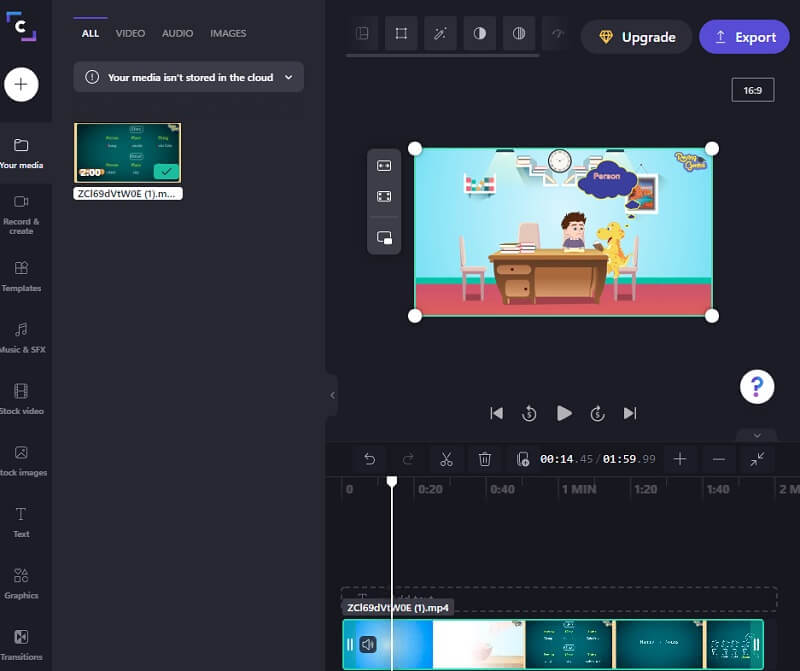
อ่านเพิ่มเติม:
3 วิธีง่ายๆในการตัดแต่งวิดีโอใน Windows 10/8/7 / XP / Vista
คำแนะนำเกี่ยวกับวิธีการพลิกวิดีโอคลิปใน Final Cut Pro และนำเสนอเครื่องมือที่มีประโยชน์
ส่วนที่ 3 แผนภูมิเปรียบเทียบ
หากคุณมีโชคไม่ดี ที่กันจอนวิดีโอตัวใดที่คุณจะใช้ในการตัดคลิปวิดีโอของคุณ จะช่วยคุณได้มากที่สุด นี่คือแผนภูมิเปรียบเทียบที่คุณสามารถอ้างถึงได้
- คุณสมบัติ
- ใช้งานได้กับ Mac และ Windows
- อินเทอร์เฟซที่เป็นมิตร
- รองรับไฟล์วิดีโอรูปแบบต่างๆ
| Adobe Photoshop | Vidmore Video Converter | คลิปแชมป์ | 123 แอพ |
ส่วนที่ 4 คำถามที่พบบ่อยเกี่ยวกับการตัดวิดีโอใน Photoshop
ข้อดีของการใช้ Photoshop คืออะไร?
โดยปกติแล้ว Photoshop จะใช้สำหรับปรับแต่งรูปภาพ แต่คุณสามารถใช้เพื่อแก้ไขมัลติมีเดียหรือ GIF แบบง่ายๆ ได้ สอดคล้องกับโปรแกรมแก้ไขขั้นสูงมากมาย
ข้อเสียเปรียบหลักของ Photoshop คืออะไร?
Photoshop ค่อนข้างแพงเมื่อเทียบกับโปรแกรมตัดต่อวิดีโออื่นๆ และไม่มีตัวเลือกให้ใช้งานฟรี
ฉันจะครอบตัดเลเยอร์วิดีโอใน Photoshop ได้อย่างไร
เมื่อดูภาพยนตร์ใน Photoshop แล้ว Adobe จะแปลงเป็นวัตถุที่สว่าง เลือกเลเยอร์วิดีโอ ไปที่แผงรูปภาพ เลือกขนาดรูปภาพ แล้วปรับอัตราส่วนภาพ การแก้ไขจะถูกนำไปใช้กับวิดีโอทั้งหมด
สรุป
ดู! โพสต์นี้จะช่วยให้คุณเรียนรู้ได้อย่างแน่นอน วิธีตัดต่อวิดีโอใน Photoshop. สิ่งเดียวที่คุณต้องดำเนินการตอนนี้คือสามขั้นตอนที่ให้ไว้ แต่คุณอาจพบว่าสิ่งนี้ใช้เวลานานเกินไป คุณสามารถไปที่ทางเลือกที่ดีที่สุดด้านบน: Vidmore Video Converter, ClipChamp และ 123 Apps


