วิธีตัดแต่งวิดีโอใน Premiere Pro และทบทวนทางเลือกที่เชื่อถือได้
คุณอาจเป็นหนึ่งในผู้คลั่งไคล้วิดีโอที่ต้องการสร้างวิดีโอที่มีเอกลักษณ์และน่าดึงดูดซึ่งหลายคนจะประทับใจ ไม่ว่าคุณจะเป็นผู้ใช้มืออาชีพหรือมือสมัครเล่น โปรแกรมตัดต่อวิดีโอที่ยอดเยี่ยมและเชื่อถือได้ เช่น Premiere Pro ก็ช่วยได้มาก ดังที่เราทราบ การตัดต่อวิดีโอเป็นหนึ่งในผู้ปฏิบัติงานด้านสื่อส่วนใหญ่ที่มีส่วนร่วม
ก่อนที่จะทำการขัดเงา เช่น การใช้เอฟเฟกต์ ฟิลเตอร์ ทรานสิชั่น ทักษะการตัดต่อวิดีโอที่สำคัญที่สุดที่คุณต้องเรียนรู้เมื่อตัดต่อคือการตัดวิดีโอ สิ่งนี้เกิดขึ้นก่อนเพราะคุณต้องแยกฉากสำคัญออกจากฉากที่ไม่เกี่ยวข้องและตัดออก Premiere Pro เป็นเครื่องมือที่สามารถทำงานนี้ได้ ด้วยที่กล่าวว่าโพสต์นี้จะแสดงให้เห็น วิธีตัดต่อวิดีโอใน Premiere Pro. ดำดิ่งต่อไปและรับข้อมูลที่จำเป็น
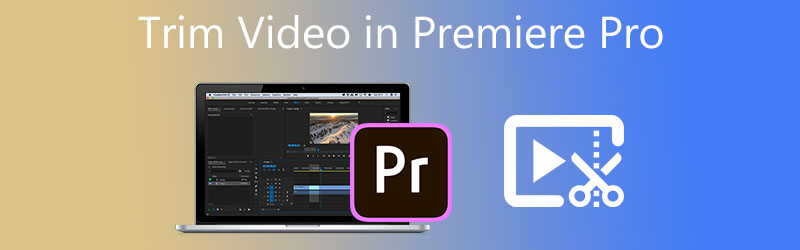
- ส่วนที่ 1 วิธีตัดแต่งวิดีโอใน Premiere Pro
- ส่วนที่ 2 ทางเลือกที่ดีที่สุดในการตัดวิดีโอ
- ส่วนที่ 3 คำถามที่พบบ่อยเกี่ยวกับการตัดแต่งวิดีโอใน Premiere
ส่วนที่ 1 วิธีตัดแต่งวิดีโอใน Premiere Pro
Premiere Pro เป็นซอฟต์แวร์ตัดต่อวิดีโอระดับมืออาชีพที่มีชื่อเสียงซึ่งใช้งานโดยผู้ปฏิบัติงานด้านสื่อและผู้สร้างภาพยนตร์ทั่วโลก แน่นอนว่าวิดีโอที่คุณถ่ายนั้นไม่ใช่สิ่งที่คุณต้องการอย่างแท้จริง การตัดแต่งวิดีโอเพื่อตัดส่วนที่ไม่ต้องการออกเป็นสิ่งสำคัญในการทำให้วิดีโอดูน่าสนใจ โปรแกรมนี้จัดทำขึ้นสำหรับความต้องการประเภทนี้เท่านั้น คุณสามารถสร้างคลิปสั้น ๆ จากวิดีโอที่มีความยาวได้ด้วยการลากไปที่ขอบของคลิปเพื่อตัดแต่ง
นอกจากนี้ยังมีเครื่องมือมีดโกนที่คุณสามารถใช้เพื่อแยกหรือลบส่วนต่างๆ ออกจากคลิปที่ยาวกว่า นอกจากนั้น โปรแกรมนี้ยังให้คุณแก้ไขชื่อเสียง ใส่เอฟเฟกต์ ปรับแต่งสี และอื่นๆ อีกมากมาย ดูขั้นตอนต่อไปนี้เพื่อสอนวิธีตัดเสียงและวิดีโอใน Premiere Pro
ขั้นตอนที่ 1. เปิดแอปพลิเคชัน Premiere Pro บนคอมพิวเตอร์ของคุณและนำเข้าวิดีโอคลิปที่คุณต้องการตัด โดยคลิก นำเข้าสื่อเพื่อเริ่ม ที่มุมล่างขวาของอินเทอร์เฟซ จากนั้นค้นหาและเลือกคลิปที่คุณต้องการตัดแต่ง หลังจากนั้น ดับเบิลคลิกที่วิดีโอที่เลือกเพื่อนำเข้าไปยัง Premiere Pro
ขั้นตอนที่ 2. จากนั้นวิดีโอจะแสดงในไลบรารีสื่อ จากนั้น ลากและวางฟุตเทจจากส่วนไลบรารีสื่อที่ด้านล่างขวาไปยังไทม์ไลน์เพื่อเริ่มต้นการแก้ไข
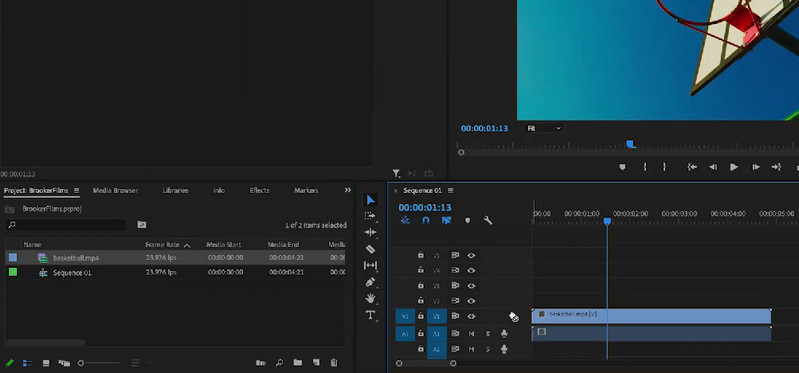
ขั้นตอนที่ 3. คราวนี้เลือก เครื่องมือมีดโกน บนบานหน้าต่างด้านซ้ายของไทม์ไลน์ ตัดสินใจและเลือกจุดที่คุณต้องการตัด จากนั้นวิดีโอควรแบ่งออกเป็นครึ่งหรือสองคลิปแยกกัน ตอนนี้คุณรู้วิธีตัดวิดีโอครึ่งหนึ่งใน Premiere Pro แล้ว ในทางกลับกัน คุณสามารถเลือกที่จะวางส่วนเพิ่มเติมได้ขึ้นอยู่กับความต้องการของคุณ โดยจะระบุส่วนเฉพาะของวิดีโอที่คุณต้องการตัด
ขั้นตอนที่ 4. หลังจากนั้นให้คลิกที่ เครื่องมือการเลือก และคลิกขวาที่คลิปที่แบ่งพาร์ติชั่นที่คุณต้องการตัด จากนั้นเลือก Ripple Delete จากรายการการดำเนินการเพื่อลบพาร์ติชันที่เลือก มันจะเข้าร่วมส่วนต่าง ๆ ของคลิปโดยอัตโนมัติ ดังนั้นจึงไม่มีที่ว่าง หากคุณเลือก ลบ การดำเนินการ มันจะลบพาร์ติชันโดยไม่เข้าร่วมบิตรอบข้าง
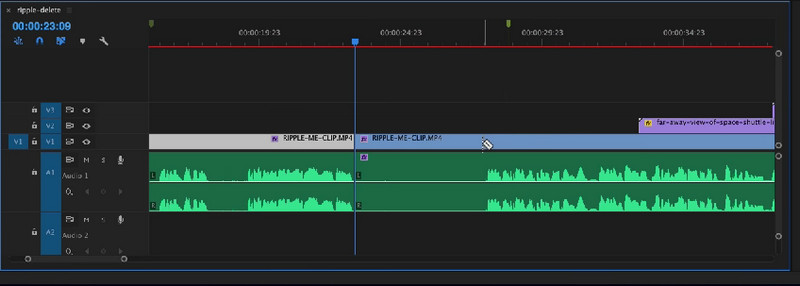
ขั้นตอนที่ 5. ในการส่งออกวิดีโอเวอร์ชันสุดท้าย คุณต้องส่งออกวิดีโอและบันทึกวิดีโอที่ตัดแต่งอย่างถาวร นำทางไปยัง ไฟล์ > ส่งออก > สื่อ. ถัดไป ป้อนข้อมูลที่จำเป็น เช่น ชื่อไฟล์ แล้วกด ส่งออก. หลังจากปฏิบัติตามขั้นตอนข้างต้น คุณควรทราบวิธีการตัดวิดีโอใน Adobe Premiere Pro แล้ว
ข้อดี
- เครื่องมือและตัวเลือกชั้นยอดสำหรับการตัดต่อวิดีโอ/เสียง
- แสดงผลวิดีโอซ้ำเพื่อให้ได้คุณภาพวิดีโอที่ดีที่สุด
- รองรับปุ่มลัดด่วน
- ตัวเลือกการตัดที่เป็นประโยชน์ต่างๆ
จุดด้อย
- ยากที่จะเรียนรู้วิธีการตัดแต่งวิดีโอใน Adobe Premiere Pro สำหรับมือสมัครเล่น
- โปรแกรมตัดต่อวิดีโอราคาแพง
- ต้องใช้ทรัพยากรสูงเพื่อให้ทำงานได้อย่างราบรื่น
ส่วนที่ 2 ทางเลือกที่ดีที่สุดในการตัดวิดีโอ
1. Vidmore Video Converter
ไม่ต้องสงสัยเลยว่า Premiere Pro เป็นหนึ่งในขุมพลังสำหรับการตัดต่อและตัดต่อวิดีโอ อย่างไรก็ตาม คนส่วนใหญ่พบว่ามันซับซ้อนและมีราคาแพง สมมติว่าคุณต้องการโปรแกรมที่มีประสิทธิภาพแต่เรียบง่ายและทรงพลัง ในกรณีนั้น คุณต้องมีทางเลือกที่ดีสำหรับ Premiere Pro เช่น Vidmore Video Converter. มันทำงานเหมือนกับ Premiere Pro ในแง่ของการตัดแต่งวิดีโอ คุณสามารถแบ่งวิดีโอพาร์ติชั่นออกเป็นหลายคลิปในคลิปง่ายๆ เพียงไม่กี่คลิป นอกจากนี้ยังสามารถตัดแต่งจุดเริ่มต้นและจุดสิ้นสุดได้ด้วยการลากตัวเลื่อนของวิดีโอ หรือคุณสามารถตั้งเวลาเริ่มต้นและสิ้นสุดได้โดยป้อนระยะเวลาที่แน่นอน
เหตุผลหนึ่งที่ใช้เครื่องมือนี้ก็คือมันเต็มไปด้วยเครื่องมือตัดต่อวิดีโอมากมาย คุณสามารถตัดต่อภาพยนตร์ระดับมืออาชีพได้ คุณสามารถหมุน ครอบตัด ปรับเอฟเฟกต์หลัก ลดการสั่นของวิดีโอ ลบสัญญาณรบกวน และอื่นๆ อีกมากมายด้วยมัน เพลิดเพลินกับฟีเจอร์ต่างๆ และเพิ่มคุณค่าให้กับวิดีโอของคุณโดยปฏิบัติตามหลักเกณฑ์ด้านล่าง
ขั้นตอนที่ 1. คว้าตัวเลือก Premiere Pro
ขั้นแรก ดาวน์โหลดและติดตั้ง Vidmore Video Converter เมื่อต้องการทำเช่นนี้ ให้คลิกที่ ดาวน์โหลดฟรี ปุ่ม. ตรวจสอบให้แน่ใจว่าได้รับเครื่องมือสำหรับระบบปฏิบัติการคอมพิวเตอร์ของคุณ ให้ติดตั้งโปรแกรมและเรียกใช้ในภายหลัง
ขั้นตอนที่ 2. นำเข้าวิดีโอ
ณ จุดนี้ ไปที่แท็บกล่องเครื่องมือแล้วเลือก เครื่องตัดแต่งวิดีโอ ตัวเลือกในการตัดหรือตัดแต่งวิดีโอของคุณให้มีความยาวสมบูรณ์แบบที่คุณต้องการ คลิก บวก สัญลักษณ์ เรียกดูและเลือกวิดีโอที่คุณต้องการตัด
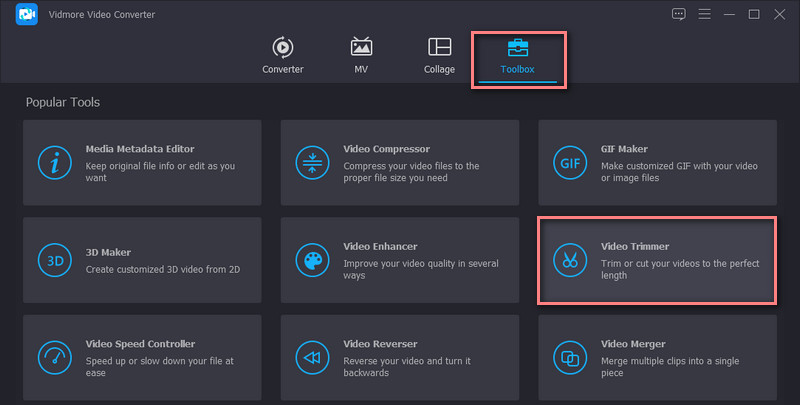
ขั้นตอนที่ 3 ตัดแต่งวิดีโอที่นำเข้า
เครื่องมือจะแสดงหน้าต่างตัดทันทีที่โหลดวิดีโอ การลากขอบของตัวเลื่อนทำให้คุณสามารถตัดส่วนเริ่มต้น/สิ้นสุดได้ หากคุณต้องการตัดบางส่วนของวิดีโอ ให้คลิกที่ แยกเร็ว ปุ่มและเลือกโหมดการแยก คลิก สปลิต เพื่อยืนยันการดำเนินการ ควรแบ่งวิดีโอออกเป็นหลายส่วน เลือกส่วนที่ไม่ต้องการและลบออก ตรวจสอบ รวมเป็นหนึ่งเดียว ตัวเลือกที่มุมล่างซ้ายในส่วนเซ็กเมนต์
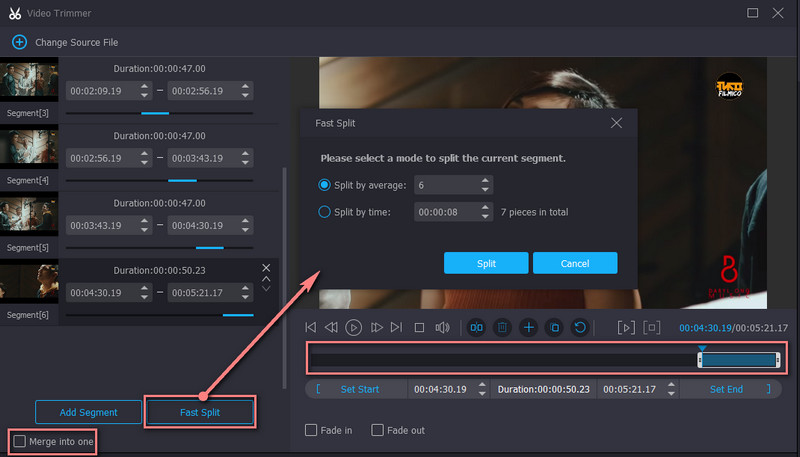
ขั้นตอนที่ 4. ส่งออกเวอร์ชันสุดท้ายของวิดีโอ
ก่อนบันทึกไฟล์ คุณสามารถใช้เอฟเฟกต์เฟดอินและเฟดเอาต์ได้ตามต้องการ คุณยังสามารถแก้ไขเอาต์พุตเพื่อกำหนดรูปแบบ ความละเอียด อัตราเฟรม และปรับการตั้งค่าเสียงบางอย่างได้ เมื่อตั้งค่าเสร็จแล้ว ให้คลิกปุ่ม ส่งออก ปุ่มที่ด้านล่างขวาของอินเทอร์เฟซเพื่อบันทึกการเปลี่ยนแปลง
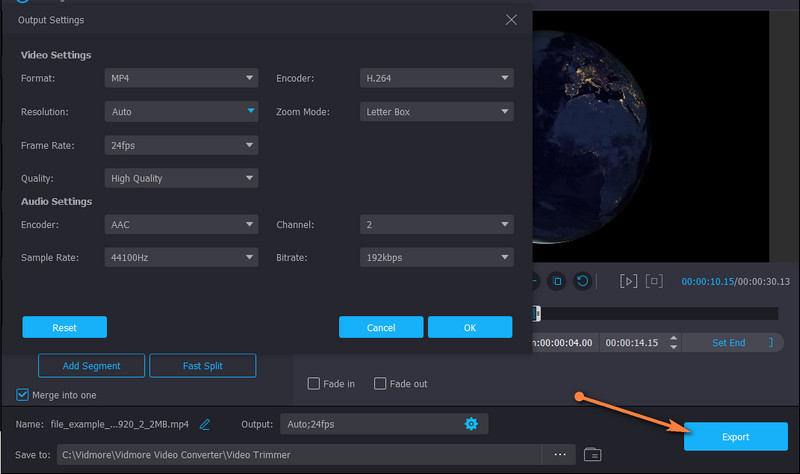
ข้อดี
- มีคุณสมบัติการตัดและการแก้ไขที่หลากหลายเพื่อเพิ่มคุณค่าให้กับวิดีโอ
- รองรับไฟล์วิดีโอ/เสียงขนาดใหญ่
- ใช้งานง่ายด้วยอินเทอร์เฟซที่ใช้งานง่าย
จุดด้อย
- ตัดวิดีโอด้วยการเข้ารหัสใหม่
2. โปรแกรมตัดต่อวิดีโอ Gihosoft
อีกทางเลือกที่ดีสำหรับ Premiere Pro คือ Gihosoft Video Editor ด้วยสิ่งนี้ คุณไม่จำเป็นต้องเรียนรู้วิธีตัดแต่งวิดีโอใน Premiere Pro CC 2018 อย่างยากลำบาก เครื่องมือนี้มาพร้อมกับอินเทอร์เฟซผู้ใช้ที่สะอาด ทำให้คุณสามารถตัดวิดีโอได้ในเวลาไม่กี่วินาที ในทำนองเดียวกัน การดำเนินการนี้ใช้ตัวเลื่อนเพื่อเลือกช่วง นอกจากนี้ยังช่วยให้คุณสามารถตั้งค่าจุดเริ่มต้น/จุดสิ้นสุดได้อย่างแม่นยำด้วยการป้อนเวลาที่แน่นอนเป็นวินาที
ข้อดี
- เปิดใช้งานการตัดไฟล์วิดีโอและไฟล์เสียง
- ไม่มีการตั้งค่าที่ซับซ้อน
จุดด้อย
- เรียบง่ายมากและมีการตัดเฉือนเพียงไม่กี่ครั้ง
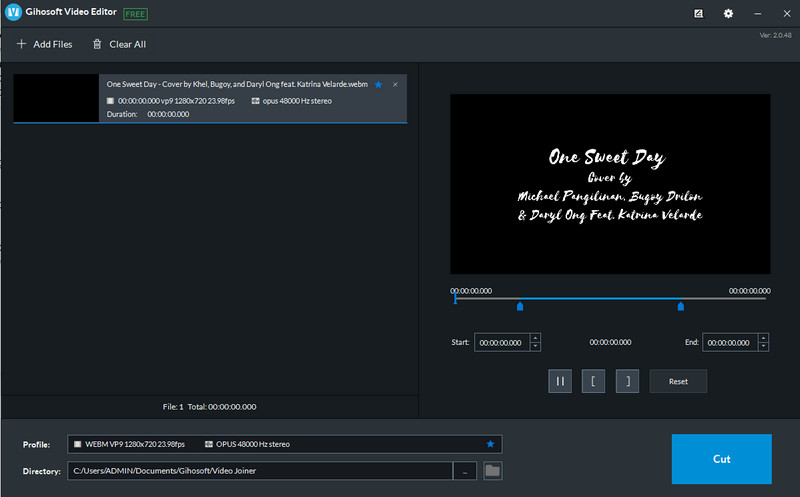
3. Pavtube
หากคุณต้องการตัดแต่งวิดีโอคลิปใน Adobe Premiere Pro แต่พยายามอย่างมากในการแก้ไขวิดีโอ Pavtube เป็นเครื่องมือที่เชื่อถือได้ ในทำนองเดียวกัน คุณสามารถเข้าถึงเครื่องมือแก้ไขหลายอย่าง รวมถึงเครื่องตัด เครื่องมือครอบตัด การเพิ่มข้อความ ลายน้ำ ฯลฯ นอกจากประโยชน์เหล่านี้แล้ว คุณยังสามารถแยกไฟล์จากไฟล์ ISO โดยใช้เครื่องมือนี้
ข้อดี
- แปลงไฟล์วิดีโอ/เสียงเป็นรูปแบบไฟล์อื่น
- เปิดใช้งานการโหลดไฟล์ ISO
จุดด้อย
- อินเทอร์เฟซที่ล้าสมัยเล็กน้อย
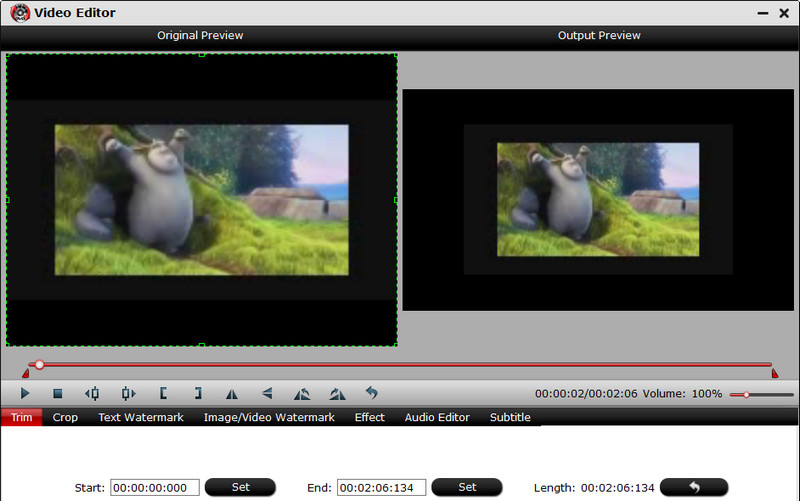
อ่านเพิ่มเติม:
วิธีหมุนวิดีโอใน Premiere: โซลูชันที่สะดวกที่คุณควรรู้เกี่ยวกับ
วิธีพลิกวิดีโอ 180 องศาใน Premiere Pro
ส่วนที่ 3 คำถามที่พบบ่อยเกี่ยวกับการตัดแต่งวิดีโอใน Premiere
Premiere Pro มีการสมัครสมาชิกตลอดชีพหรือไม่?
Premiere Pro เป็นแผนการสมัครสมาชิก มีการสมัครสมาชิกที่หลากหลายสำหรับผู้ใช้ประเภทต่างๆ อย่างไรก็ตาม ไม่รวมการสมัครสมาชิกตลอดชีพ นั่นหมายความว่าคุณไม่สามารถสมัครใช้งาน Premiere Pro ได้ตลอดไป
Premiere Pro เหมาะสำหรับมือสมัครเล่นหรือไม่?
ชัดเจนว่าไม่. ต้องใช้เวลาสำหรับคุณในการเรียนรู้สาระสำคัญของโปรแกรม แต่เมื่อคุณคุ้นเคยกับมันแล้ว ทุกอย่างจะง่ายขึ้นสำหรับคุณในการทำงาน เมื่อเวลาผ่านไป คุณจะได้เรียนรู้วิธีที่ดีที่สุดและเร็วที่สุดในการตัดต่อวิดีโอ
โปรแกรมตัดต่อวิดีโอที่ดีที่สุดสำหรับผู้เริ่มต้นคืออะไร?
โปรแกรมจำนวนมากไม่ได้ครอบคลุมเท่า Premiere แต่มีคุณสมบัติเกือบเหมือนกัน เช่น Vidmore Video Converter วิธีนี้เหมาะสำหรับทั้งมืออาชีพและผู้ใช้มือสมัครเล่น
สรุป
การตัดวิดีโอเป็นทักษะที่จำเป็นอย่างยิ่งที่โปรแกรมตัดต่อวิดีโอทุกคนต้องได้รับ ในทางกลับกันการเรียนรู้ วิธีตัดต่อวิดีโอใน Premiere Pro ไม่ใช่เรื่องง่าย แต่เราสัญญาว่าจะสามารถจัดการได้ กระทู้นี้จึงเขียนขึ้น นอกจากนี้ยังครอบคลุมทางเลือกที่ยอดเยี่ยมบางอย่างหากคุณยังอยู่ในกระบวนการเรียนรู้วิธีควบคุม Premiere Pro หรือคุณพบว่าการนำทางนั้นยาก อย่างไรก็ตาม การตัดแต่งควรเป็นชิ้นส่วนสำหรับคุณโดยใช้เครื่องมือด้านบน


