เคล็ดลับง่ายๆ: วิธีแบ่งหน้าจอโดยใช้ Premiere Pro
การทำหน้าจอแยกเป็นหนึ่งในการแก้ไขที่ใช้กันมากที่สุดในปัจจุบัน เรามักจะทำมันด้วยเหตุผลบางอย่าง คนอื่นๆ กำลังทำวิดีโอแบบแบ่งหน้าจอเพียงเพราะต้องการโพสต์ในสตอรี่โซเชียลมีเดีย บางคนเพียงต้องการรวบรวมช่วงเวลาที่บันทึกไว้ในหน้าจอเดียว อาจมีสาเหตุหลายประการที่เราทำวิดีโอแบบแบ่งหน้าจอ แต่มีสิ่งหนึ่งที่แน่นอน เราต้องการทำให้วิดีโอของเราน่าสนใจ
และหากคุณกำลังมองหาโปรแกรมสร้างวิดีโอแบบแบ่งหน้าจอ Adobe Premiere ก็เหมาะสมดี นั่นคือเหตุผลที่ในโพสต์นี้เราจะให้คำแนะนำเกี่ยวกับ วิธีทำวิดีโอแยกหน้าจอใน Premiere Pro.
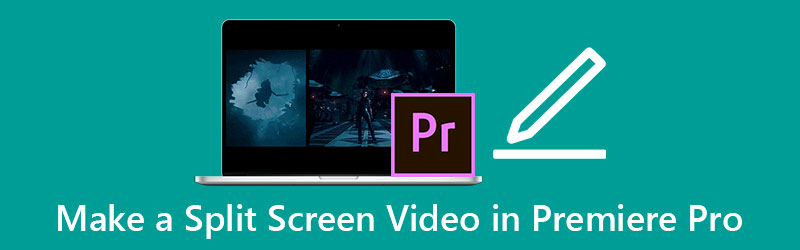
- ส่วนที่ 1. วิธีการแยกหน้าจอใน Premiere Pro
- ส่วนที่ 2 ทางเลือกที่ดีที่สุดสำหรับ Premiere Pro ในการสร้างวิดีโอแยกหน้าจอ
- ส่วนที่ 3 3 เคล็ดลับที่คุณควรรู้สำหรับการสร้างวิดีโอแยกหน้าจอ
- ส่วนที่ 4 คำถามที่พบบ่อยเกี่ยวกับวิธีการแยกหน้าจอใน Premiere Pro
ส่วนที่ 1. วิธีการแยกหน้าจอใน Premiere Pro
Adobe Premiere Pro เป็นตัวเลือกที่ดีในการตัดต่อวิดีโอของคุณ มีคุณสมบัติการแก้ไขที่หลากหลาย เช่น การหมุน การพลิก และแม้แต่การสร้างวิดีโอแบบแบ่งหน้าจอ เครื่องมือนี้ช่วยได้มาก โดยเฉพาะอย่างยิ่งหากคุณต้องการเป็นบรรณาธิการ ผู้สร้างภาพยนตร์ และ vlogger มืออาชีพ แต่สำหรับตอนนี้เราจะเน้นที่การสร้างวิดีโอแบบแบ่งหน้าจอ ดูรายการวิธีสร้างหน้าจอแยกใน Premiere Pro
ขั้นตอนที่ 1: เปิดแอป Premiere Pro แล้วอัปโหลดไฟล์วิดีโอ จากนั้นวางลงบน เส้นเวลา. ตรวจสอบให้แน่ใจว่าไฟล์เหล่านี้อยู่ในแนวเดียวกัน หลังจากนั้นให้กด การควบคุมเอฟเฟกต์ และมองหา ตำแหน่ง เมนู. เปลี่ยนตัวเลขจาก 960 เป็น 1920 หากคุณต้องการแบ่งภูมิภาคออกเป็นสองส่วน
ขั้นตอนที่ 2: แต่เพื่อให้แน่ใจว่าหน้าจอถูกแบ่งออกเป็นสองส่วนเท่าๆ กัน ไปที่ ผลกระทบ ส่วนแล้วขยาย แปลง แล้วคลิกไฟล์ ครอบตัด. ลาก ครอบตัด ผลกระทบต่อคลิปใน เส้นเวลา และเปลี่ยนค่าจนกว่าจะแบ่งได้ถูกต้อง
ขั้นตอนที่ 3: หลังจากใช้การเปลี่ยนแปลง คุณสามารถดูวิดีโอแบบแบ่งหน้าจอที่คุณสร้างบน Adobe Premiere Pro ได้โดยกดปุ่ม พื้นที่ แท็บบนแป้นพิมพ์ของคุณ และเมื่อคุณพอใจกับผลลัพธ์ที่ได้แล้ว ตอนนี้คุณสามารถส่งออกไปยังฮาร์ดไดรฟ์ของคุณได้
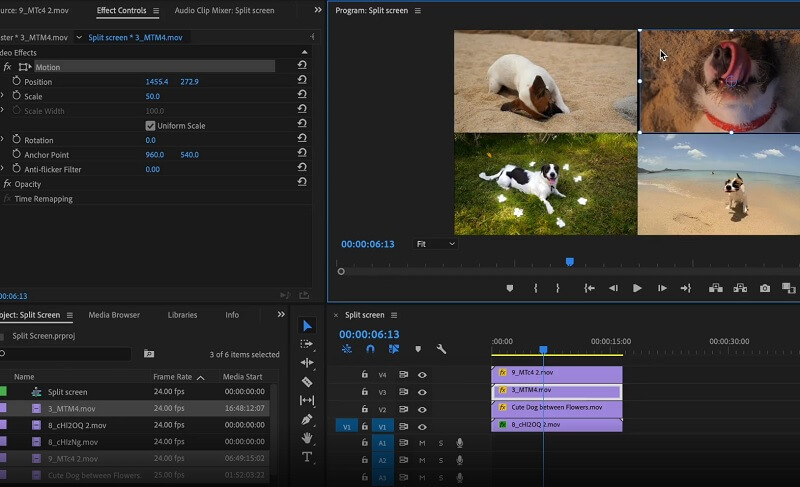
Adobe Premiere Pro เป็นแอปที่ทรงพลังในการตัดต่อวิดีโอของคุณ ข้อเสียเปรียบเพียงอย่างเดียวของเครื่องมือนี้คือ หากคุณไม่คุ้นเคยกับเครื่องมือแก้ไข มันจะยากสำหรับคุณที่จะสำรวจเครื่องมือแก้ไขเพราะมันถูกใช้โดย โปรแกรมตัดต่อวิดีโอมืออาชีพมากที่สุด และเมื่อพูดถึงการสร้างหน้าจอแยก มันไม่มีเลย์เอาต์ในตัวที่คุณสามารถเลือกเลย์เอาต์สำหรับวิดีโอของคุณได้ทันที
ส่วนที่ 2 ทางเลือกที่ดีที่สุดสำหรับ Premiere Pro ในการสร้างวิดีโอแยกหน้าจอ
หากคุณกำลังมองหาทางเลือกอื่น แต่แอปพลิเคชั่นที่ทรงพลังในการสร้างวิดีโอแยกหน้าจอ Vidmore Video Converter เป็นที่หนึ่ง เครื่องมือนี้สามารถช่วยคุณพลิก หมุน หรือแม้แต่สร้างภาพตัดปะวิดีโอได้ นอกจากนั้น คุณยังสามารถใช้เครื่องมือครอบตัดของแอพเพื่อปรับแต่งวิดีโอของคุณ ไม่มีอะไรเกี่ยวกับการเป็นมือใหม่ในการทำภาพตัดปะวิดีโอเนื่องจากสร้างด้วยอินเทอร์เฟซที่ใช้งานง่าย คุณสามารถสร้างวิดีโอแยกหน้าจอได้ง่ายๆ เพียงเลือกเทมเพลตที่คุณต้องการให้แบ่งหน้าจอ
เครื่องมือนี้ฟังดูน่าสนใจใช่ไหม ข้อมูลที่ระบุด้านล่างนี้เป็นวิธีการทีละขั้นตอนในการสร้างวิดีโอแบบแยกหน้าจอโดยใช้แอปพลิเคชันทางเลือกนี้
ขั้นตอนที่ 1: ติดตั้ง Vidmore Video Converter
หากต้องการรับแอปสำรองสำหรับสร้างโปรแกรมตัดต่อวิดีโอแบบแยกหน้าจอ คุณสามารถคลิกปุ่มดาวน์โหลดปุ่มใดปุ่มหนึ่งด้านล่างและติดตั้ง เมื่อคุณติดตั้งแอพเสร็จแล้ว ให้เปิดใช้งานบนอุปกรณ์ของคุณ
ขั้นตอนที่ 2: แนบคลิปวิดีโอของคุณ
เมื่อเครื่องมือทำงานแล้ว ให้อัปโหลดคลิปวิดีโอของคุณโดยกดปุ่ม ภาพปะติด แผงด้านบนของเครื่องมือ จากนั้นเลือก แม่แบบ ที่คุณต้องการสำหรับวิดีโอของคุณ จากนั้นคลิกที่สอง บวก ลงชื่อเข้าใช้ที่กึ่งกลางของแต่ละเลย์เอาต์เพื่อแนบวิดีโอของคุณสำเร็จ
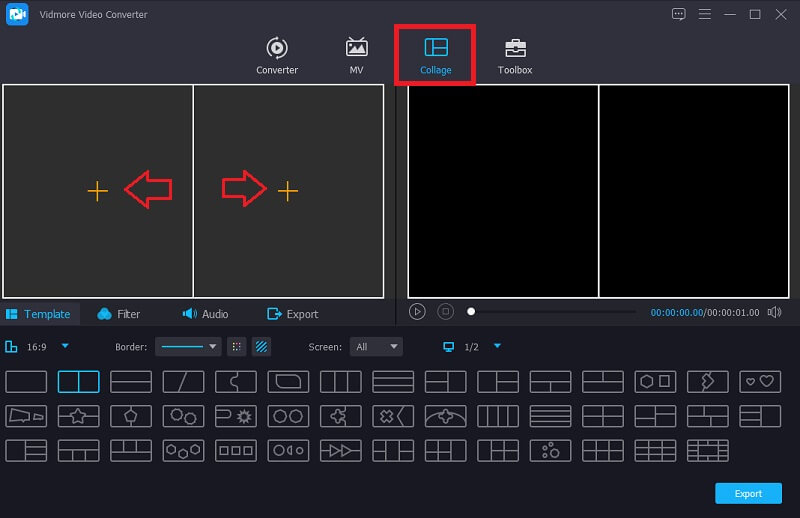
ขั้นตอนที่ 3: แก้ไขวิดีโอคลิปของคุณ
หลังจากที่คุณเพิ่มคลิปวิดีโอของคุณใน แม่แบบ คุณได้เลือกแล้ว คุณสามารถหมุน ตัดแต่ง และตัดโดยระบุตำแหน่ง หนู บนวิดีโอที่คุณต้องการแก้ไข จากนั้นคลิกเครื่องมือแก้ไขที่คุณต้องการ และคุณยังสามารถเลือกเอฟเฟกต์เพื่อเพิ่มความหลากหลายให้กับคลิปของคุณโดยคลิกที่ ฟิลเตอร์ แถบใกล้ แม่แบบ มาตรา.
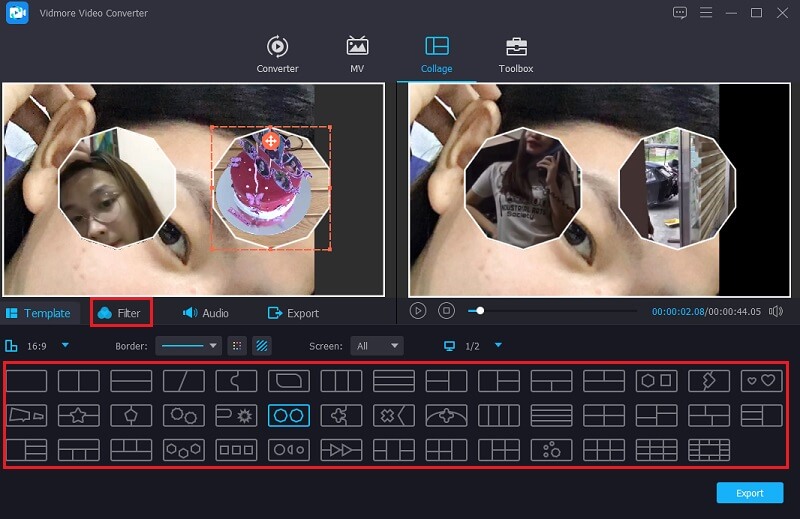
และถ้าคุณต้องการแทรกเพลงประกอบ ให้คลิกที่ เสียง แท็บ จากนั้นแตะ บวก ลงชื่อและเพิ่มแทร็กเสียงจาก your ห้องสมุด. และหากต้องการ คุณยังสามารถควบคุม Fade In และ Fade Out ของแทร็กเสียงที่คุณแทรกได้อีกด้วย
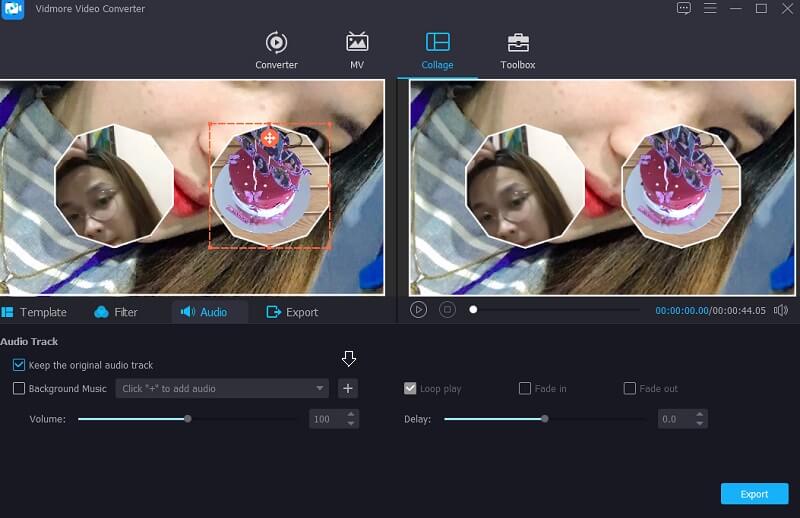
ขั้นตอนที่ 4: ส่งออกวิดีโอแยกหน้าจอ
เมื่อคุณตัดสินใจเลือกเลย์เอาต์และเอฟเฟกต์แล้ว ตอนนี้คุณสามารถรับวิดีโอแบบแยกหน้าจอได้โดยคลิก ส่งออก ที่ส่วนล่างขวาของหน้าจอ จากนั้นคลิกปุ่ม เริ่มการส่งออก เพื่อดำเนินการต่อ.
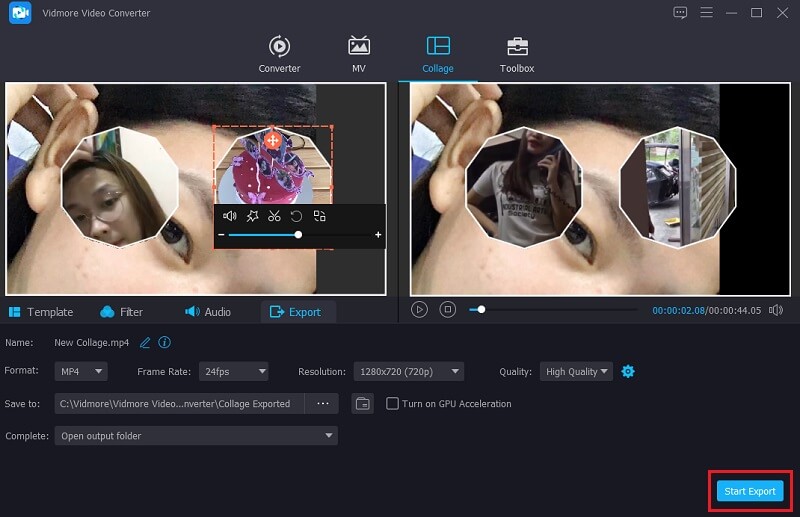
ส่วนที่ 3 3 เคล็ดลับที่คุณควรรู้สำหรับการสร้างวิดีโอแยกหน้าจอ
เราทุกคนต้องการสร้างวิดีโอแบบแบ่งหน้าจอที่ดูน่าสนใจสำหรับทุกคนที่จะได้เห็น และในส่วนนี้ เราจะให้เคล็ดลับโบนัสสามข้อที่คุณควรรู้สำหรับการสร้างวิดีโอแบบแบ่งหน้าจอ
เคล็ดลับ 1: ตรวจสอบให้แน่ใจว่าคลิปวิดีโอของคุณมีการจัดแนวเดียวกันเพื่อให้เริ่มพร้อมกัน
เคล็ดลับ2: เลือกเทมเพลตที่เข้ากันได้กับคลิปวิดีโอที่คุณจะรวมไว้เสมอเพื่อให้ออกมาเป็นเทมเพลตที่น่าดึงดูด
เคล็ดลับ 3: ลองใช้เอฟเฟกต์ต่างๆ ในแต่ละวิดีโอคลิปเพื่อเพิ่มความหลากหลายและทำให้เป็นเอกลักษณ์จากวิดีโอแบบแบ่งหน้าจออื่นๆ
ส่วนที่ 4 คำถามที่พบบ่อยเกี่ยวกับวิธีการแยกหน้าจอใน Premiere Pro
1. โปรแกรมตัดต่อวิดีโอแบบแบ่งหน้าจอใดที่เข้ากันได้กับอุปกรณ์ Mac
มีโปรแกรมตัดต่อวิดีโอแบบแบ่งหน้าจอจำนวนมากที่เข้ากันได้กับอุปกรณ์ Mac มาแล้วจ้า Vidmore Video Converter ซึ่งสามารถใช้ได้ทั้งบนอุปกรณ์ Mac และ Windows และแอพ iMovie
2. โปรแกรมตัดต่อวิดีโอแบบแบ่งหน้าจอใดที่สามารถดาวน์โหลดบนอุปกรณ์มือถือได้ฟรี?
หากคุณกำลังมองหาตัวแก้ไขหน้าจอแยกที่สามารถดาวน์โหลดได้บนอุปกรณ์มือถือ คุณสามารถลองใช้ InShot, VivaVideo และ KineMaster ได้
3. ฉันสามารถสร้างหน้าจอแยกโดยใช้วิดีโอและภาพถ่ายได้หรือไม่?
ใช่คุณสามารถ! ด้วยเหตุนี้ Vidmore Video Converter จึงเป็นตัวเลือกที่ดีสำหรับสิ่งนี้ เนื่องจากช่วยให้สามารถรวมวิดีโอและรูปภาพไว้ในหน้าจอแยกได้
สรุป
ข้อมูลทั้งหมดที่ระบุในโพสต์ด้านบนนี้เป็นคำแนะนำเกี่ยวกับวิธีการ แบ่งหน้าจอใน Premiere Pro. ด้วยคำแนะนำที่ให้มา ตอนนี้คุณสามารถสร้างวิดีโอแยกหน้าจอได้อย่างง่ายดาย แต่ถ้าคุณกำลังมองหาเครื่องมือในการตัดต่อวิดีโอของคุณอย่างง่ายดาย คุณสามารถใช้ตัวแก้ไขวิดีโอแบบแยกหน้าจอทางเลือกที่แสดงไว้ด้านบนได้
แก้ไขวีดีโอ
-
รอบปฐมทัศน์
-
วิดีโอแยกหน้าจอ
-
รวมวิดีโอ


