คำแนะนำเกี่ยวกับวิธีการครอบตัดวิดีโอใน Davinci Resolve [การสอนทีละขั้นตอน]
การตัดต่อวิดีโอเป็นหนึ่งในทักษะที่จำเป็นในปัจจุบัน คนส่วนใหญ่บันทึกกิจวัตรประจำวันส่วนใหญ่ ตั้งแต่งานบ้าน ซื้อของชำ รีวิวผลิตภัณฑ์ต่างๆ และอื่นๆ อีกมากมาย แน่นอน คุณไม่สามารถเพียงแค่อัปโหลดวิดีโอโดยไม่มีการเปลี่ยนแปลงใดๆ เพื่อกำจัดข้อผิดพลาดหรือส่วนที่ไม่ต้องการของวิดีโอ นั่นเป็นความจริงเมื่อนำแถบสีดำรอบๆ วิดีโอของคุณออก
การครอบตัดวิดีโอเข้ามามีบทบาทในสถานการณ์นี้ แต่คำถามคือจากตัวเลือกมากมายในตลาด คุณจะใช้โปรแกรมใด Davinci Resolve เป็นหนึ่งในตัวเลือกของคุณอย่างไม่ต้องสงสัย เราอยากจะบอกว่าคุณจะไม่ผิดพลาดกับโปรแกรมนี้ บทความนี้จะแสดงขั้นตอนในการ ครอบตัดวิดีโอใน Davinci Resolve. อ่านโพสต์และเรียนรู้เพิ่มเติม
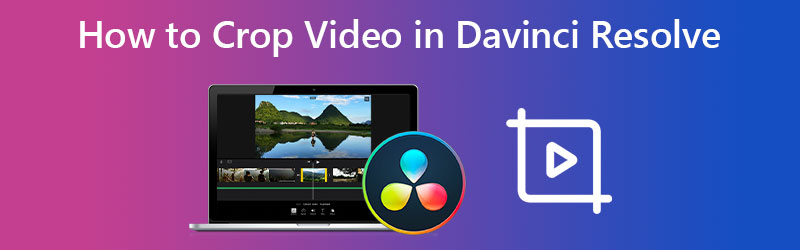
เนื้อหาของหน้า
ตอนที่ 1 Davinci Resolve คืออะไร?
Davinci Resolve เป็นหนึ่งในเครื่องมือตัดต่อวิดีโอที่ทรงพลังและยากต่อการเอาชนะ ผลิตและดูแลโดย Blackmagic กล่าวอีกนัยหนึ่งคือเป็นแอปพลิเคชันแก้ไขชั้นยอดที่มีให้สำหรับผู้ใช้ Windows และ Mac นอกจากนี้ยังมาพร้อมกับความสามารถในการแก้ไขการตัดต่อวิดีโอที่เชื่อถือได้ คุณสามารถเข้าถึงกราฟิกเคลื่อนไหว เอฟเฟ็กต์ภาพ การแก้ไขสี การตัดต่อวิดีโอ ขั้นตอนหลังการผลิตเสียง และอื่นๆ อีกมากมายในเครื่องมือระดับมืออาชีพเพียงเครื่องมือเดียว
เหนือสิ่งอื่นใด การทำงานร่วมกันของผู้ใช้หลายคนของ Davinci Resolve เป็นคุณสมบัติที่ยอดเยี่ยมที่ควรตั้งตารอ โปรแกรมนี้ช่วยให้คุณสามารถทำงานร่วมกับศิลปินวิชวล เอฟเฟ็กต์ นักแต่งสี นักตัดต่อ และวิศวกรเสียง นอกจากนี้ คุณสามารถกำหนดให้ผู้ทำงานร่วมกันทำงานบนไทม์ไลน์เดียวกันได้ในเวลาเดียวกัน การเปลี่ยนแปลงจะมีผลหากคุณยอมรับในโปรแกรมแสดง เป็นสิ่งหนึ่งที่รู้ว่าเป็นโปรแกรมที่มีความสามารถ เป็นอีกการเรียนรู้วิธีการครอบตัดวิดีโอใน Davinci Resolve เพื่อทำการแปลงวิดีโอบางส่วนของคุณ ดังนั้นเราจึงแสดงขั้นตอนสำหรับคุณในการครอบตัดวิดีโอโดยใช้ Davinci Resolve
ส่วนที่ 2 วิธีการครอบตัดวิดีโอใน Davinci Resolve
การครอบตัดวิดีโอใน Davinci Resolve เป็นคุณสมบัติอันทรงพลังที่คุณควรเรียนรู้ ลองดูคำแนะนำด้านล่าง
ขั้นตอนที่ 1. ก่อนอื่นให้ดาวน์โหลดโปรแกรมจากเว็บไซต์อย่างเป็นทางการ เปิดแอปและเริ่มนำเข้าคลิปไปยังเครื่องมือ หากต้องการนำเข้าคลิป ให้ไปที่ ไฟล์ > นำเข้า > สื่อ. จากนั้น เลือกวิดีโอที่คุณต้องการครอบตัด
ขั้นตอนที่ 2. ถัดไป เพิ่มวิดีโอที่นำเข้าไปยังไทม์ไลน์ หลังจากนั้นไปที่ สารวัตร เครื่องมือที่อยู่มุมขวาบนของอินเทอร์เฟซของโปรแกรม ด้านล่างจะเป็นเมนูขนาดใหญ่ที่จะปรากฏขึ้น
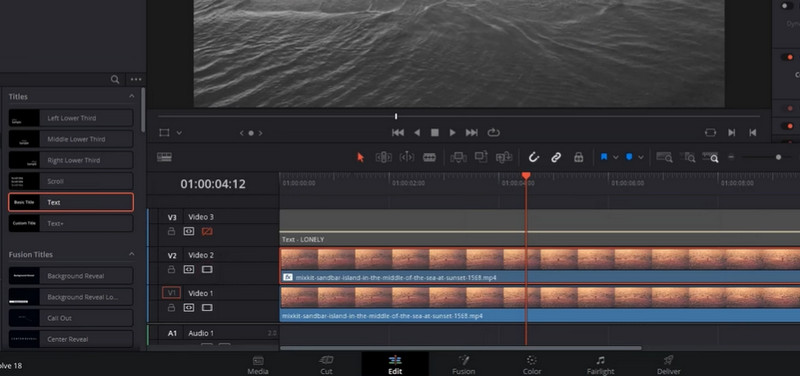
ขั้นตอนที่ 3. ภายใต้ วิดีโอ เมนู เลือกเมนูการครอบตัด จากนั้นคุณจะได้รับตัวเลือกในรูปแบบของแถบเลื่อน ซึ่งรวมถึง ครอบตัดซ้าย, ครอบตัดขวา, ครอบตัดด้านบนและ ครอบตัดด้านล่าง. คุณยังสามารถเปลี่ยน ความนุ่มนวล ตามที่คุณต้องการ. คุณอาจใช้วิธีเปลี่ยนอัตราส่วนของ Davinci Resolve ด้วย การปิดเอาต์พุต จาก เส้นเวลา เมนู.
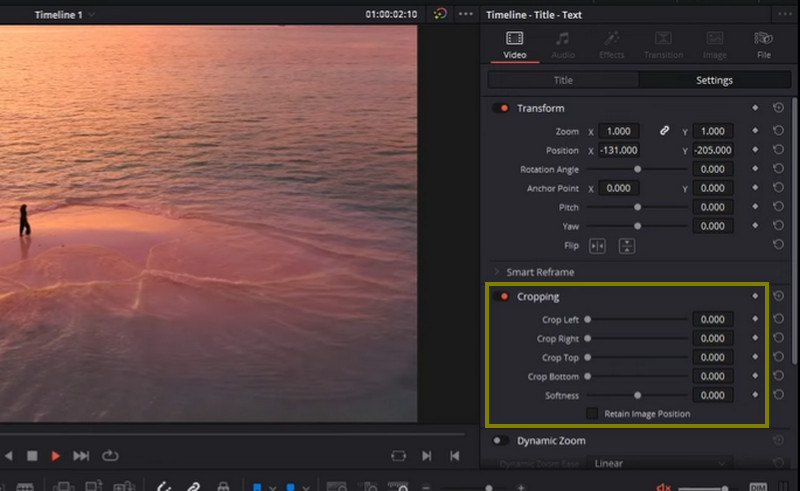
ขั้นตอนที่ 4 เลือกหนึ่งในตัวเลือกแท็บเลื่อนแล้วเลื่อนปุ่มไปทางซ้ายและขวา แถบสีดำที่ด้านข้างของวิดีโอจะหายไป นั่นคือวิธีการครอบตัดวิดีโอใน Davinci Resolve
ตอนที่ 3 ทางเลือก Davinci ที่ยอดเยี่ยมและเรียบง่าย
Davinci Resolve ไม่ว่าคุณจะชอบหรือไม่ก็ตาม ไม่ใช่สำหรับทุกคน หากคุณกำลังทำงานแก้ไขที่ซับซ้อน คุณมักจะชอบใช้แอปพลิเคชันนี้ ข้อเสียเปรียบหลักคือการมีพลังงานมากส่งผลให้อินเทอร์เฟซซับซ้อน อย่างไรก็ตาม เรามีทางเลือกอื่นสำหรับการครอบตัดวิดีโออย่างรวดเร็วและง่ายดาย Vidmore Video Converter เป็นชื่อของซอฟต์แวร์นี้
สิ่งนี้ทำให้คุณสามารถปรับขนาดและตัดแต่งวิดีโอโดยไม่ต้องเปลี่ยนพารามิเตอร์มากมาย ฟังก์ชันและการนำทางทั้งหมดอยู่ในอินเทอร์เฟซผู้ใช้ที่ใช้งานง่าย สิ่งที่ดีที่สุดคือคุณสามารถเปลี่ยนอัตราส่วนภาพหรือตัดต่อฟิล์มได้ด้วยการคลิกเพียงไม่กี่ครั้ง คุณไม่จำเป็นต้องอ่านและทำความเข้าใจการตั้งค่าแต่ละรายการ นอกจากนี้ยังเป็นวิธีการครอบตัดภาพยนตร์ที่ง่ายและสะดวกกว่า ต่อไปนี้เป็นขั้นตอนการครอบตัดวิดีโอในทางเลือก Davinci Resolve
ขั้นตอนที่ 1. ดาวน์โหลดและติดตั้งซอฟต์แวร์
ในการเริ่มต้น คุณต้องได้รับยูทิลิตีโดยการคลิกที่ ดาวน์โหลดฟรี ไอคอนด้านล่าง จากนั้น ติดตั้งและเรียกใช้ซอฟต์แวร์บนคอมพิวเตอร์ของคุณ จากนั้นคุณอาจเริ่มเดินทางรอบโลกเพื่อทำความคุ้นเคยกับโปรแกรม
ขั้นตอนที่ 2 แทรกไฟล์วิดีโอเพื่อครอบตัด
ในอินเทอร์เฟซหลัก คุณจะสังเกตเห็น บวก สัญลักษณ์เครื่องหมาย เลือกไฟล์วิดีโอที่คุณต้องการครอบตัดจากตัวสำรวจไฟล์ของคุณ จากนั้นวิดีโอจะถูกโหลดลงในซอฟต์แวร์โดยแสดงแอตทริบิวต์ รวมถึงขนาดปัจจุบัน
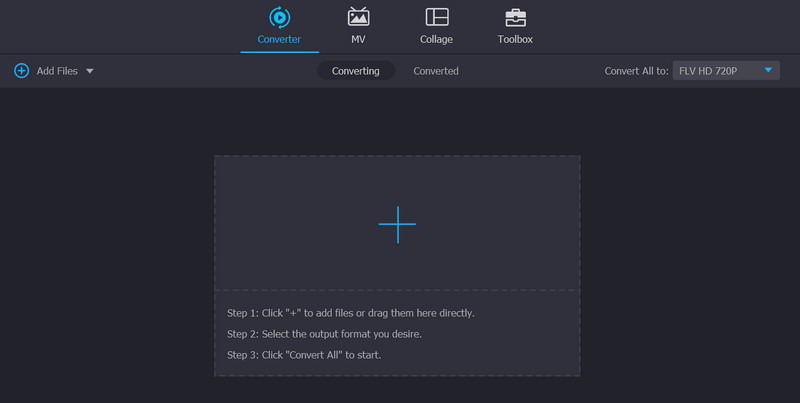
ขั้นตอนที่ 3 ใช้โปรแกรมตัดต่อวิดีโอ
ทำเครื่องหมายที่ไอคอนไม้กายสิทธิ์ ซึ่งเป็นสัญลักษณ์ของสตูดิโอตัดต่อวิดีโอของโปรแกรม บนภาพขนาดย่อของวิดีโอ เมื่อคุณคลิกปุ่มนี้ คุณจะเข้าสู่หน้าต่างตัดต่อวิดีโอ
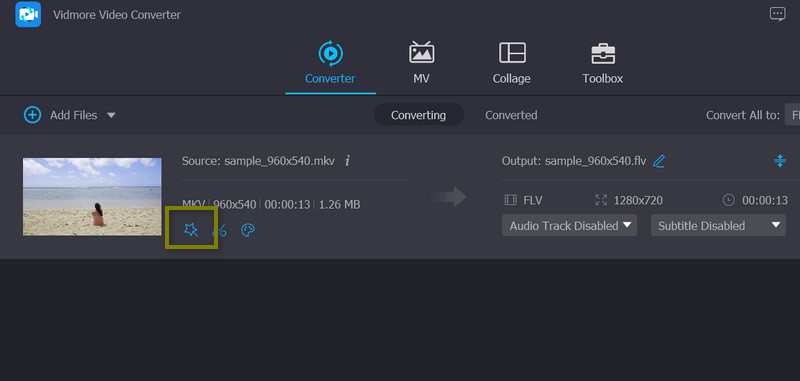
ขั้นตอนที่ 4 ครอบตัดวิดีโอ
หลังจากนั้นคุณควรเห็น พื้นที่เพาะปลูก เมนูที่ด้านล่างของหน้าจอ คุณสามารถเปลี่ยนขนาดได้โดยป้อนค่าความกว้างและความสูงที่คุณต้องการ คุณยังสามารถแก้ไขแถบเลื่อนการครอบตัดด้วยตนเองในแผงแก้ไข (กรอบสีเหลือง) นอกจากนี้ คุณสามารถหมุน บีบ และซูมวิดีโอได้ เมื่อเสร็จแล้วให้คลิก ตกลง ปุ่มเพื่อบันทึกการเปลี่ยนแปลงของคุณ
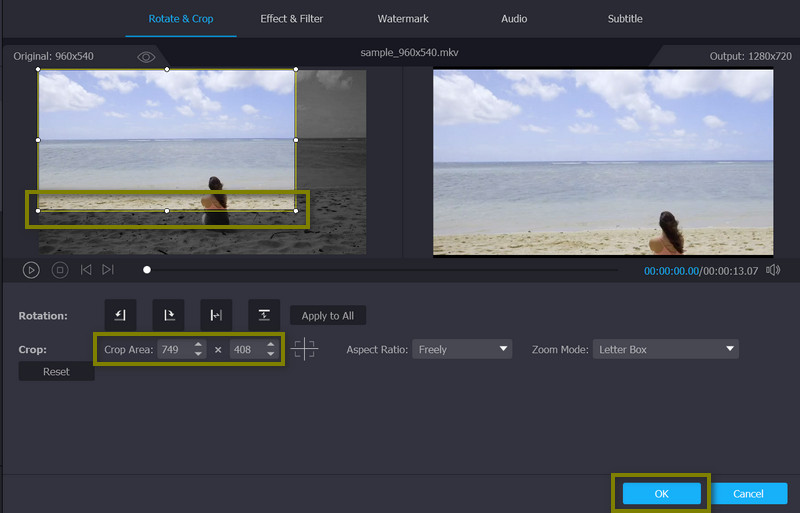
ส่วนที่ 4 คำถามที่พบบ่อยเกี่ยวกับ Davinci Resolve เพื่อครอบตัดวิดีโอ
Davinci Resolve มีเอฟเฟกต์วิดีโอซูมเข้าหรือไม่?
คุณสามารถเข้าถึงเอฟเฟ็กต์ซูมวิดีโอของ Davinci ได้โดยไปที่ Inspector > Transform > Zoom แล้วแก้ไขค่า X และ Y
ฉันสามารถใช้ตัวกรองปรับขนาด Davinci Resolve ได้หรือไม่
Davinci Resolve มีหลายวิธีในการปรับขนาดวิดีโอของคุณ คุณสามารถใช้เครื่องมือครอบตัด เปลี่ยนอัตราส่วนภาพ และใช้ไอคอนครอบตัด
Davinci Resolve 16 วิธีครอบตัดวิดีโอยังใช้งานได้อยู่หรือไม่
Davinci Resolve 16 เป็นโปรแกรมเวอร์ชันล้าสมัย เพื่อการใช้งานโปรแกรมที่ดีขึ้น คุณควรพิจารณาดาวน์โหลดและใช้เวอร์ชันที่อัปเดต
สรุป
คุณต้องใช้ประโยชน์จากโอกาสนี้เพื่อเรียนรู้ วิธีครอบตัดวิดีโอใน Davinci Resolveซึ่งเป็นสิ่งที่ทุกคนต้องเรียนรู้ก่อนโพสต์วิดีโอออนไลน์ ในแง่หนึ่งมันเป็นเครื่องมือที่ยอดเยี่ยม แต่ในทางกลับกัน คุณจะพิจารณาใช้เครื่องมืออื่นหากคุณเป็นเพียงผู้ใช้ทั่วไปหรือไม่ต้องการตัดต่อวิดีโอระดับมืออาชีพ



