วิธีการอัพสเกลวิดีโอและเพิ่มความละเอียดวิดีโอให้สูงขึ้น
ฉันคัดลอกภาพยนตร์บางเรื่องจากดีวีดีเก่าและฉันต้องการเพิ่มสเกลวิดีโอเป็น 1080p แบบดิจิทัลมีความคิดที่จะทำอย่างไร
หลังจากอัปเกรดระบบความบันเทิงภายในบ้านหรือหน้าจอคอมพิวเตอร์คุณอาจคาดหวังว่าจะต้องอัปเกรดวิดีโอของคุณให้มีความละเอียดสูงขึ้น เป็นกระบวนการที่แปลงวิดีโอความละเอียดต่ำให้เป็นความละเอียดสูง ซอฟต์แวร์บางตัวใช้อัลกอริทึมการแก้ไขเพื่อเติมพิกเซลว่างตามสิ่งที่แสดงรอบ ๆ บทความนี้จะแสดงวิธีการ วิดีโอหรู ด้วย Premiere, Handbrake และอื่น ๆ
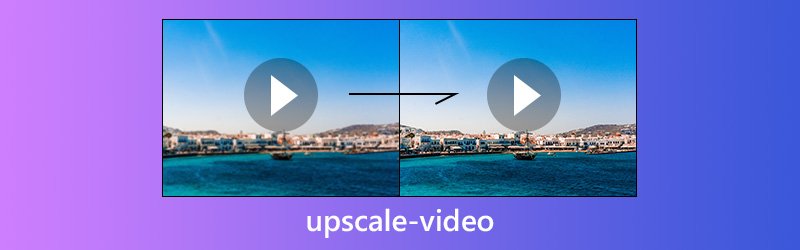

ส่วนที่ 1: วิธีที่ง่ายที่สุดในการอัปสเกลวิดีโอ
Vidmore Video Converter เป็นวิธีง่ายๆในการยกระดับวิดีโอบนเดสก์ท็อปของคุณ สำหรับคนทั่วไปอินเทอร์เฟซที่ใช้งานง่ายช่วยให้คุณเชี่ยวชาญได้อย่างรวดเร็ว สำหรับผู้ใช้ขั้นสูงมีตัวเลือกแบบกำหนดเองมากมายเพื่อสร้างผลลัพธ์ที่ต้องการ
- เพิ่มความละเอียดวิดีโอสูงสุด 4K และ Ultra HD ได้ง่ายๆ
- รองรับรูปแบบวิดีโอเกือบทั้งหมดรวมถึง MP4, AVI, MKV และอื่น ๆ
- ปรับปรุงคุณภาพวิดีโอโดยอัตโนมัติหรือด้วยตนเอง
- นำเสนอตัวเลือกแบบกำหนดเองและเครื่องมือตัดต่อวิดีโอมากมาย
- ดูตัวอย่างวิดีโอที่ลดขนาดด้วยโปรแกรมเล่นสื่อในตัวแบบเรียลไทม์
สรุปแล้วเป็นตัวเลือกที่ง่ายที่สุดในการเพิ่มสเกลวิดีโอของคุณเป็นกลุ่มเนื่องจากรองรับหลายเธรด
วิธีการอัพสเกลวิดีโอง่ายๆ
ขั้นตอนที่ 1: ติดตั้งซอฟต์แวร์ระดับสูงสำหรับวิดีโอที่ดีที่สุด
หลังจากที่คุณดาวน์โหลดและติดตั้ง Video Converter ลงในคอมพิวเตอร์ของคุณแล้วให้เปิดใช้งานและคลิก เพิ่มไฟล์ -> เพิ่มไฟล์ เพื่อนำเข้าไฟล์วิดีโอที่คุณต้องการอัพสเกล ซอฟต์แวร์นี้มีให้สำหรับ Windows 10/8/7 และ Mac OS X

ขั้นตอนที่ 2: เพิ่มความละเอียดของวิดีโอ
มีสองวิธีในการเพิ่มสเกลวิดีโอของคุณ คลิก แก้ไข ที่ด้านบนของหน้าต่างเพื่อเปิดหน้าต่างโปรแกรมตัดต่อวิดีโอและไปที่ไฟล์ ทำให้ดีขึ้น แท็บ ทำเครื่องหมายในช่องถัดจาก ความละเอียดระดับสูง เพื่อเพิ่มความละเอียดของวิดีโอโดยอัตโนมัติ
หากคุณต้องการยกระดับวิดีโอเป็น 4K ด้วยตนเองให้คลิกที่ไฟล์ การตั้งค่า ที่ด้านล่างของอินเทอร์เฟซและเพิ่ม ความละเอียด ตัวเลือก
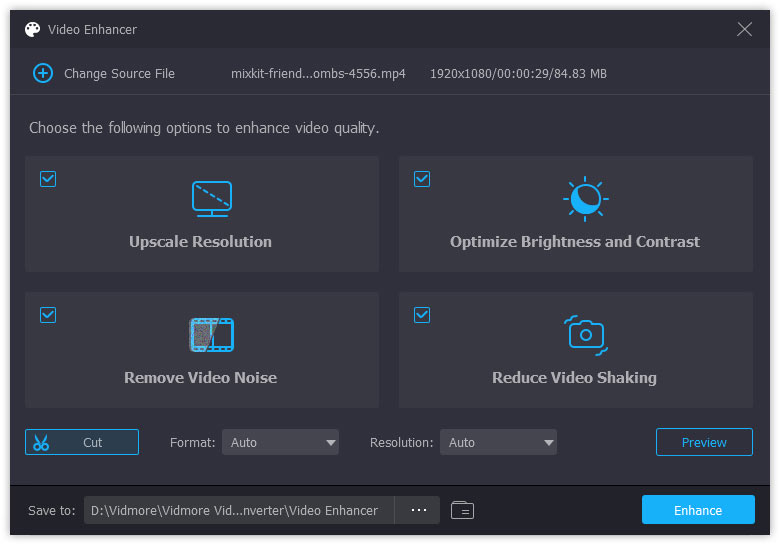
ขั้นตอนที่ 3: ส่งออกวิดีโอที่ลดขนาด
ไปที่พื้นที่ด้านล่างในอินเทอร์เฟซหลักเลือกรูปแบบที่เหมาะสมหรืออุปกรณ์เป้าหมายจากไฟล์ ข้อมูลส่วนตัว รายการแบบเลื่อนลงแล้วคลิกไฟล์ เรียกดู ปุ่มเพื่อตั้งค่าโฟลเดอร์ปลายทาง เมื่อคุณกดปุ่ม แปลง ความละเอียดของวิดีโอจะเพิ่มขึ้นทันที
บันทึก: เนื่องจากซอฟต์แวร์ลดขนาดวิดีโอที่ดีที่สุดต้องอาศัยอัลกอริทึมขั้นสูงเพื่อเพิ่มความละเอียดของวิดีโอจึงไม่ต้องใช้ซอฟต์แวร์เพิ่มเติมหรือขั้นตอนที่ซับซ้อน

ส่วนที่ 2: วิดีโอระดับสูงด้วย Adobe Premiere Pro
เป็นที่ทราบกันดีอยู่แล้วว่า Premiere Pro คือโปรแกรมตัดต่อวิดีโอระดับมืออาชีพ สตูดิโอภาพยนตร์บางแห่งใช้เพื่อผลิตวิดีโอเชิงพาณิชย์ด้วยซ้ำ ประกอบด้วยอัลกอริทึมง่ายๆในการคาดเดาพิกเซลและวิดีโอระดับสูง หากคุณมีซอฟต์แวร์ลดขนาดวิดีโอในคอมพิวเตอร์ของคุณอยู่แล้วให้ทำตามขั้นตอนด้านล่างนี้เพื่อดำเนินการดังกล่าว
ขั้นตอนที่ 1: สร้างโปรเจ็กต์ใหม่ในซอฟต์แวร์การลดขนาดวิดีโอหรือเปิดโปรเจ็กต์ที่มีอยู่ มุ่งหน้าไปที่ ไฟล์ -> ใหม่ -> ลำดับ เพื่อป๊อปอัพค่าที่ตั้งไว้ของลำดับ จากนั้นตั้งค่าความละเอียดที่ต้องการเช่น 4K หรือ 1080p อย่าลืมเลือกอัตราเฟรมและอัตราส่วนภาพเดียวกันกับวิดีโอต้นฉบับ
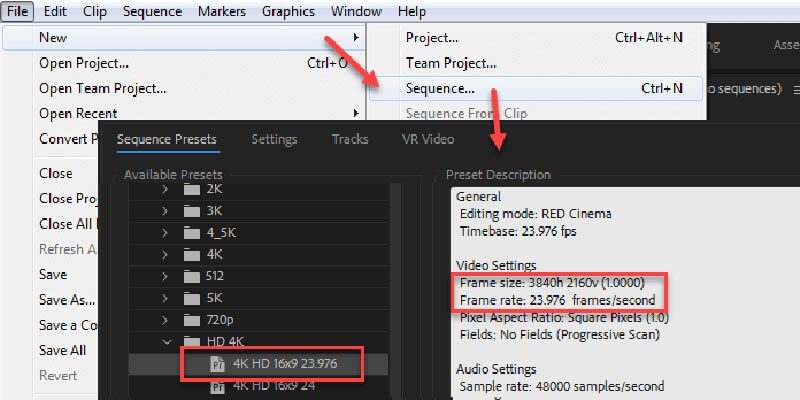
ขั้นตอนที่ 2: คลิก แก้ไข -> ค่ากำหนด -> สื่อ บนแถบเมนู เลือก กำหนดเป็นขนาดเฟรม ใน การปรับขนาดสื่อเริ่มต้น ในหน้าต่างป๊อปอัป
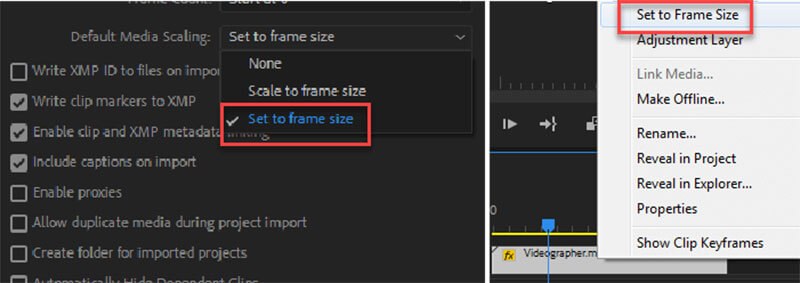
ขั้นตอนที่ 3: จากนั้นนำเข้าวิดีโอที่คุณตั้งใจจะอัพสเกลและใส่ลงในไทม์ไลน์ จากนั้นคุณจะเห็นวิดีโอเต็มทั้งเฟรมไม่ว่าคุณจะอัปสเกลวิดีโอ 720p ถึง 1080p หรือระดับสูงกว่าก็ตาม
ขั้นตอนที่ 4: ขยายวิดีโอที่ขยายขนาดเพื่อดูว่ามีสิ่งประดิษฐ์เช่นเสียงหรือไม่ หากคุณต้องการเพิ่มความคมชัดของวิดีโอให้ใช้มาสก์ที่ไม่คมเพื่อชดเชยเฟรมที่เบลอ จากนั้นส่งออกวิดีโอไปยังคอมพิวเตอร์ของคุณ
บันทึก: Premiere Pro ไม่มีเอฟเฟกต์การปรับขนาดความละเอียด หรือคุณสามารถยกระดับวิดีโอใน Premiere Pro ด้วย After Effects โปรดทราบว่าทั้ง Premiere Pro และ After Effects มีความต้องการฮาร์ดแวร์สูง
ส่วนที่ 3: เพิ่มความละเอียดของวิดีโอด้วยเบรกมือ
Premiere Pro มีราคาแพงสำหรับผู้ที่มีงบประมาณ จำกัด ฟรีแวร์บางตัวสามารถให้ความสามารถในการลดขนาดความละเอียดของวิดีโอได้ใกล้เคียงกันเช่น Handbrake ในฐานะนักเข้ารหัสวิดีโอระดับมืออาชีพจะช่วยให้คุณสามารถปรับความละเอียดของวิดีโอหรือแปลงวิดีโอเป็นรูปแบบอื่นได้ อย่างไรก็ตามมีสองตัวเลือกที่กำหนดเองในซอฟต์แวร์การลดขนาดวิดีโอ นั่นคือเหตุผลที่เราแบ่งปันคำแนะนำทีละขั้นตอนด้านล่าง
ขั้นตอนที่ 1: เรียกใช้ Handbrake และไปที่ไฟล์ โอเพ่นซอร์ส เพื่อนำเข้าไฟล์วิดีโอที่คุณต้องการอัพสเกล หากคุณไม่มีซอฟต์แวร์ลดขนาดวิดีโอให้ดาวน์โหลดจากเว็บไซต์อย่างเป็นทางการได้ฟรี
ขั้นตอนที่ 2: เมื่อเพิ่มวิดีโอแล้วไฟล์ ค่าที่ตั้งไว้ล่วงหน้า ค่าจะพร้อมใช้งาน เป็นชุดพื้นฐานของคุณสมบัติวิดีโอเอาต์พุต คุณสามารถเลือกค่าที่ตั้งล่วงหน้าได้ทางด้านขวาตามรูปแบบและคุณภาพผลลัพธ์ที่ต้องการ
ขั้นตอนที่ 3: ถัดไปไปที่ไฟล์ วิดีโอ เพื่อแสดงตัวเลือกแบบกำหนดเองทั้งหมด จากนั้นเลื่อนแถบเลื่อนของไฟล์ คุณภาพ ทางด้านขวาเพื่อเพิ่มความละเอียดของวิดีโอ ค่า RF สำหรับ 720p คือ 19-23, 1080p คือ 20-24 และ 4K คือ 22-28
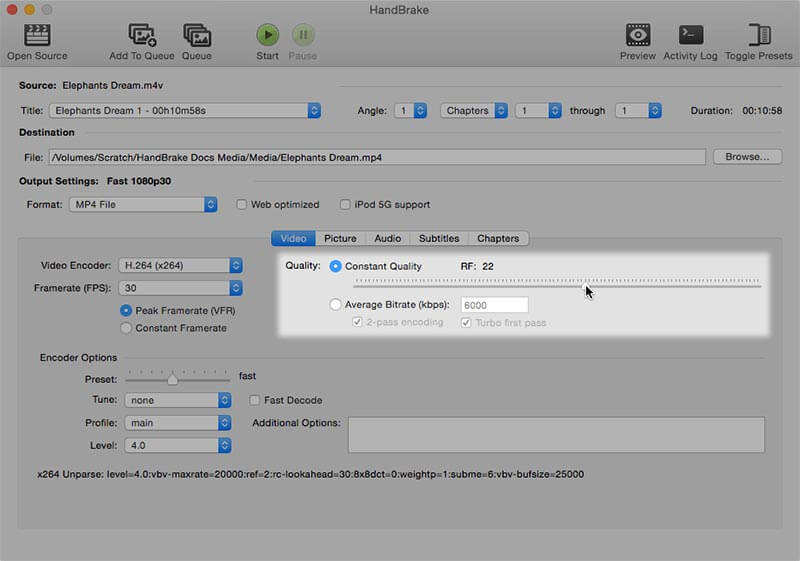
ขั้นตอนที่ 4: หลังจากการลดขนาดวิดีโอคุณสามารถใช้ไฟล์ ดูตัวอย่าง คุณลักษณะใน Handbrake เพื่อดูเอฟเฟกต์ คลิก ดูตัวอย่าง เมนูบนริบบิ้นด้านบนแล้วกด เล่น บนหน้าต่างป๊อปอัป
ขั้นตอนที่ 5: หากคุณพอใจกับผลลัพธ์ให้คลิกไฟล์ เริ่ม ปุ่มเพื่อส่งออกวิดีโอที่ขยายขนาด
บันทึก: เบรกมือสามารถประมวลผลวิดีโอต่อครั้งเท่านั้น หากคุณต้องการเพิ่มสเกลวิดีโอมากขึ้นคุณสามารถเพิ่มวิดีโอลงในคิวได้
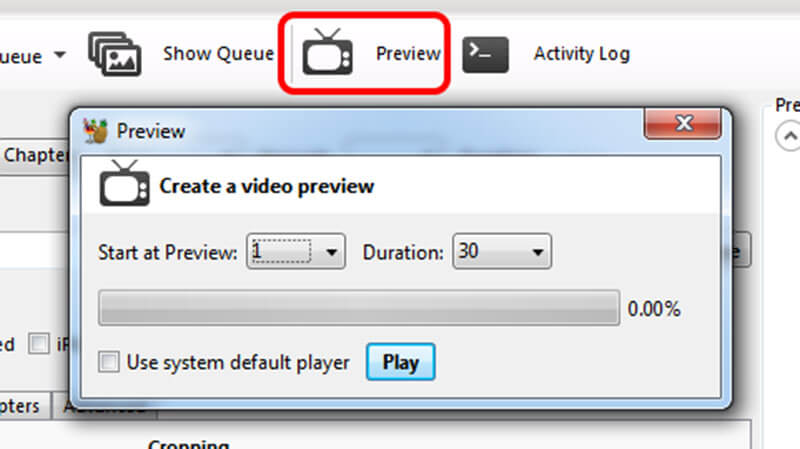
ส่วนที่ 4: คำถามที่พบบ่อยเกี่ยวกับวิดีโอระดับสูง
การลดขนาดลดคุณภาพหรือไม่?
การลดขนาดมีแนวโน้มที่จะส่งผลกระทบต่อคุณภาพของวิดีโอ หากคุณอัปเกรดวิดีโอความละเอียดต่ำให้ตรงกับความละเอียดสูงขึ้น อาจทำให้เกิดสิ่งแปลกปลอมหรือสัญญาณรบกวนที่ไม่ต้องการ ซึ่งจะปรากฏเป็นโครงร่างเพิ่มเติมรอบๆ วัตถุ
4K ที่อัปสเกลดูดีกว่า 1440p หรือไม่
นี่เป็นเรื่องจริงในทางทฤษฎี แต่การนำเสนอจริงของวิดีโอนั้นขึ้นอยู่กับอุปกรณ์การเล่นของคุณ หากอุปกรณ์การเล่นของคุณมีกลไกที่ดี วิดีโอ 4K ที่อัปเกรดจะคมชัดขึ้น มิฉะนั้นคุณจะไม่เห็นความแตกต่างใดๆ
การลดขนาดทำให้เกิดความล่าช้าหรือไม่?
การเพิ่มขนาดวิดีโอจะเพิ่มเวลาในการตอบสนองอินพุตมากขึ้น เนื่องจากรูปภาพต้องใช้เวลาในการประมวลผล แต่ถ้าอินพุตแล็กน้อยกว่า 30 มิลลิวินาที คุณจะไม่เห็นผลกระทบที่มีนัยสำคัญต่อทีวีของคุณ
คุณสามารถขยายขนาดวิดีโอใน VLC Player ได้หรือไม่?
ใช่คุณสามารถ. ตอนนี้คุณสามารถเปิดการลดอัตราการสุ่มสัญญาณของ Nvidia ได้โดยตรงใน VLC Player คุณสามารถค้นหาคุณสมบัตินี้ได้ในส่วนการตั้งค่าโมดูลเอาต์พุต สิ่งนี้จะช่วยคุณอย่างมากในการอัปเกรดวิดีโอของคุณ
การอัพสเกลวิดีโอใช้เวลานานเท่าใด
ขึ้นอยู่กับความยาวของวิดีโอ เนื้อหา และการกำหนดค่าอุปกรณ์ของคุณเป็นหลัก ยิ่งคุณภาพสูงเท่าใด การอัพสเกลก็จะใช้เวลานานขึ้น ตั้งแต่ไม่กี่นาทีไปจนถึงหลายชั่วโมง
สรุป
บทความนี้พูดถึงวิธีการเพิ่มความละเอียดและวิดีโอระดับสูงบน Windows และ Mac OS X บางครั้งฮาร์ดแวร์ระดับไฮเอนด์ไม่เพียงพอที่จะได้รับประสบการณ์ด้านภาพที่ยอดเยี่ยม ในความเป็นจริงคุณสามารถยกระดับภาพยนตร์เก่าของคุณได้หากคุณมีเครื่องมือที่มีประสิทธิภาพเช่น Vidmore Video Converter ไม่เพียงแค่ใช้งานง่าย แต่ยังสามารถประมวลผลวิดีโอหลายรายการในเวลาเดียวกันได้อีกด้วย หากคุณมีปัญหาเพิ่มเติมโปรดเขียนลงในช่องแสดงความคิดเห็นด้านล่างโพสต์นี้
เคล็ดลับวิดีโอ
-
ปรับปรุงคุณภาพวิดีโอ
-
ตัดต่อวิดีโอ
-
เครื่องเล่นวีดีโอ


