วิธีใช้คุณสมบัติลายน้ำซูมและเพิ่มเพื่อซูมบันทึกการประชุม
การใช้ลายน้ำ Zoom สามารถส่งผลทั้งด้านบวกและด้านลบ เป็นเรื่องดีหากคุณพยายามสร้างความเป็นเจ้าของตามกฎหมายเหนืองานของคุณ มันเป็นคำสาปถ้าคุณไม่สามารถกำจัดมันได้ในการประชุม เครื่องมือลายน้ำใน Zoom สามารถใช้งานได้ตามที่คุณต้องการ และขอบคุณที่เข้าใจได้ง่าย ในขณะเดียวกัน ผู้ใช้จำนวนมากต้องการใช้คุณสมบัตินี้และเพิ่มโลโก้ลายน้ำในเนื้อหา Zoom ของตน
ที่กล่าวว่า คุณจะพบวิธีที่คุณสามารถใส่ลายน้ำวิดีโอ Zoom ของคุณโดยเปิดใช้งานคุณลักษณะนี้และเพิ่มลายน้ำในการบันทึกการประชุมแบบซูมของคุณ ไม่ต้องกังวลใจอีกต่อไป ดูในย่อหน้าด้านล่างเพื่อเรียนรู้วิธีเพิ่ม a ซูมลายน้ำ ให้กับวิดีโอของคุณ
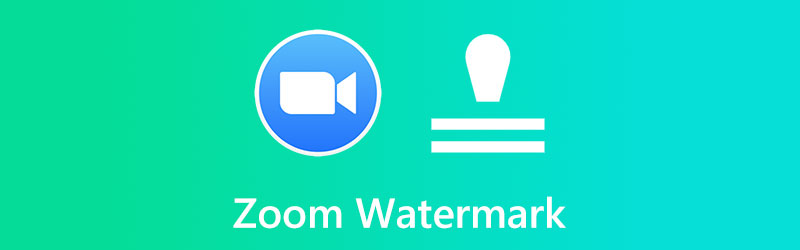
เนื้อหาของหน้า
ส่วนที่ 1 วิธีการใช้คุณสมบัติลายน้ำในการซูม
ความสามารถในการใส่ลายน้ำของ Zoom มีให้เลือกสองรูปแบบ ลายน้ำประเภทแรกคือลายน้ำรูปภาพ ซึ่งดูเหมือนว่าจะเป็นภาพซ้อนทับที่ปรากฏบนวิดีโอของคุณและรวมถึงชื่อหรือตราสัญลักษณ์ของบริษัทของคุณ การซูมไม่เพียงแต่ช่วยให้คุณเพิ่มลายน้ำภาพลงในวิดีโอของคุณเท่านั้น แต่ยังเพิ่มลายน้ำที่ได้ยินอีกด้วย ลายน้ำทางหูซึ่งตรงกันข้ามกับลายน้ำที่มองเห็นได้นั้นตรวจจับได้ยากเว้นแต่ใครจะมองหามัน ที่นี่ คุณจะได้เรียนรู้วิธีเปิดใช้งานคุณสมบัตินี้และวิธีเพิ่มลายน้ำในการบันทึกการประชุม Zoom
1. วิธีเปิดใช้งานลายน้ำเมื่อซูม
ขั้นตอนที่ 1. เปิดเบราว์เซอร์ใดก็ได้บนคอมพิวเตอร์ของคุณแล้วไปที่ Zoom web portal หลังจากนั้นไม่นาน ให้เข้าสู่ระบบในฐานะผู้ดูแลระบบเพื่อเข้าไปแก้ไขการตั้งค่าบัญชี
ขั้นตอนที่ 2. จากหน้าหลัก เลือก การตั้งค่า ตัวเลือกบนแถบด้านข้างซ้าย
ขั้นตอนที่ 3. ภายใต้ การประชุม แท็บ คุณจะเห็นรายการของส่วนต่างๆ เลื่อนหน้าลงมาจนสุด กำหนดการประชุม มาตรา.
ขั้นตอนที่ 4. ถัดไป สลับไปที่ ใส่ลายน้ำ เมนูและการตั้งค่าจะเปลี่ยนไป นั่นคือวิธีที่คุณเปิดใช้งานคุณสมบัติลายน้ำซูม
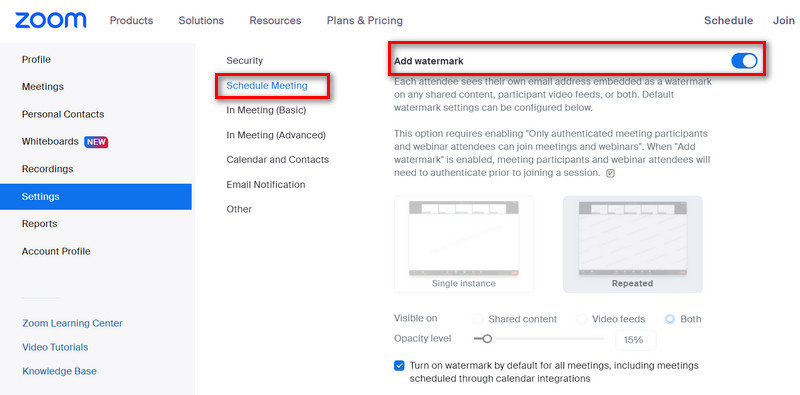
2. วิธีเพิ่มลายน้ำในการประชุมซูม
ขั้นตอนที่ 1. คุณควรเปิดใช้งานลายน้ำภาพโดยใช้ขั้นตอนข้างต้น
ขั้นตอนที่ 2. ขั้นตอนต่อไปคือการนำทางไปยัง การประชุม และ การสัมมนาผ่านเว็บ พื้นที่ใต้แบรนด์และเลื่อนไปที่ตัวเลือกการอัปโหลดลายน้ำสตรีมมิงแบบสด
ขั้นตอนที่ 3. คุณสามารถคลิก เปลี่ยน และอัปโหลดรูปภาพ PNG หรือ JPG เพื่อแสดงที่มุมล่างขวาของสตรีม ข้อมูลจะถูกบันทึกไว้ในบันทึกใดๆ ที่อาจทำขึ้น นอกเหนือจากการดูระหว่างการสตรีมแบบสดของการประชุมของคุณ ขั้นตอนนี้จะช่วยให้คุณเพิ่มโลโก้ในพื้นหลังการซูมได้
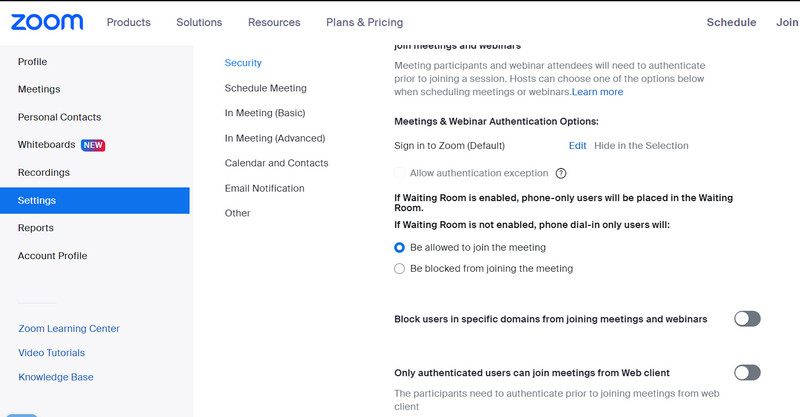
ส่วนที่ 2 วิธีเพิ่มลายน้ำเพื่อซูมบันทึกการประชุม
หากคุณต้องการเพิ่มลายน้ำให้กับวิดีโอหลังการบันทึกของคุณ คุณสามารถใช้ Vidmore Video Converter. การเพิ่มลายน้ำให้กับวิดีโอของคุณนั้นยอดเยี่ยมมาก สามารถเพิ่มลายน้ำมากกว่าหนึ่งให้กับภาพยนตร์ได้ เนื่องจากรองรับทั้งลายน้ำข้อความและรูปภาพ นอกจากนี้ คุณสามารถปรับแต่งรูปลักษณ์ของลายน้ำได้หลายวิธี เช่น ตำแหน่ง ขนาด ความโปร่งใส เป็นต้น
สามารถทำการปรับแต่งอื่นๆ ได้ เช่น การตัดส่วนที่ไม่ต้องการของวิดีโอ และการครอบตัดวิดีโอให้พอดีกับหน้าจอเฉพาะ นอกจากนี้ การหมุนวิดีโอไปยังทิศทางที่ถูกต้อง การปรับเอฟเฟ็กต์ภาพเพื่อทำให้วิดีโอดูน่าดึงดูดยิ่งขึ้น การเพิ่มคำบรรยายที่จำเป็นเพื่อให้เข้าใจวิดีโอ ฯลฯ สามารถทำได้ตามต้องการ เรียนรู้วิธีที่ Zoom เพิ่มโลโก้หรือใช้ลายน้ำอื่นๆ บนวิดีโอโดยใช้โปรแกรมนี้
ขั้นตอนที่ 1 ติดตั้งและเปิดใช้งาน Vidmore Video Converter
กรุณาเลือก ดาวน์โหลดฟรี ปุ่มเพื่อเข้าสู่โปรแกรม เลือกไฟล์การติดตั้งที่เข้ากันได้กับระบบปฏิบัติการของคอมพิวเตอร์ของคุณ จากนั้น คุณจะสามารถเข้าถึงคุณลักษณะของโปรแกรมได้อย่างเต็มที่เพื่อเรียนรู้เพิ่มเติมเกี่ยวกับมัน
ขั้นตอนที่ 2 โหลด Zoom Meeting Recording
คลิก เพิ่มไฟล์ ตัวเลือกบนอินเทอร์เฟซหลักของแอพ จากนั้นค้นหาวิดีโอที่คุณต้องการใส่ลายน้ำซูม จากนั้น แทรกวิดีโอที่คุณต้องการ อินเทอร์เฟซหลักยังมีความโดดเด่น + ปุ่มที่คุณสามารถใช้เพื่อโพสต์วิดีโอ
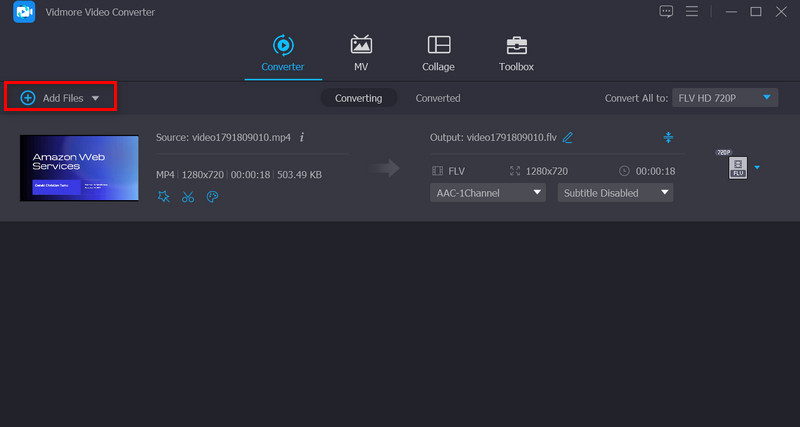
ขั้นตอนที่ 3 ใช้ลายน้ำกับวิดีโอ
หากต้องการใส่ลายน้ำให้กับคลิป ให้ไปที่อินเทอร์เฟซหลัก แก้ไข ปุ่ม จากนั้นเลือก ลายน้ำ เมนูย่อย ข้อความและรูปภาพมีตัวเลือกในการใส่ลายน้ำทับบนวิดีโอ นอกจากนี้ คุณยังสามารถควบคุมการตั้งค่าลายน้ำได้ตลอดเวลา
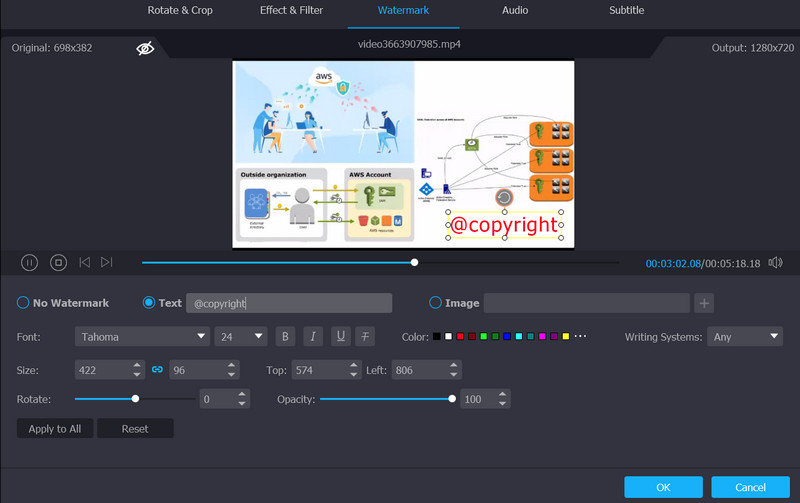
ขั้นตอนที่ 4 เสร็จสิ้นกระบวนการและส่งออกวิดีโอ
หลังจากที่คุณเพิ่มลายน้ำให้กับวิดีโอแล้ว คุณสามารถปิดหน้าต่างได้โดยคลิกที่ ตกลง ปุ่ม. เมื่อ แก้ไข ปุ่มกลายเป็นสีเทา แสดงว่าการเปลี่ยนแปลงได้ดำเนินการสำเร็จแล้ว เลือกรูปแบบที่คุณต้องการแปลงวิดีโอของคุณก่อนที่จะคลิก แปลงทั้งหมด ตัวเลือก
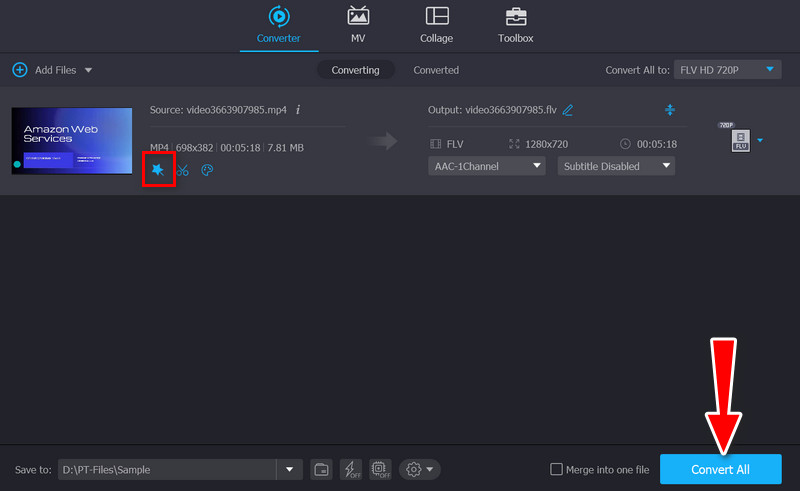
ส่วนที่ 3 คำถามที่พบบ่อยเกี่ยวกับการใช้คุณสมบัติลายน้ำซูม
เหตุใดคุณสมบัติลายน้ำจึงใช้ไม่ได้
มีบางครั้งที่ฟีเจอร์ลายน้ำบน Zoom ไม่ทำงาน อาจไม่ตรงตามข้อกำหนด ขั้นแรก จำเป็นต้องใช้คอมพิวเตอร์ Windows หรือ Mac และไคลเอ็นต์เดสก์ท็อป Zoom เวอร์ชัน 3.5 หรือสูงกว่า นอกจากนี้ คุณต้องเป็นผู้ดูแลระบบจึงจะเข้าถึงฟีเจอร์ลายน้ำได้
ฉันจะปิดใช้งานฟีเจอร์ลายน้ำได้อย่างไร
หากต้องการปิดใช้งานคุณสมบัติลายน้ำของ Zoom คุณต้องไปที่เว็บพอร์ทัล Zoom จากนั้นมองหาสวิตช์สลับเพิ่มลายน้ำแล้วปิด จากนั้น ลายน้ำจะไม่ปรากฏในการประชุมซูมของคุณ
ฉันจะลบลายน้ำออกจากรูปภาพได้อย่างไร
หากคุณกำลังมองหาโปรแกรมที่เชื่อถือได้ซึ่งจะช่วยให้คุณลบลายน้ำออกจากรูปภาพได้อย่างมีประสิทธิภาพ โปรดวางใจใน Vidmore Free Watermark Remover Online มีเครื่องมือติดตามที่หลากหลาย และสามารถลบลายน้ำออกจากภาพถ่ายเป็นชุดได้
สรุป
โดยการอ่านบทช่วยสอนนี้ คุณอาจทราบได้ว่า เพิ่มลายน้ำซูม และการเปิดใช้งานบน Zoom ของคุณก็เป็นเรื่องง่าย คุณสามารถบรรลุวิดีโอที่มีลายน้ำหรือการประชุมซูมในเวลาไม่นาน สมมติว่าคุณไม่สามารถเปิดใช้งานคุณสมบัตินี้ได้ คุณสามารถใช้ Vidmore Video Converter เพื่อเพิ่มลายน้ำหรือตัวเลือกของคุณ นอกจากนี้ยังเป็นโปรแกรมตัดต่อวิดีโอที่ยอดเยี่ยมสำหรับการแก้ไขวิดีโอของคุณ



