วิธีบันทึกการประชุมแบบซูมพร้อมเสียงในฐานะโฮสต์หรือผู้เข้าร่วม
คุณสมบัติการบันทึกในพื้นที่หรือบนคลาวด์มีให้สำหรับสมาชิก Zoom แบบชำระเงินทั้งหมด ไฟล์ซูมที่บันทึกไว้สามารถดาวน์โหลดไปยังคอมพิวเตอร์ของคุณหรือสตรีมจากเบราว์เซอร์ อย่างไรก็ตามผู้เข้าร่วม Zoom บางคนไม่สามารถทำได้ บันทึกการบันทึกการซูม. เฉพาะโฮสต์ Zoom และโฮสต์ร่วมและเริ่มการบันทึกบนคลาวด์ใน Zoom หากคุณเป็นผู้เข้าร่วมคุณต้องได้รับอนุญาตจากโฮสต์ซูมก่อน
จะเป็นอย่างไรหากคุณต้องการบันทึกการประชุม Zoom หากคุณไม่ใช่โฮสต์โดยไม่ได้รับอนุญาต ในช่วงเวลานี้คุณสามารถใช้ซอฟต์แวร์บันทึกการซูมของ บริษัท อื่นเพื่อบันทึกการประชุม Zoom โดยที่คนอื่นไม่รู้ บทความนี้จะแสดงวิธีบันทึกการประชุม Zoom ในฐานะผู้เข้าร่วมหรือโฮสต์ เพียงแค่อ่านและปฏิบัติตาม

เนื้อหาของหน้า
ส่วนที่ 1: วิธีบันทึกการประชุมซูมในฐานะผู้เข้าร่วมโดยไม่ได้รับอนุญาต
แม้ว่าจะไม่ได้รับอนุญาตให้บันทึกจากโฮสต์ แต่คุณยังสามารถบันทึกการประชุม Zoom ด้วย Vidmore บันทึกหน้าจอ. ซอฟต์แวร์บันทึกการซูมสามารถบันทึกการประชุมแบบซูมพร้อมเสียงอย่างลับๆ คุณสามารถบันทึกกิจกรรมบนหน้าจอทั้งหมดด้วยเสียงระบบและเสียงไมโครโฟน ไม่จำเป็นต้องแจ้งให้โฮสต์ซูมทราบ คุณสามารถบันทึกดูตัวอย่าง ตัดแต่ง และบันทึกการบันทึก Zoom บน Windows และ Mac แบบครบวงจร
- บันทึกการประชุม Zoom ด้วยขนาดหน้าจอใดก็ได้
- บันทึกเสียงใด ๆ จากการประชุม Zoom รวมทั้งเสียงของคุณจากไมโครโฟน
- จับภาพหน้าจอทั้งหน้าจอหรือหน้าต่างซูม
- เพิ่มข้อความลูกศรรูปร่างเอฟเฟกต์พื้นที่เมาส์และคลิกเมาส์เพื่อซูมวิดีโอบันทึกของคุณ
- เลือกเวลาเริ่มต้นและเวลาสิ้นสุดหลังจากบันทึกการประชุมซูม
- ทำงานกับ Windows 10 / 8.1 / 8/7 และ Mac OS X 10.10 ขึ้นไป
ขั้นตอนที่ 1: ดาวน์โหลดติดตั้งและเปิดใช้งาน Vidmore Screen Recorder ได้ฟรี เลือกเครื่องบันทึกวิดีโอเพื่อบันทึกวิดีโอการประชุมแบบซูม

ขั้นตอนที่ 2: เลือก เต็ม หรือ กำหนดเอง เพื่อตั้งค่าพื้นที่จับภาพหน้าจอ หากคุณต้องการบันทึกเสียงการประชุม Zoom คุณสามารถเปิดใช้งานได้ ระบบเสียงและไมโครโฟน ตัวเลือก.

ขั้นตอนที่ 3: คลิก เมนู ไอคอนที่มุมขวาบนของเครื่องบันทึกการซูม คุณสามารถตั้งค่ารูปแบบเอาต์พุตฮอตคีย์เอฟเฟกต์เมาส์และการตั้งค่าอื่น ๆ ได้ คลิก ตกลง เพื่อบันทึกการเปลี่ยนแปลง

ขั้นตอนที่ 4: ตอนนี้คุณสามารถคลิก บันทึก เพื่อเริ่มบันทึกการประชุม Zoom โดยไม่ได้รับอนุญาต คุณสามารถหยุดชั่วคราวดำเนินการต่อเพิ่มเครื่องมือวาดภาพแบบเรียลไทม์และจับภาพหน้าจอขณะบันทึก Zoom เมื่อคุณหยุดบันทึกคุณจะอยู่ในไฟล์ ดูตัวอย่าง หน้าต่างตามค่าเริ่มต้น

ขั้นตอนที่ 5: คุณสามารถตัดการบันทึกการประชุม Zoom ได้หากจำเป็น ต่อมาคลิก บันทึก เพื่อส่งออกไฟล์บันทึก ในหน้าต่างประวัติการบันทึกคุณสามารถเปลี่ยนชื่อเล่นแชร์และลบไฟล์ใด ๆ ได้โดยตรง

ส่วนที่ 2: วิธีบันทึกการประชุมซูมในฐานะโฮสต์
หากคุณได้รับอนุญาตให้บันทึกการประชุม Zoom ออนไลน์ในฐานะโฮสต์หรือผู้เข้าร่วมคุณสามารถลองทำตามขั้นตอนต่อไปนี้เพื่อเริ่มการบันทึกบนคลาวด์ใน Zoom
ขั้นตอนที่ 1: ลงชื่อเข้าใช้เว็บพอร์ทัล Zoom ในฐานะผู้ดูแลระบบ คลิก การตั้งค่าบัญชี แล้วเปิด การบันทึกบนคลาวด์ ใน การบันทึก มาตรา.
ขั้นตอนที่ 2: เริ่มการประชุมในฐานะเจ้าภาพ จากนั้นคลิกไฟล์ บันทึก ปุ่มใกล้ด้านล่าง
ขั้นตอนที่ 3: เลือก บันทึกไปยังคลาวด์ ก่อนบันทึกซูม
ขั้นตอนที่ 4: คุณสามารถคลิก หยุดชั่วคราว / หยุดการบันทึก เพื่อควบคุมกระบวนการบันทึกการซูมทั้งหมด
ขั้นตอนที่ 5: เมื่อคุณหยุดบันทึกคุณจะได้รับอีเมลที่ Zoom ส่งมา จำเป็นต้องประมวลผลการบันทึกการซูมก่อนรับชม
ขั้นตอนที่ 6: คุณสามารถดูแชร์ดาวน์โหลดหรือลบไฟล์บันทึกเมฆซูมใด ๆ
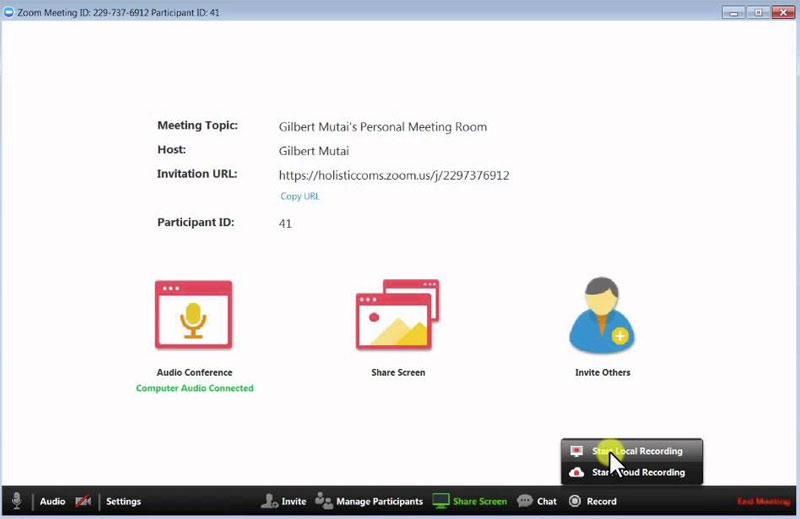
คุณสามารถเปิดใช้งานการลบอัตโนมัติการวิเคราะห์การบันทึกและการตั้งค่าการบันทึกอื่น ๆ ภายใน Zoom จริงอยู่ที่ Zoom นำเสนอคุณสมบัติการบันทึกหน้าจอ ปัญหาคือผู้ใช้บางคนไม่สามารถบันทึกการประชุมใน Zoom ได้โดยเฉพาะอย่างยิ่งเมื่อคุณต้องการบันทึกการประชุม Zoom โดยไม่ได้รับอนุญาตอย่างลับๆ
ด้วยการใช้ทางเลือกของเครื่องบันทึกการซูมคุณสามารถบันทึกวิดีโอและเสียงการประชุมของ Zoom ได้อย่างยืดหยุ่น รองรับการบันทึกวิดีโอ HD Zoom, เสียง, การเล่นเกมการสัมมนาทางเว็บและภาพหน้าจอโดยไม่ จำกัด เวลา ยิ่งไปกว่านั้นคุณสามารถบันทึกการประชุมออนไลน์สตรีมเว็บและอื่น ๆ โดยที่ไม่มีใครรู้ หากคุณยังคงมีคำถามเกี่ยวกับการบันทึกการประชุมของ Zoom คุณสามารถติดต่อเราได้ นอกจากนี้ยังสามารถดาวน์โหลดซอฟต์แวร์ได้ฟรีเพื่อทดลองใช้

