แก้ไขไม่มีเสียงวิดีโอบนปัญหา iPad ได้อย่างง่ายดายและมีประสิทธิภาพ
iPad ได้กลายเป็นหนึ่งในอุปกรณ์ที่หลายๆ คนใช้มากที่สุดในหลายกรณี บางคนใช้สำหรับทำงานและเรียนออนไลน์ บางคนใช้เพื่อความบันเทิง เช่น ดูวิดีโอหรือรายการ ฟังเพลง และเล่นเกม ด้วยเหตุนี้ การมีเสียงที่ใช้งานได้ดีจึงเป็นสิ่งที่ต้องมีบน iPad หากไม่ได้ผล โดยเฉพาะอย่างยิ่งหากคุณกำลังทำเรื่องสำคัญอยู่ อาจทำให้หงุดหงิดใจได้ ดังนั้นคุณอาจถามว่า “ฉันจะส่งเสียงจากวิดีโอ iPad ของฉันได้อย่างไร” แต่ไม่ต้องกังวลอีกต่อไป เราจะบอกคุณว่าอะไรเป็นสาเหตุของสิ่งนี้ ไม่มีเสียงในวิดีโอ iPad ปัญหาและสอนวิธีแก้ไข
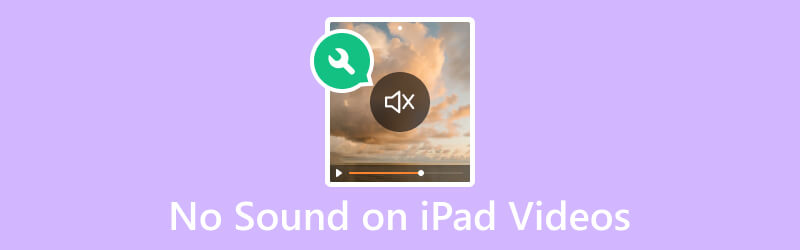
เนื้อหาของหน้า
ส่วนที่ 1 ทำไมไม่มีเสียงในวิดีโอ iPad
&$34;เหตุใดวิดีโอ iPad ของฉันจึงไม่มีเสียง" เป็นหนึ่งในคำถามที่ผู้ใช้ iPad จำนวนมากถามบ่อยที่สุด มีสาเหตุหลายประการที่ทำให้คุณประสบปัญหานี้กับอุปกรณ์ของคุณ ด้วยเหตุนี้ เราจึงแสดงรายการสาเหตุที่เป็นไปได้บางประการ หากไม่มีเสียงในวิดีโอ iPad ของคุณ:
- ไอแพด ปิดเสียง/ส่งเสียง ตัวเลือกจากแผงควบคุมถูกตั้งค่าเป็นปิดเสียง หรือระดับเสียงของอุปกรณ์อาจถูกตั้งไว้ที่ระดับต่ำสุด โดยจะปิดเสียงวิดีโอของคุณ
- แอพบางตัวอาจมีการควบคุมระดับเสียงของตัวเอง คุณอาจพบข้อผิดพลาดที่ทำให้ไม่มีเสียงระหว่างการเล่นวิดีโอ
- หูฟังหรือลำโพงภายนอกเข้ากันไม่ได้หรือเชื่อมต่ออย่างถูกต้อง นอกจากนี้ หากตั้งค่าแหล่งสัญญาณเสียงออกไม่ถูกต้องบน iPad เสียงอาจเล่นผ่านอุปกรณ์ผิดเครื่อง
- เครื่องเล่นเริ่มต้นของ iPad อาจไม่รองรับไฟล์วิดีโอบางไฟล์ที่มีตัวแปลงสัญญาณเสียงเฉพาะ ดังนั้นจึงอาจส่งผลให้ไม่มีเสียงออกมา
- ฝุ่น เศษเล็กเศษน้อย หรือการอุดตันรอบๆ ลำโพงของ iPad อาจขัดขวางเอาต์พุตเสียงได้
- แทร็กเสียงภายในไฟล์วิดีโออาจเสียหายหรือเสียหาย
- ปัญหาที่มีอยู่กับฮาร์ดแวร์บน iPad อาจรวมถึงลำโพง iPad หรือส่วนประกอบเสียงที่ทำงานผิดปกติหรือเสียหาย จึงอาจทำให้ไม่มีเสียงได้
ไม่ว่าจะด้วยเหตุผลใดก็ตาม สิ่งหนึ่งที่แน่นอนคือมีวิธีแก้ไขปัญหานี้ หากต้องการทราบวิธีแก้ไขที่คุณสามารถลองแก้ปัญหาไม่มีเสียงวิดีโอบน iPad ให้ดำเนินการในส่วนถัดไปของโพสต์
ส่วนที่ 2 วิธีแก้ไขไม่มีเสียงบนวิดีโอ iPad
อย่าตกใจเมื่อพบว่าวิดีโอ iPad ของคุณไม่มีเสียง มีหลายวิธีในการแก้ไขปัญหานี้ ดังนั้นคุณจึงสามารถดูวิดีโอเหล่านี้ต่อไปได้
แก้ไข 1. แก้ไขวิดีโอ Vidmore
หากคุณคิดว่าแทร็กเสียงภายในวิดีโอเสียหาย คุณต้องมีเครื่องมือที่เชื่อถือได้เพื่อใช้ในการแก้ไข ด้วยเหตุนี้เราขอแนะนำอย่างยิ่ง แก้ไขวิดีโอ Vidmore. มันเป็นหนึ่งในซอฟต์แวร์ที่ดีที่สุดที่มีอยู่บนอินเทอร์เน็ต ด้วยเครื่องมือนี้ คุณสามารถแก้ไขวิดีโอที่ไม่สามารถเล่นได้ พร่ามัว พูดติดอ่าง และแม้กระทั่งไม่มีเสียง ที่จริงแล้ว หากวิดีโอและเสียงของคุณไม่ตรงกัน เครื่องมือนี้สามารถแก้ไขปัญหานั้นได้เช่นกัน ยิ่งไปกว่านั้น มันสามารถซ่อมแซมวิดีโอจากอุปกรณ์ใด ๆ ที่คุณใช้งานอยู่ได้ รวมถึงกล้องวิดีโอ อุปกรณ์หน่วยความจำ iPhone และแม้แต่ iPad ด้วยเหตุนี้ คุณจึงสามารถซ่อมแซมวิดีโอใดๆ ก็ได้ ไม่ว่าวิดีโอนั้นจะเสียหายแค่ไหนก็ตาม ต่อไปนี้เป็นวิธีแก้ไขไม่มีเสียงบนวิดีโอบน iPad ด้วย Vidmore Video Fix
ขั้นตอนที่ 1. ขั้นแรกให้ดาวน์โหลด แก้ไขวิดีโอ Vidmore บนคอมพิวเตอร์ Windows หรือ Mac ของคุณ จากนั้นติดตั้งโปรแกรมและรอจนกว่าจะเปิดตัว
ขั้นตอนที่ 2. ที่บานหน้าต่างด้านซ้ายของอินเทอร์เฟซหลัก ให้กดที่ บวก ปุ่มเพื่อเพิ่มไฟล์วิดีโอที่ไม่มีเสียง จากนั้น ในส่วนด้านขวา ให้เพิ่มไฟล์ตัวอย่างเพื่อให้เครื่องมือมีข้อมูลอ้างอิงสำหรับแก้ไขไฟล์ของคุณ ตอนนี้ตี ซ่อมแซม ปุ่ม.
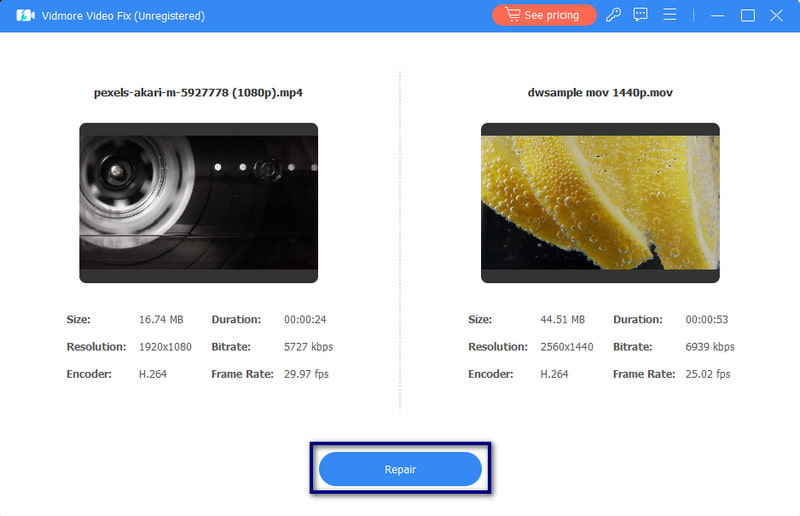
ขั้นตอนที่ 3. หลังจากกระบวนการแก้ไข คุณจะมีตัวเลือกในการแก้ไข ดูตัวอย่าง หรือทันที บันทึก วีดีโอ. สุดท้ายคุณก็ทำได้เช่นกัน ซ่อมแซมวิดีโอเพิ่มเติม ได้ด้วยโดยการคลิก ซ่อมแซมวิดีโออื่น ๆ.
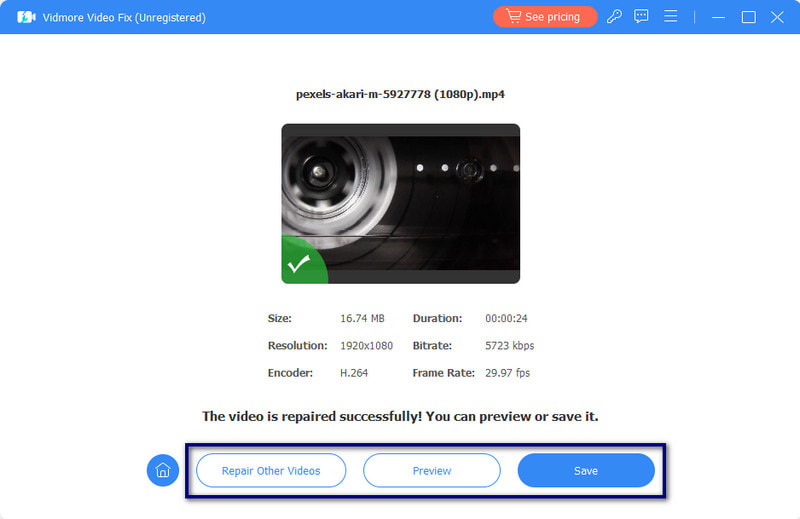
แก้ไข 2. เปิดเสียง iPad
หาก iPad ปิดเสียงอยู่ ให้ไปที่ ศูนย์กลางการควบคุม ของอุปกรณ์ของคุณ สำหรับรุ่นใหม่ ให้ปัดลงจากมุมซ้ายของหน้าจอ iPad ของคุณ ในรุ่นเก่า ให้ปัดขึ้นจากด้านซ้ายของหน้าจอ สุดท้ายก็ตี. ปิดเสียง ปุ่ม. หากคุณใช้ iPad เครื่องเก่า คุณอาจเห็น ปิดเสียง/ส่งเสียง สวิตช์ ซึ่งคุณสามารถใช้เพื่อเปิดเสียง iPad ได้
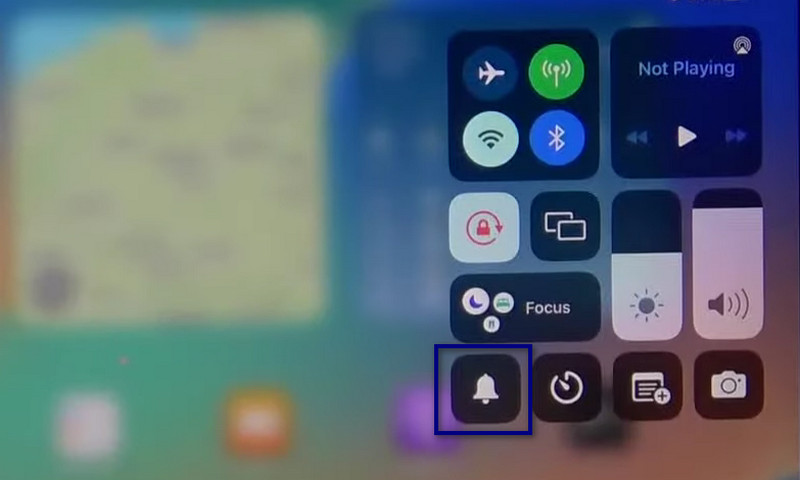
แก้ไข 3. ตัดการเชื่อมต่ออุปกรณ์เสริม Bluetooth
อุปกรณ์เสริมบลูทูธหรืออุปกรณ์เสริมไร้สายอาจยังคงเชื่อมต่อกับ iPad ของคุณ หลังจากใช้งานแล้ว ตรวจสอบให้แน่ใจว่าได้ยกเลิกการเชื่อมต่อหรือปิดบลูทูธแล้ว ทำได้โดยไปที่ การตั้งค่า และแตะที่ บลูทู ธ ตัวเลือก. สุดท้ายให้ปิดสวิตช์ คุณยังสามารถเปิดไฟล์ ศูนย์กลางการควบคุม แล้วแตะ บลูทู ธ ไอคอน.
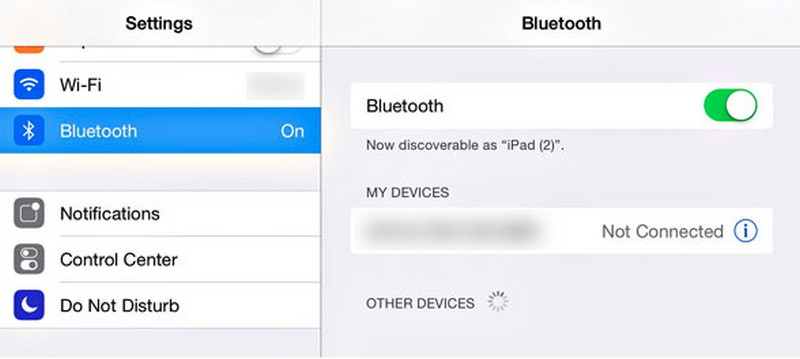
แก้ไข 4. เพิ่มระดับเสียงของ iPad
บางครั้ง iPad ไม่เล่นเสียงในวิดีโอ ปัญหาสามารถแก้ไขได้ง่ายกว่าที่คุณคิด แทนที่จะดำเนินการตามกระบวนการที่ซับซ้อน คุณอาจต้องเพิ่มระดับเสียงของ iPad มีสองวิธีในการทำเช่นนี้ ขั้นแรก คุณสามารถใช้ปุ่มด้านข้าง iPad ของคุณแล้วกดปุ่ม ปรับระดับเสียงขึ้น ปุ่ม. คนที่สองกำลังเปิดตัว ศูนย์กลางการควบคุม และการปรับ ปริมาณ แถบเลื่อน จากนั้นเพิ่มระดับเสียง iPad ของคุณ
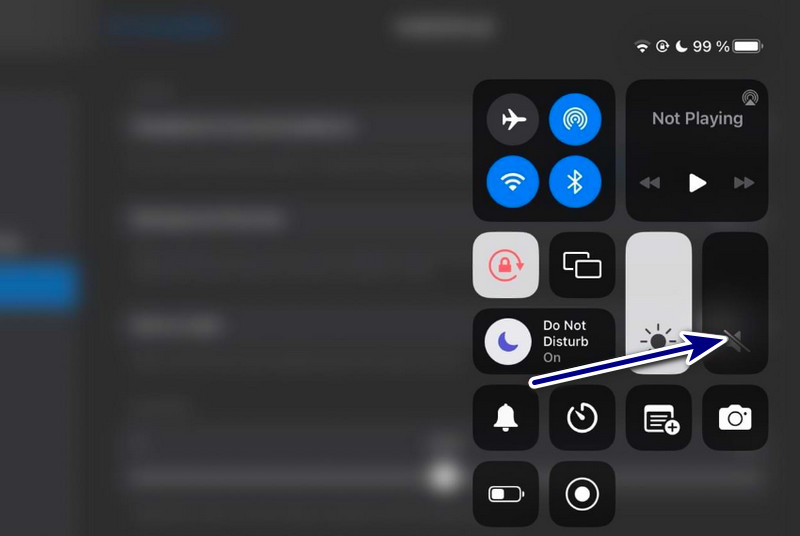
แก้ไข 5. รีสตาร์ท iPad
การรีสตาร์ทอุปกรณ์เมื่อมีบางอย่างใช้งานไม่ได้คือตัวเลือกการแก้ปัญหาที่พบบ่อยที่สุด หากไม่มีเสียงในวิดีโอของคุณขณะเล่นบน iPad ให้ลองรีสตาร์ท แต่โปรดทราบว่าการทำเช่นนี้ขึ้นอยู่กับรุ่น iPad ของคุณ
iPad พร้อมปุ่มโฮม: กดค้างไว้ที่ อำนาจ ปุ่มพร้อมกัน เมื่อคุณเห็นแถบเลื่อน ให้ลากไปทางขวาเพื่อปิด iPad ของคุณ หลังจากนั้นรอสักครู่แล้วเปิดอุปกรณ์ของคุณ
iPad ที่ไม่มีปุ่มโฮม: กดค้างไว้ที่ อำนาจ พร้อมกันจนกระทั่งแถบเลื่อนปรากฏบนหน้าจอของคุณ ในที่สุด ลากแถบเลื่อนเพื่อปิดอุปกรณ์ iPad ของคุณ หลังจากนั้นรอสักครู่แล้วเปิดอุปกรณ์ของคุณ
ส่วนที่ 3 คำถามที่พบบ่อยเกี่ยวกับไม่มีเสียงบนวิดีโอ iPad
การตั้งค่าเสียงบน iPad อยู่ที่ไหน
หากต้องการเข้าถึงการตั้งค่าเสียงบน iPad ให้ไปที่ การตั้งค่า แอป. มองแล้วแตะ เสียง (หรือ เสียงและการสัมผัสขึ้นอยู่กับเวอร์ชั่น iPadOS ของคุณ) ที่นี่คุณสามารถ ปรับระดับเสียงเปลี่ยนเสียงเรียกเข้า และจัดการการตั้งค่าอื่นๆ ที่เกี่ยวข้องกับเสียง
ฉันจะเปิดเสียงวิดีโอบน iPad ของฉันได้อย่างไร
หากต้องการเปิดเสียงวิดีโอบน iPad ของคุณ ตรวจสอบให้แน่ใจก่อนว่า ปิดเสียง ตัวเลือกจาก iPad ของคุณไม่ได้เปิดใช้งาน จากนั้นไปที่ของคุณ ภาพถ่าย แอพและเลือกวิดีโอที่คุณต้องการรับชม หากคุณเห็น ผู้พูด ที่มีเส้นขีดทับ ให้แตะเพื่อเปิดเสียง
ฉันจะเพิ่มระดับเสียงบน iPad ของฉันได้อย่างไร
มีหลายวิธีในการรับและปรับระดับเสียงบน iPad ขั้นแรกคุณสามารถใช้ ปริมาณ ปุ่มที่ด้านข้างของอุปกรณ์ของคุณ คุณยังสามารถไปที่ ศูนย์กลางการควบคุม โดยปัดลงจากมุมขวาบนสำหรับ iPad รุ่นใหม่ หรือปัดขึ้นจากด้านล่างเพื่อดูอันที่เก่ากว่า สุดท้ายให้ปรับระดับเสียง
สรุป
โดยสรุป คุณต้องทราบเหตุผลและวิธีแก้ปัญหาต่างๆ ไม่มีเสียงวิดีโอบน iPad. ตอนนี้ คุณจะไม่หงุดหงิดกับปัญหาประเภทนี้บนอุปกรณ์ของคุณอีกต่อไป หากปัญหาคือวิดีโอของคุณเสียหาย เราขอแนะนำให้คุณดำเนินการต่อไป แก้ไขวิดีโอ Vidmore. ด้วยวิธีนี้ คุณสามารถซ่อมแซมวิดีโอของคุณได้ง่ายและมีประสิทธิภาพมากขึ้น นอกจากนี้ยังรับประกันอัตราความสำเร็จสูงเมื่อแก้ไขวิดีโอที่เสียหายหรือเสียหาย ดังนั้นลองเลยตอนนี้!


