Windows Media Player ไม่เล่นเสียง: ทำไมและจะแก้ไขปัญหานี้ได้อย่างไร
Windows Media Player โดยเฉพาะเวอร์ชันเก่า เช่น 7, 8, 10 และแม้แต่เวอร์ชันเก่า เป็นสิ่งที่ควรทำในการเล่นเพลงและวิดีโอของคุณ อย่างไรก็ตาม ด้วยการมาถึงของ Windows 11 สิ่งต่าง ๆ เปลี่ยนไปเนื่องจากเครื่องเล่นสื่อเริ่มต้นสำหรับ Windows 11 กลายเป็น Media Player ที่เพิ่งเปิดตัวใหม่ อย่างไรก็ตาม นี่ไม่ได้หมายความว่า Windows Media Player หายไปจาก Windows 11 โดยสิ้นเชิง ไม่ว่าคุณจะใช้พีซีเวอร์ชันใด คุณอาจประสบปัญหาที่น่ารำคาญ ซึ่งก็คือมี ไม่มีเสียงบน Windows Media Player- โชคดีที่คุณไม่จำเป็นต้องกังวลมากเกินไปเนื่องจากมีหลายวิธีในการแก้ไขปัญหาที่น่ารำคาญนี้ ดังนั้น คุณสามารถให้วิดีโอของคุณเล่นพร้อมเสียงได้อีกครั้งหลังจากอ่านบล็อกที่ให้ข้อมูลนี้
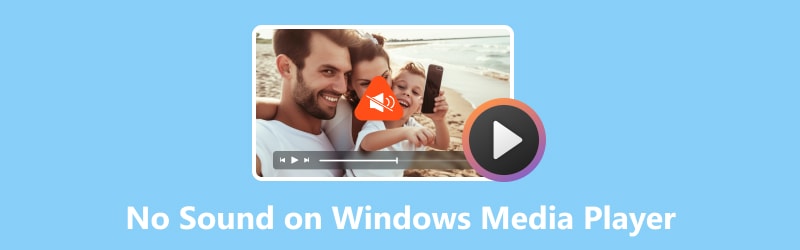
เนื้อหาของหน้า
ส่วนที่ 1 เหตุใด Windows Media Player จึงไม่มีเสียง
คุณจะสงสัยว่าเหตุใดคุณจึงพบว่า Windows Media Player ไม่เล่นเสียง ผู้ต้องสงสัยทั่วไปประการหนึ่งคือการตั้งค่าเสียงของคอมพิวเตอร์ เมื่อปิดเสียงอุปกรณ์คอมพิวเตอร์โดยใช้แถบเลื่อนระดับเสียงหรือหากเลือกอุปกรณ์เสียงผิด อุปกรณ์นั้นอาจทำให้เกมเสียงของคุณหลุดออกไปได้อย่างง่ายดาย
อย่างที่สองคือมีบางครั้งที่ตัวแปลงสัญญาณเสียงหายไปหรือล้าสมัย คุณรู้ไหมว่าเครื่องมือเบื้องหลังที่จำเป็นสำหรับการถอดรหัสไฟล์เสียง อีกเหตุผลหนึ่งก็คือเว็บไดรเวอร์เสียงที่พันกัน การปะทะกันหรือพฤติกรรมที่ไม่เหมาะสมกับซอฟต์แวร์อื่นอาจทำให้เสียงเงียบลงได้ แม้แต่เพลงที่ไพเราะที่สุดในวิดีโอก็ตาม สุดท้ายนี้ อย่าละเลยความเป็นไปได้ที่ไฟล์มีเดียจะเสียหายหรือเสียหาย ไฟล์มีเดียประเภทนี้อาจทำให้เครื่องเล่นของคุณมีเสียงฮัม
ด้วยเหตุผลดังกล่าวที่รวบรวมไว้ข้างต้น การพิจารณาวิธีแก้ปัญหาที่ทดสอบด้านล่างนี้เป็นสิ่งสำคัญสำหรับคุณในการแก้ปัญหา Windows Media Player ที่ไม่มีเสียง
ส่วนที่ 2 วิธีการแก้ไขปัญหาไม่มีเสียงบน Windows Media Player
ในตอนนี้ เพื่อระบุสาเหตุและวิธีแก้ปัญหาเสียงของ Windows Media Player ไม่ทำงาน รายการวิธีแก้ปัญหาจึงรวบรวมไว้ด้านล่างนี้
แก้ไข 1. ตรวจสอบการตั้งค่าระดับเสียงของ Windows Media Player
คุณอาจตั้งค่าเสียงของเครื่องเล่นสื่อเป็นปิดเสียงหรือปิดเสียงโดยไม่ตั้งใจ ดังนั้น เพื่อแก้ไขปัญหานี้ ให้ตรวจสอบเบื้องต้นว่าปิดเสียงอยู่หรือไม่ โดยทำตามขั้นตอนด้านล่างนี้
ขั้นตอนที่ 1. เรียกใช้โปรแกรมเล่นสื่อ จากนั้นตรวจสอบระดับเสียงของเครื่องเล่นอย่างรวดเร็ว โดยทั่วไปจะอยู่ที่ด้านล่างของส่วนของหน้าจอ
ขั้นตอนที่ 2. ตรวจสอบว่าได้ตั้งค่าเป็นปิดเสียงหรือมีเครื่องหมายสีแดงอยู่หรือไม่
ขั้นตอนที่ 3. หากเป็นเช่นนั้น คุณเพียงแค่ต้องเปิดเสียงโดยเลื่อนแถบไปทางขวาเพื่อเพิ่มระดับเสียง
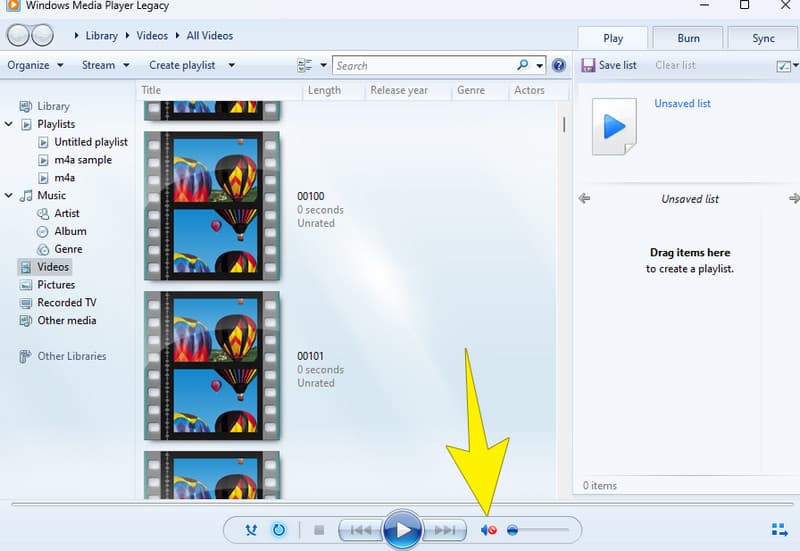
แก้ไข 2. แก้ไขปัญหา File Codec
ตามที่กล่าวไว้ข้างต้น ปัญหาตัวแปลงสัญญาณอาจมีสาเหตุว่าทำไม Windows Media Player จึงไม่เล่นเสียง ตัวอย่างเช่น เครื่องเล่นของคุณอาจไม่สามารถเล่นวิดีโอ MKV ได้ เพราะว่า Windows Media Player ไม่มีตัวแปลงสัญญาณ MKV.
ดังนั้น เพื่อแก้ไขปัญหานี้บนตัวแปลงสัญญาณ ขอแนะนำให้ลองดาวน์โหลดชุดตัวแปลงสัญญาณโดยใช้เครื่องเล่นสื่อดังกล่าว นี่คือวิธีการที่คุณทำ
ขั้นตอนที่ 1. บน Windows Media Player ที่ทำงานอยู่ ให้ไปที่ Tools > Options
ขั้นตอนที่ 2. จากนั้นไปที่แท็บ Player แล้วสลับช่องว่า Download codecs โดยอัตโนมัติ
ขั้นตอนที่ 3. เมื่อสลับแล้วให้คลิกปุ่มตกลง
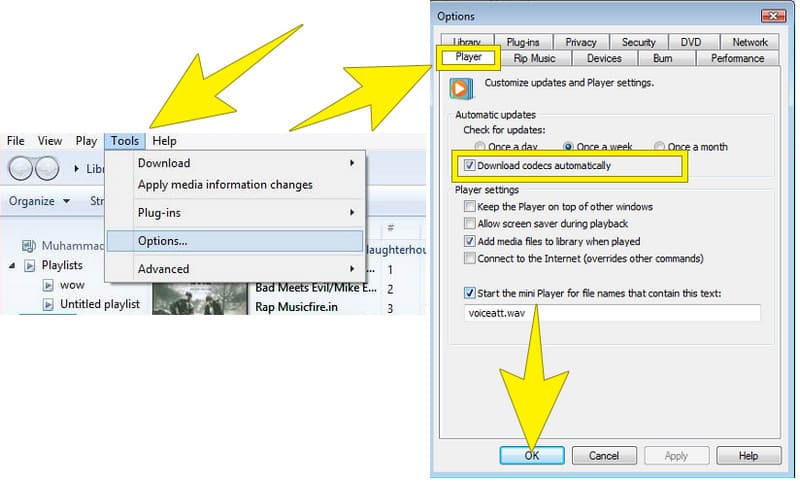
แก้ไข 3. ติดตั้งไดรเวอร์เสียงอีกครั้ง
สาเหตุประการหนึ่งที่กล่าวถึงปัญหาเสียงของ Windows Media Player เกี่ยวข้องกับไดรเวอร์เสียงของอุปกรณ์ ดังนั้น เพื่อแก้ไขปัญหา ให้ลองถอนการติดตั้งแล้วติดตั้งไดรเวอร์เสียงบนคอมพิวเตอร์ของคุณใหม่
ขั้นตอนที่ 1. บนแป้นพิมพ์เดสก์ท็อป ให้กดปุ่ม Windows plus X พร้อมกัน จากนั้นในตัวเลือกป๊อปอัป ให้เลือก ตัวจัดการอุปกรณ์.
ขั้นตอนที่ 2. หลังจากนั้นคลิกปุ่มลูกศรบนแท็บเสียง วิดีโอ และตัวควบคุมเกม
ขั้นตอนที่ 3. คลิกขวาที่ไดรเวอร์เสียงแล้วคลิกแท็บ Uninstall Device
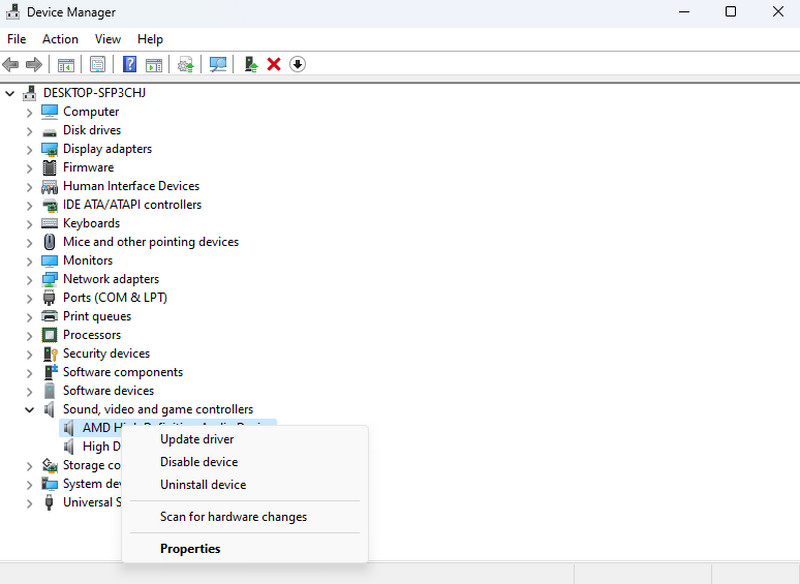
แก้ไข 4. ตรวจสอบความน่าเชื่อถือของไฟล์มีเดีย
บางทีวิดีโอ MP4 ของคุณไม่มีเสียงใน Windows Media Player เนื่องจากความเสียหาย ถึงกระนั้น คุณอาจต้องการตรวจสอบความน่าเชื่อถือของมันด้วยการลองเล่นกับเครื่องเล่นสื่ออื่น ๆ หากคุณยืนยันว่าเสียหาย คุณจะพบเครื่องมือแก้ไขวิดีโอที่เชื่อถือได้เพื่อแก้ไข
ส่วนที่ 3 โบนัส: เครื่องมือซอฟต์แวร์ที่ดีที่สุดสำหรับการแก้ไขวิดีโอที่ไม่มีเสียง
เพื่อเป็นโบนัส เราขอแนะนำ Vidmore Video Fix เป็นซอฟต์แวร์ที่เชื่อถือได้มากที่สุดในการแก้ไขไฟล์สื่อที่เสียหาย ใช่สิ่งนี้ แก้ไขวิดีโอ Vidmore ซอฟต์แวร์เป็นตัวแก้ไขวิดีโอที่เชื่อถือได้สำหรับแก้ไขปัญหาวิดีโอพร้อมเสียงที่เสียหายหรือเสียหาย ด้วย Vidmore Video Fixer คุณสามารถเพลิดเพลินกับฟีเจอร์ที่มีให้ในการแก้ไขวิดีโอขาด ๆ หาย ๆ ที่เกิดจากข้อผิดพลาดทางดิจิทัล นอกจากนี้ หนึ่งในแง่มุมที่น่าทึ่งของมันคืออินเทอร์เฟซผู้ใช้ที่ทันสมัย ซึ่งจะทำให้คุณสบายใจเมื่อใช้งาน นอกจากนี้ยังมาพร้อมกับเทคโนโลยีขั้นสูง เช่น อัลกอริธึม และปัญญาประดิษฐ์ที่ทำให้กระบวนการมีประสิทธิภาพมากขึ้น แม้จะมีอัลกอริธึมขั้นสูง แต่ Vidmore Video Fix ยังคงสามารถเข้าถึงได้สำหรับผู้ใช้ทุกระดับ แม้แต่ผู้ที่ไม่เชี่ยวชาญด้านเทคโนโลยีก็ตาม ตอนนี้ หาก Windows 11 Media Player ของคุณไม่เล่นเสียงเนื่องจากไฟล์เสียหาย นี่คือวิธีที่คุณสามารถใช้ Vidmore เพื่อแก้ไขวิดีโอ
ขั้นตอนที่ 1. ก่อนอื่น คุณต้องติดตั้งซอฟต์แวร์บนเดสก์ท็อปของคุณ กรุณาคลิก ดาวน์โหลด ปุ่มด้านล่างเพื่อช่วยคุณเร่งการเข้าซื้อกิจการ
ขั้นตอนที่ 2. หลังจากติดตั้งซอฟต์แวร์แล้วก็ถึงเวลารัน เมื่อคุณเข้าสู่อินเทอร์เฟซหลัก คุณจะเห็นสองรายการ บวก ปุ่ม คลิกที่สีแดงเพื่ออัปโหลดไฟล์วิดีโอที่เสียหายที่คุณต้องการแก้ไข จากนั้น คุณจะต้องคลิกสีน้ำเงินเพื่ออัปโหลดวิดีโอตัวอย่าง
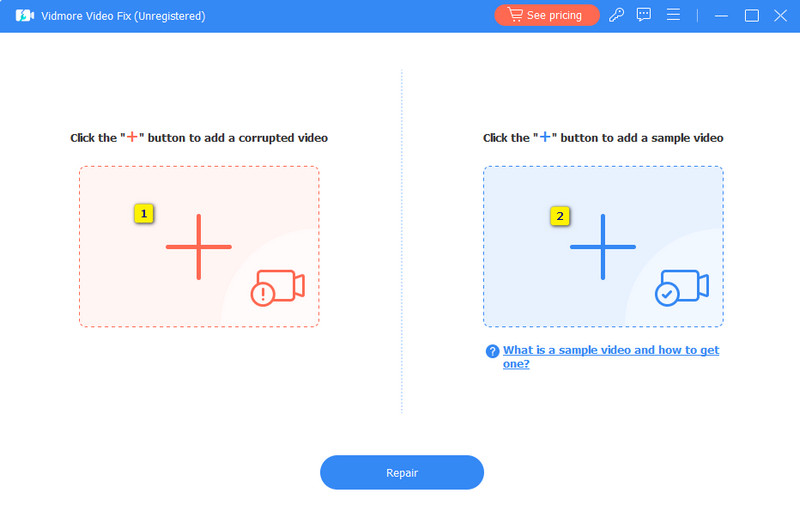
ขั้นตอนที่ 3. เมื่อโหลดวิดีโอทั้งสองแล้ว คุณสามารถเริ่มการแก้ไขได้โดยคลิกที่ ซ่อมแซม ปุ่ม.
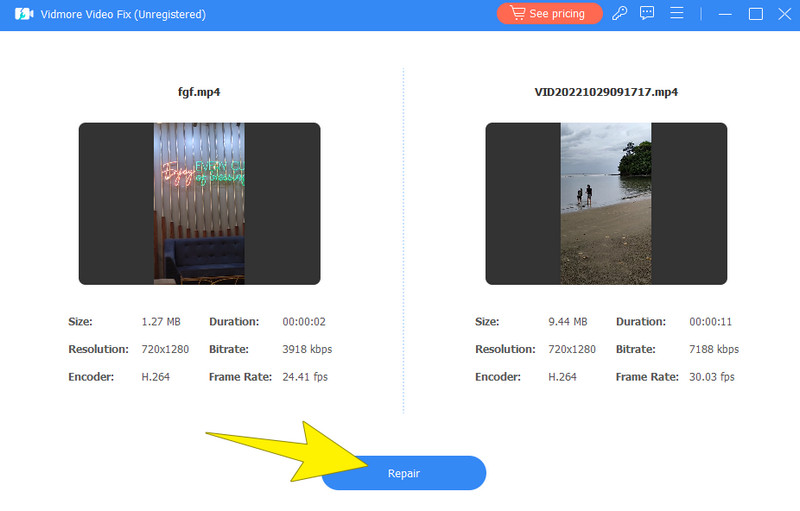
ขั้นตอนที่ 4. เมื่อซ่อมแซมแล้ว คุณสามารถส่งออกวิดีโอที่แก้ไขแล้วได้โดยคลิกที่ บันทึก ปุ่ม.
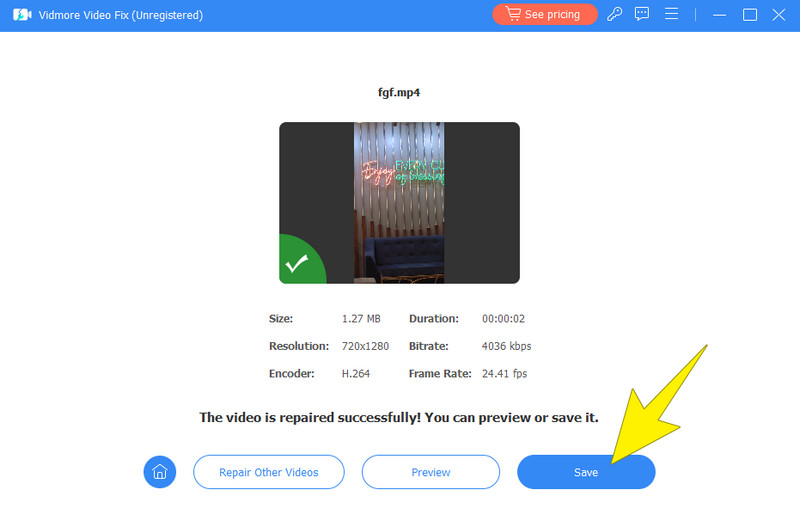
ส่วนที่ 4. คำถามที่พบบ่อยเกี่ยวกับ Windows Media Player
เหตุใด Windows Media Player ของฉันจึงไม่มีเสียง
ปัจจัยต่าง ๆ สามารถทำให้เกิดข้อผิดพลาดของการไม่มีเสียงเข้าได้ Windows Media Player- อาจเนื่องมาจากระดับเสียงที่ถูกปิดเสียง ปัญหาไดรเวอร์เสียง ปัญหาด้านฮาร์ดแวร์ หรือไฟล์มีเดียที่เสียหาย
ทำไมไม่มีเสียงในเครื่องเล่นสื่อ MP4 ของฉัน?
หากเครื่องเล่นสื่อ MP4 ของคุณไม่มีเสียง ให้ลองใช้เครื่องเล่นสื่ออื่น หากข้อผิดพลาดเดิมยังคงอยู่ แสดงว่าไฟล์วิดีโอของคุณต้องเป็นไฟล์ที่มีปัญหา
เหตุใดเพลงของฉันจึงไม่เล่นบนคอมพิวเตอร์ Windows
หากเพลงไม่เล่นบนเดสก์ท็อปของคุณและ Windows Media Player ไม่ทำงานให้ลองตรวจสอบการตั้งค่าเสียงดู นอกจากนี้การพยายามรีสตาร์ทเดสก์ท็อปก็ช่วยได้ หากหลังจากรีสตาร์ทแล้ว ปัญหายังคงอยู่ ให้ลองเล่นเพลงในเครื่องเล่นเพลงอื่นเพื่อตรวจสอบว่าปัญหาอยู่ที่ไฟล์หรือไม่
สรุป
คล้ายกับผู้เล่นสื่ออาวุโสคนอื่นๆ ข้อผิดพลาดของ ไม่มีเสียงบน Windows Media Player อยู่ที่นั่น โชคดีที่วิธีแก้ไขข้อผิดพลาดนี้มีไว้เพื่อช่วยเหลือผู้ใช้ที่ได้รับผลกระทบเช่นกัน หากคุณพบว่าบทความนี้มีประโยชน์และให้ข้อมูล คุณสามารถแบ่งปันกับเพื่อน ๆ ที่ประสบปัญหาเดียวกันได้ตามสบาย


