วิธีบันทึกการประชุมบน ClickMeeting เป็นวิดีโอคุณภาพสูง
จากการสำรวจเมื่อเร็ว ๆ นี้การสัมมนาทางเว็บได้กลายเป็นหนึ่งในวิธีที่ได้รับความนิยมในการสื่อสารกับผู้ชมจำนวนมาก ClickMeeting เป็นบริการการประชุมทางวิดีโอที่ยอดเยี่ยมโดยเฉพาะอย่างยิ่งสำหรับองค์กรที่โฮสต์การสัมมนาผ่านเว็บแบบสด ตั้งแต่การทำแบบสำรวจและแบบสำรวจไปจนถึงการตลาดออนไลน์บริการนี้ช่วยให้คุณควบคุมวิธีการติดต่อกับผู้เข้าร่วมคนอื่น ๆ คู่มือนี้จะแนะนำคุณลักษณะสำคัญของ ClickMeeting วิธีบันทึก Webinar ของคุณโดยละเอียด

เนื้อหาของหน้า
ส่วนที่ 1: วิธีบันทึก Webinar เกี่ยวกับ ClickMeeting
นอกเหนือจากการแชร์หน้าจอการแชทส่วนตัวการสัมมนาผ่านเว็บและการแปลแชทเป็นข้อความแล้ว ClickMeeting ยังมีความสามารถในการบันทึกวิดีโอและเสียงสำหรับผู้จัดงาน ทำตามขั้นตอนด้านล่างเพื่อบันทึกการสัมมนาทางเว็บเกี่ยวกับ ClickMeeting ได้อย่างง่ายดาย
ขั้นตอนที่ 1: เปิดแอป ClickMeeting บนเดสก์ท็อปลงชื่อเข้าใช้บัญชีของคุณและสร้างการสัมมนาผ่านเว็บ
ขั้นตอนที่ 2: อย่าลืมเปิดใช้งาน ไมโครโฟน ในส่วนโปรไฟล์ที่ด้านขวาบน หากต้องการเพิ่มใบหน้าให้เปิด เว็บแคม เช่นกัน.
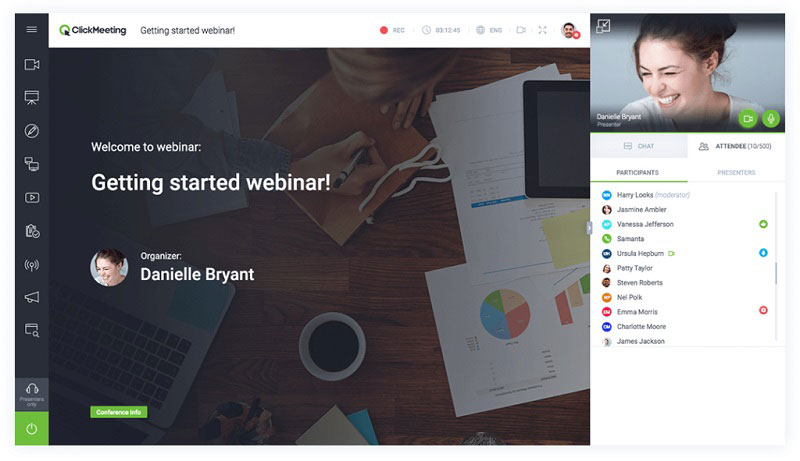
ขั้นตอนที่ 3: กด บันทึก เมนูบนริบบิ้นด้านบน เมื่อได้รับแจ้งให้เลือกเค้าโครงที่เหมาะสมเช่น การนำเสนอและวิดีโอเพื่อเริ่มบันทึกการสัมมนาทางเว็บเกี่ยวกับ ClickMeeting ทันที
เคล็ดลับ: คุณสามารถเปลี่ยนเค้าโครงขณะบันทึกได้ แต่ถ้าคุณเลือกการนำเสนอเสียงและวิดีโอของคุณจะไม่ถูกบันทึก
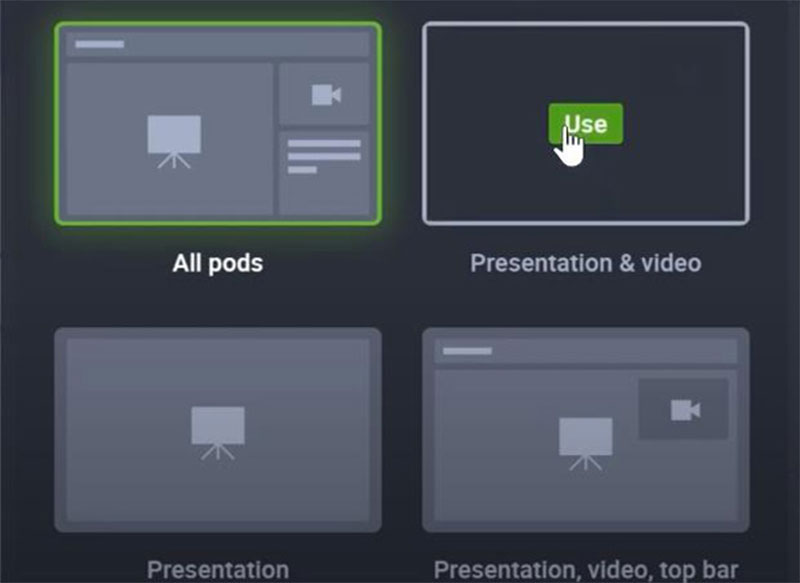
ขั้นตอนที่ 4: เมื่อคุณต้องการหยุดบันทึกให้กดปุ่ม บันทึก อีกครั้งเพื่อปิดการใช้งาน จากนั้นคุณสามารถเข้าถึงการบันทึกในไฟล์ การจัดเก็บ แท็บ
ส่วนที่ 2: วิธีที่ดีที่สุดในการบันทึก ClickMeeting อย่างลับๆ
คุณลักษณะการบันทึกการสัมมนาทางเว็บในตัวใน ClickMeeting มีข้อเสียหลายประการ ประการแรกมีให้เฉพาะผู้จัดงานเท่านั้น นอกจากนี้ผู้เข้าร่วมคนอื่น ๆ จะได้รับการแจ้งเตือนเมื่อเริ่มการบันทึก หากต้องการบันทึกการสัมมนาทางเว็บในฐานะผู้เข้าร่วมให้ทำตามวิธีการด้านล่าง
วิธีที่ 1: บันทึกการสัมมนาผ่านเว็บ ClickMeeting บนเดสก์ท็อป
Vidmore บันทึกหน้าจอ เป็นเครื่องบันทึกการสัมมนาทางเว็บที่มีประสิทธิภาพสำหรับ ClickMeeting มีคุณสมบัติระดับโปรมากมายในแบบที่ผู้เริ่มต้นสามารถเชี่ยวชาญได้ในไม่กี่วินาที
คุณสมบัติพื้นฐานของ ClickMeeting Webinar Recorder ที่ดีที่สุด
- บันทึกการสัมมนาทางเว็บในแบบเต็มหน้าจอหรือภูมิภาคที่กำหนดเอง
- เพิ่มใบหน้าและเสียงของคุณในการบันทึกการสัมมนาทางเว็บด้วยตนเอง
- เสนอตัวเลือกที่กำหนดเองและเครื่องมือโบนัสมากมาย
วิธีบันทึก Webinar เกี่ยวกับ ClickMeeting บนเดสก์ท็อป
ขั้นตอนที่ 1: ตั้งค่าตัวบันทึกการสัมมนาทางเว็บ
เปิดตัวบันทึกการสัมมนาทางเว็บที่ดีที่สุดสำหรับ ClickMeeting บนคอมพิวเตอร์ของคุณ เข้ากันได้กับ PC และ Mac จากนั้นเลือก เครื่องอัดวีดีโอ เพื่อเข้าสู่อินเทอร์เฟซหลัก ผู้ใช้ขั้นสูงสามารถเปลี่ยนตัวเลือกแบบกำหนดเองใน ค่ากำหนด โต้ตอบโดยการกดปุ่ม เกียร์ ไอคอน. เปิดแอป ClickMeeting ด้วย

ขั้นตอนที่ 2: บันทึกการสัมมนาผ่านเว็บ ClickMeeting
เปิด แสดง ตัวเลือกและกำหนดพื้นที่การบันทึกตามการสัมมนาทางเว็บของคุณ หากคุณต้องการเพิ่มปฏิกิริยาของคุณในการบันทึกการสัมมนาทางเว็บให้เปิดใช้งาน เว็บแคม; มิฉะนั้นให้ปิดการใช้งาน จากนั้นเลือกแหล่งที่มาของเสียงเช่น ระบบเสียง และ / หรือ ไมโครโฟน. กดปุ่ม บันทึก เพื่อเริ่มบันทึกการสัมมนาทางเว็บเกี่ยวกับ ClickMeeting

ขั้นตอนที่ 3: ดูตัวอย่างและบันทึกการสัมมนาทางเว็บ
เมื่อการสัมมนาผ่านเว็บเสร็จสิ้นคลิก หยุด เพื่อเข้าสู่หน้าต่างแสดงตัวอย่าง คุณสามารถตรวจสอบการบันทึกและตัดต่อคลิปที่ซ้ำซ้อนได้ที่นี่ สุดท้ายกด บันทึก และส่งออกไปยังคอมพิวเตอร์ของคุณ
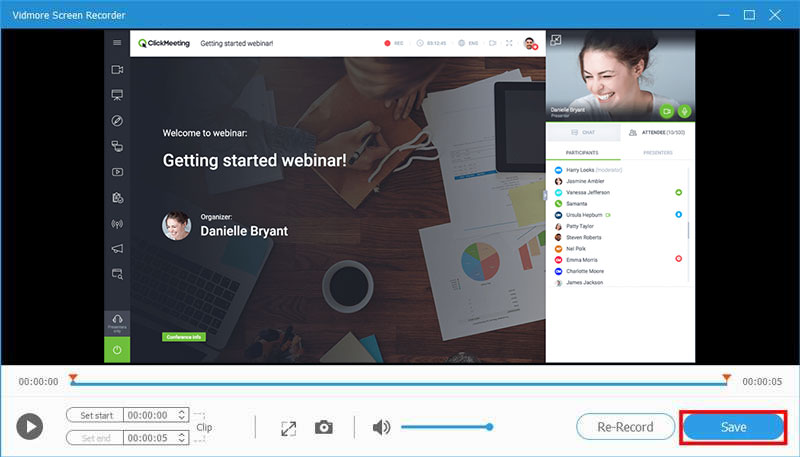
ยิ่งไปกว่านั้นเครื่องมือบันทึกหน้าจอนี้สามารถช่วยคุณได้ บันทึกการโทรแบบ FaceTime, บันทึกการประชุม Lyncและอีกมากมายโดยไม่ต้องยุ่งยาก
วิธีที่ 2: บันทึกการประชุมบน ClickMeeting Online
เมื่อไม่สะดวกในการติดตั้งซอฟต์แวร์เดสก์ท็อป Vidmore บันทึกหน้าจอออนไลน์ฟรี สามารถช่วยให้คุณบันทึกการประชุมหรือการสัมมนาทางเว็บเกี่ยวกับ ClickMeeting ได้อย่างราบรื่น
- ไม่เสียค่าใช้จ่ายไม่มีขีด จำกัด
- บันทึกการสัมมนาทางเว็บออนไลน์ได้ในคลิกเดียว
- บันทึกและแบ่งปันการบันทึกวิดีโอได้อย่างง่ายดาย
วิธีบันทึกการประชุม ClickMeeting แบบออนไลน์
ขั้นตอนที่ 1: เปิด https://www.vidmore.com/free-online-screen-recorder/ ในเบราว์เซอร์และกดปุ่ม Launch Free Recorder เพื่อดาวน์โหลดตัวเรียกใช้งาน

ขั้นตอนที่ 2: มีสี่ตัวเลือกบนตัวเรียกใช้งาน พื้นที่บันทึก, กล้อง, ลำโพงและ ไมโครโฟนเพื่อจับภาพแหล่งที่มาที่เกี่ยวข้อง เปิดหรือปิดแต่ละตัวเลือกตามความต้องการของคุณ

ขั้นตอนที่ 3: กด บันทึก ปุ่มเพื่อเริ่มการบันทึก ClickMeeting รอให้การประชุมเสร็จสิ้นแล้วกดปุ่ม หยุด ปุ่ม. จากนั้นดาวน์โหลดลงในฮาร์ดไดรฟ์ของคุณ

ส่วนที่ 3: คำถามที่พบบ่อยเกี่ยวกับการบันทึก ClickMeeting
ฉันจะบันทึกการสัมมนาออนไลน์บน Android ได้อย่างไร
คุณมีสามทางเลือกในการบันทึกการสัมมนาผ่านเว็บแบบสดบน Android คุณลักษณะการบันทึกในตัวในบริการการสัมมนาทางเว็บฟังก์ชันการบันทึกหน้าจอบน Android 10 และแอปบันทึกหน้าจอของบุคคลที่สาม
การประชุมและการสัมมนาผ่านเว็บต่างกันอย่างไร
ความแตกต่างที่สำคัญระหว่างการประชุมออนไลน์และการสัมมนาทางเว็บคือการประชุมแบบเดิมเป็นประจำในการโต้ตอบกับผู้เข้าร่วมหลายคนในขณะที่แบบหลังใช้สำหรับการนำเสนอต่อผู้เข้าร่วมกลุ่มใหญ่
คุณสามารถดูการสัมมนาผ่านเว็บในภายหลังได้หรือไม่?
การสัมมนาผ่านเว็บมักจะเป็นการถ่ายทอดสดและวิธีเดียวที่จะรับชมได้ในภายหลังคือการบันทึกการสัมมนาทางเว็บในไฟล์วิดีโอ
สรุป
คู่มือนี้ได้แบ่งปันสามวิธีในการบันทึกการสัมมนาผ่านเว็บที่สำคัญบน ClickMeeting ในกรณีส่วนใหญ่การสัมมนาผ่านเว็บจะให้ข้อมูลและการนำเสนอที่สำคัญ แน่นอนว่าคุณสมบัติการบันทึกในตัวเป็นวิธีง่ายๆในการบันทึกการสัมมนาทางเว็บของคุณ แต่ก็มีข้อบกพร่องมากมาย Vidmore Screen Recorder ไม่เพียง แต่ใช้งานง่าย แต่ยังสามารถบันทึกการสัมมนาผ่านเว็บในวิดีโอได้ตามที่คุณต้องการ คำถามเพิ่มเติม? กรุณาฝากข้อความไว้ด้านล่าง



