วิธีบันทึกการประชุมใน Microsoft Teams ในวิดีโอคุณภาพสูง
บริการการประชุมออนไลน์จำนวนมากเกิดขึ้นเนื่องจากการทำงานจากระยะไกลกลายเป็นเรื่องปกติใหม่ Microsoft Teams เป็นแอปการประชุมทางวิดีโอสำหรับมืออาชีพเพื่อให้แน่ใจว่าการทำงานจากที่บ้านจะทำงานได้อย่างราบรื่น ช่วยให้คุณจัดการประชุมออนไลน์ชั้นเรียนสัมมนาแฮงเอาท์วิดีโอและอื่น ๆ ได้ง่ายขึ้น อย่างไรก็ตามมีผู้ใช้ไม่มากนักที่ทราบว่าเป็นไปได้เช่นกัน บันทึกการประชุมใน Microsoft Teams. คู่มือนี้จะแสดงฟังก์ชันการบันทึกในตัวและวิธีอื่น ๆ ในการบันทึก Microsoft Teams
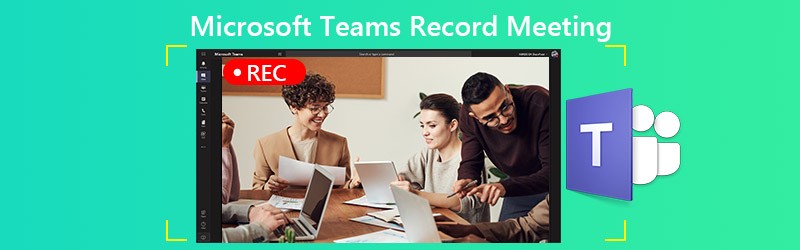
เนื้อหาของหน้า
ส่วนที่ 1: วิธีการบันทึกการประชุม Microsoft Teams ในตัว
Microsoft Teams มีคุณลักษณะการบันทึก แต่จะพร้อมใช้งานสำหรับผู้จัดการประชุมหรือบุคคลจากองค์กรเดียวกันเท่านั้น ยิ่งไปกว่านั้นยังช่วยให้คุณสามารถบันทึกได้สูงสุดสี่ชั่วโมง
ขั้นตอนที่ 1: สร้างการประชุมใน Microsoft Teams ในการบันทึกการประชุมไปที่ตัวควบคุมการประชุม คลิก ตัวเลือกเพิ่มเติม ด้วยไอคอนสามจุดและเลือก เริ่มการบันทึก.
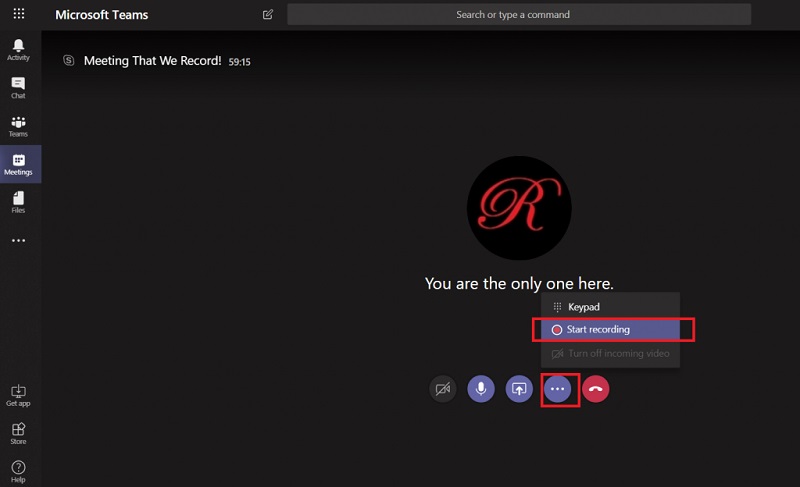
ขั้นตอนที่ 2: ตอนนี้ทุกคนในการประชุมได้รับแจ้งว่าเริ่มการบันทึกแล้ว
ขั้นตอนที่ 3: เมื่อคุณต้องการหยุดการบันทึกให้ไปที่แถบควบคุมการประชุม คลิก ตัวเลือกเพิ่มเติม และเลือก หยุดการบันทึก.
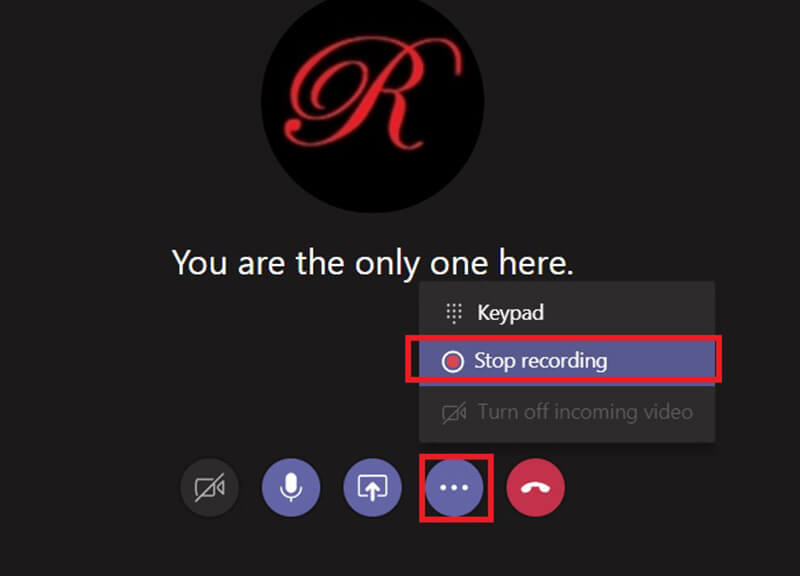
ขั้นตอนที่ 4: อาจใช้เวลาสักครู่ในการประมวลผลการบันทึก จากนั้นคุณจะได้รับอีเมลแจ้งเตือนจาก Microsoft Stream ตามค่าเริ่มต้นการบันทึกการประชุมจะถูกเก็บไว้ใน Microsoft Stream คุณจะได้รับลิงค์ไปยังการบันทึกซึ่งสามารถใช้ได้เจ็ดวัน
ส่วนที่ 2: วิธีที่ดีที่สุดในการบันทึกการประชุม Microsoft Teams
เห็นได้ชัดว่าคุณลักษณะการบันทึกในตัวใน Microsoft Teams ไม่สามารถใช้ได้กับผู้เข้าร่วมทุกคน นอกจากนี้ยังมีขีดจำกัดความยาว ดังนั้นคุณอาจต้องการตัวเลือกเพิ่มเติมในการบันทึกการประชุมระบบคลาวด์ของ Microsoft Teams อย่างลับๆ
ตัวเลือกที่ 1: Microsoft Teams Recorder ที่ดีที่สุดบนเดสก์ท็อป
Vidmore บันทึกหน้าจอ เป็นเครื่องบันทึกหน้าจอที่มีประสิทธิภาพสำหรับบริการการประชุมบนคลาวด์ทั้งหมดรวมถึง Microsoft Teams สามารถบันทึกการประชุมของคุณเป็นวิดีโอคุณภาพสูงโดยไม่ต้องแจ้งให้สมาชิกคนอื่นทราบ
คุณสมบัติหลักของ Beast Microsoft Teams Recorder
- บันทึกการประชุมใน Microsoft Teams บนพีซีและ Mac
- รองรับการจับภาพเว็บแคมและไมโครโฟนขณะบันทึก
- สร้างการบันทึกคุณภาพสูงโดยอัตโนมัติ
กล่าวโดยสรุปเป็นตัวเลือกที่ดีที่สุดในการบันทึกการประชุมใน Microsoft Teams บนพีซีและ Mac
วิธีบันทึกการประชุมใน Microsoft Teams
ขั้นตอนที่ 1: ตั้งค่าเครื่องบันทึกการประชุม
เครื่องบันทึกเสียงการประชุมที่ดีที่สุดมีสองเวอร์ชันรุ่นหนึ่งสำหรับพีซีและอีกรุ่นสำหรับ Mac ติดตั้งเวอร์ชันที่ถูกต้องลงในเครื่องของคุณและเปิดใช้งาน เลือก เครื่องอัดวีดีโอ เพื่อเปิดอินเทอร์เฟซหลัก

ขั้นตอนที่ 2: บันทึกการประชุม Microsoft Teams
เปิดแอป Microsoft Teams และเปลี่ยนไปใช้เครื่องบันทึกการประชุม เปิด แสดงเลือก กำหนดเอง และ เลือกภูมิภาค / หน้าต่างแล้วคลิกที่แอพเพื่อตั้งค่าขอบเขตการบันทึก เปิด ระบบเสียง เช่นกัน. เว็บแคม และ ไมโครโฟน ใช้เพื่อจับใบหน้าและเสียงของคุณ คุณสามารถตัดสินใจได้ว่าจะเปิดหรือปิดตามสถานการณ์ของคุณ เมื่อการประชุมเริ่มขึ้นให้คลิก บันทึก เพื่อเริ่มบันทึก

เคล็ดลับ: หากคุณต้องการบันทึกการประชุมโดยอัตโนมัติให้คลิกจัดกำหนดการและตั้งค่า จากนั้นเครื่องบันทึกการประชุมจะทำงานตามธรรมชาติ
ขั้นตอนที่ 3: ดูตัวอย่างและบันทึกการบันทึก
เมื่อใดก็ตามที่คุณต้องการหยุดบันทึกการประชุม Microsoft Teams ให้คลิกไฟล์ หยุด ปุ่ม. จากนั้นคุณจะเข้าสู่หน้าต่างแสดงตัวอย่าง เล่นบันทึกการประชุมด้วยเครื่องเล่นสื่อในตัวแล้วคลิก บันทึก ปุ่มถ้าคุณพอใจ เครื่องมือคลิปมีไว้เพื่อตัดเฟรมที่ไม่ต้องการออกจากวิดีโอ

คุณยังสามารถใช้เพื่อ บันทึกการประชุม WebEx, จับภาพการประชุม AnyMeeting, และอื่น ๆ.
ตัวเลือกที่ 2: Microsoft Teams Recorder แบบออนไลน์ที่ง่ายที่สุด
บางครั้งไม่สะดวกในการติดตั้งซอฟต์แวร์บันทึกการประชุม Vidmore บันทึกหน้าจอออนไลน์ฟรี เป็นตัวเลือกที่ดีที่สุดในการบันทึกการประชุมใน Microsoft Teams
คุณสมบัติหลักของ Microsoft Teams Recorder ที่ง่ายที่สุดทางออนไลน์
- บันทึกการประชุมบนคลาวด์ออนไลน์
- ฟรีไม่มีโฆษณาหรือลายน้ำ
- ไม่จำกัดความยาวการบันทึก
วิธีบันทึกการประชุมใน Microsoft Teams Online
ขั้นตอนที่ 1: เมื่อคุณต้องการบันทึกการประชุม Microsoft Teams ให้เปิดเบราว์เซอร์และไปที่ https://www.vidmore.com/free-online-screen-recorder/ กด เปิดตัวบันทึกฟรี และดาวน์โหลดตัวเรียกใช้งาน แอปบันทึกการประชุมออนไลน์พร้อมใช้งานไม่ว่าคุณจะเป็นเจ้าภาพหรือผู้เข้าร่วม

ขั้นตอนที่ 2: คลิก แสดง ไอคอนและเลือกขนาดพื้นที่บันทึกที่เหมาะสม หากคุณต้องการเพิ่มปฏิกิริยาของคุณในการบันทึกให้เปิด เว็บแคม; มิฉะนั้นให้ปิดการใช้งาน จากนั้นเลือกแหล่งที่มาของเสียงเช่น ระบบเสียง และ ไมโครโฟน.

ขั้นตอนที่ 3: คลิก บันทึก บนตัวเรียกใช้งานเมื่อการประชุมเริ่มขึ้น รอให้การประชุมเสร็จสิ้นแล้วคลิกไฟล์ หยุด ปุ่ม. จากนั้นดาวน์โหลดการบันทึกลงในฮาร์ดไดรฟ์ของคุณ

ส่วนที่ 3: คำถามที่พบบ่อยเกี่ยวกับ Microsoft Teams Record Meeting
ฉันจะค้นหาการประชุมที่บันทึกไว้ใน Microsoft Teams ได้อย่างไร
หลังจากบันทึกการประชุมใน Microsoft Teams แล้วการประชุมจะถูกบันทึกลงใน Microsoft Stream ไปที่แท็บแชทบนแถบด้านซ้ายใน Microsoft Teams และคุณจะเห็นการประชุมที่บันทึกไว้ทั้งหมด ถ้าคุณต้องการดาวน์โหลดการบันทึกให้ลงชื่อเข้าใช้ Microsoft Stream ค้นหาและเลือกดาวน์โหลดวิดีโอต้นฉบับบนพอร์ทัล
Microsoft Teams บันทึกการประชุมโดยอัตโนมัติหรือไม่
คุณสามารถบันทึกการประชุมได้ด้วยตนเองใน Microsoft Teams โดยไม่ต้องใช้เครื่องมือของ บริษัท อื่น หากคุณกลัวว่าจะลืมให้มองหาเครื่องบันทึกการประชุมของบุคคลที่สามเช่น Vidmore Screen Recorder และกำหนดตารางเวลา จากนั้นจะบันทึกการประชุมของคุณโดยอัตโนมัติ
Microsoft Teams ฟรีหรือไม่
Microsoft Teams มีเวอร์ชันฟรี คุณสามารถรับการแชทการโทรด้วยเสียงและวิดีโอได้ไม่ จำกัด พื้นที่เก็บข้อมูลไฟล์ 10GB สำหรับทั้งทีมและพื้นที่เก็บข้อมูลส่วนตัว 2GB สำหรับสมาชิกแต่ละคน อย่างไรก็ตามสามารถใช้ได้เฉพาะกับบัญชีที่ไม่มีการสมัครใช้งาน Office 365 เชิงพาณิชย์แบบชำระเงิน หากคุณต้องการเวอร์ชันเต็มและพื้นที่เก็บข้อมูลเพิ่มเติมคุณสามารถสมัครได้จาก $5 ต่อเดือน
สรุป
คู่มือนี้ได้บอกคุณสามวิธีในการบันทึกการประชุมใน Microsoft Teams บางครั้งคุณต้องบันทึกการประชุมที่สำคัญ คุณสมบัติบันทึกในตัวพร้อมใช้งานสำหรับโฮสต์ หากคุณเป็นผู้เข้าร่วม Vidmore Screen Recorder เป็นตัวเลือกที่ดีในการบันทึกการประชุม Teams ไม่เพียงใช้งานง่าย แต่ยังสามารถบันทึกการประชุมแบบลับๆ คำถามเพิ่มเติม? โปรดอย่าลังเลที่จะฝากข้อความของคุณไว้ด้านล่างโพสต์นี้


