วิธีบันทึกวิดีโอ iPhone ใน MP4 แทนที่จะเป็น MOV
เหตุใด iPhone จึงบันทึกเป็น. MOV ในเมื่อไฟล์. MP4 นั้นดีกว่าและเข้ากันได้มากกว่า?
บางคนบ่นว่า iPhone ไม่สามารถบันทึกวิดีโอในรูปแบบ MP4ซึ่งไม่สะดวกสำหรับพวกเขาในการเล่นหรือแชร์การบันทึก บางทีคุณอาจกำลังเผชิญปัญหาเดียวกันกับที่ทำอยู่ตอนนี้ ดังนั้นเมื่อแพลตฟอร์มหรืออุปกรณ์ที่เราใช้ไม่รองรับ MOV แต่รองรับ MP4 เราควรทำอย่างไร? มาหาคำตอบกันดีกว่า
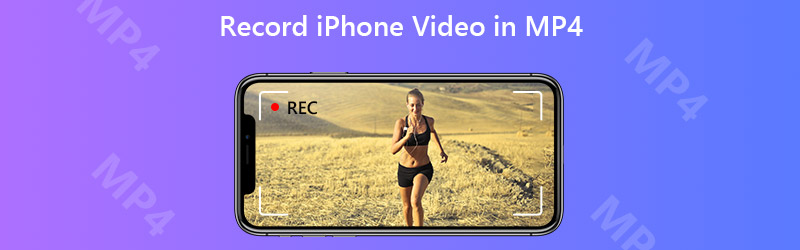

ส่วนที่ 1. วิธีบันทึกวิดีโอ iPhone ใน MP4
เหตุใด iPhone จึงเลือกบันทึกวิดีโอในรูปแบบ MOV แทนที่จะเป็น MP4
สาเหตุที่ iPhone ใช้ MOV ในการจัดเก็บบันทึกก็คือ MOV เป็นรูปแบบไฟล์ดั้งเดิมที่พัฒนาโดย Apple ไม่น่าแปลกใจที่เราสามารถเห็นได้ทุกที่บนอุปกรณ์ iOS แต่เห็นได้ชัดว่า Apple ไม่ใช่แบรนด์เดียวที่เราสามารถเลือกได้และ MOV ไม่ใช่รูปแบบวิดีโอเดียวที่เราสามารถใช้ได้ ตัวอย่างเช่นรูปแบบ MP4 ได้รับการสนับสนุนแบบสากลในอุปกรณ์ที่ไม่ใช่ของ Apple
อย่างไรก็ตามเราไม่ได้เปรียบเทียบ 2 รูปแบบนี้และตัดสินใจว่ารูปแบบใดดีกว่าในปัจจุบัน นั่นจะไม่มีความหมายเพราะส่วนใหญ่ขึ้นอยู่กับอุปกรณ์หรือแพลตฟอร์มที่ผู้คนใช้
กลับไปที่สิ่งที่เรากำลังพูดถึง เนื่องจากเครื่องบันทึกหน้าจอในตัวของ iPhone บันทึกเฉพาะในรูปแบบไฟล์ MOV เราจึงต้องหาเครื่องบันทึกทางเลือกที่สามารถส่งออกการบันทึกในรูปแบบ MP4 แต่เนื่องจากข้อ จำกัด ของ Apple เครื่องบันทึกหน้าจอส่วนใหญ่ใน App Store ไม่รองรับ MP4 เช่นกัน ดังนั้นในการจับภาพหน้าจอ iPhone และรับไฟล์บันทึก MP4 เราต้องใช้เครื่องบันทึกหน้าจอแบบมืออาชีพบนคอมพิวเตอร์
หลังจากเชื่อมต่อและสะท้อนหน้าจอ iPhone ของเรากับพีซีเราสามารถใช้เครื่องมือที่มีประโยชน์ที่เรียกว่า Vidmore บันทึกหน้าจอซึ่งสามารถช่วยให้เราจับภาพหน้าจอ iPhone ของเราด้วยคุณภาพของภาพระดับสูง
- บันทึกหน้าจอคอมพิวเตอร์ทั้งหมดหรือบางส่วนด้วยคุณภาพสูง
- บันทึกการบันทึกใน MP4 ตามค่าเริ่มต้น
- ใช้ปุ่มลัดเพื่อควบคุมเครื่องบันทึกขณะจับภาพหน้าจอ
- เพิ่มข้อความลูกศรเส้นและรูปร่างอื่น ๆ ตามที่คุณต้องการ
- ใช้คุณสมบัติคลิปเพื่อตัดการบันทึก

ขั้นตอนที่ 1: ติดตั้ง Vidmore บันทึกหน้าจอ ไปยังคอมพิวเตอร์ของคุณและเปิดขึ้นมา ก่อนที่เราจะเริ่มบันทึกเราจำเป็นต้องแก้ไขการตั้งค่าเอาต์พุต คลิก เมนู ไอคอนและเลือก ค่ากำหนด. จากนั้นในแท็บของ เอาต์พุต, เปลี่ยน รูปแบบวิดีโอ และเลือก MP4.
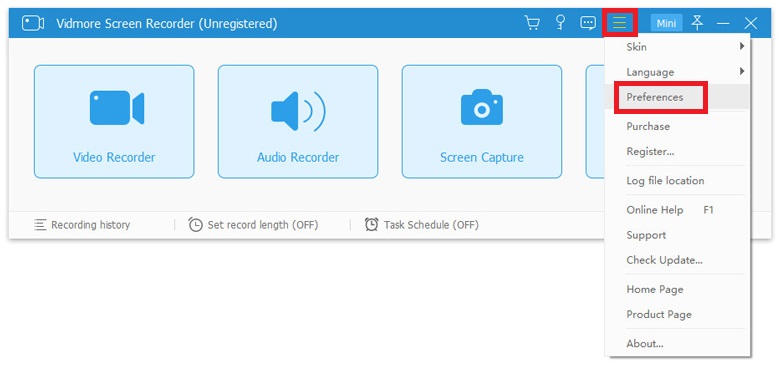
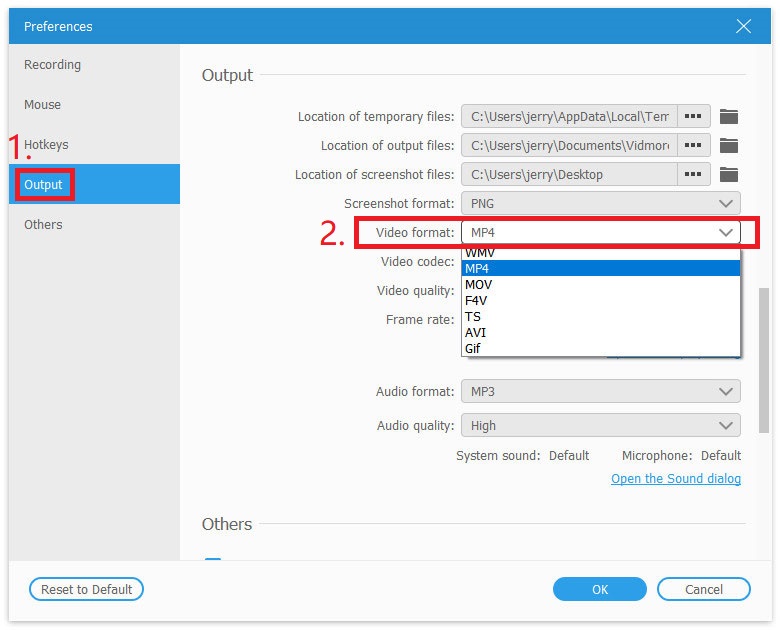
ขั้นตอนที่ 2: กลับไปที่อินเทอร์เฟซหลักแล้วเลือก เครื่องอัดวีดีโอ.

ขั้นตอนที่ 3: ตรวจสอบให้แน่ใจว่า iPhone ของคุณเชื่อมต่อและมิเรอร์กับคอมพิวเตอร์ จากนั้นตรวจสอบและปรับแต่งพื้นที่บันทึกและการตั้งค่าเสียงตามความต้องการของคุณ หากคุณพร้อมที่จะบันทึกให้กด บันทึก เพื่อเริ่มจับภาพ

ขั้นตอนที่ 4: คุณสามารถจับภาพหน้าจอและเพิ่มข้อความลูกศรและรูปร่างแบบเรียลไทม์ขณะบันทึกหน้าจอ iPhone หากคุณต้องการสิ้นสุดการบันทึกเพียงคลิกไฟล์ หยุด ไอคอน.

ขั้นตอนที่ 5: ตอนนี้คุณสามารถดูการบันทึกและบันทึกเป็นไฟล์ MP4 ลงในคอมพิวเตอร์ของคุณ
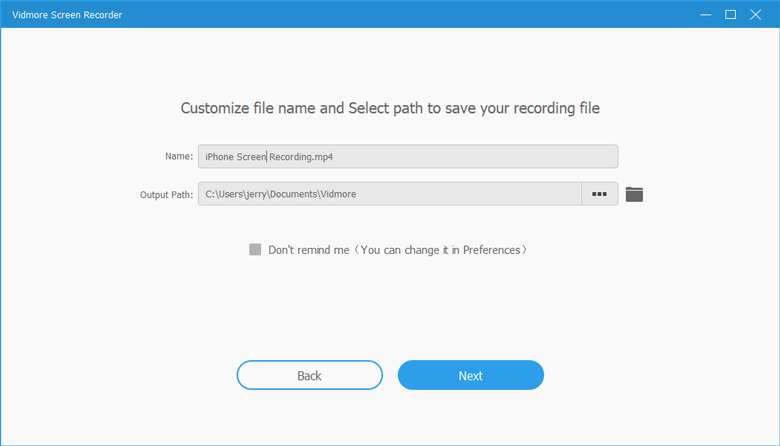
ส่วนที่ 2. วิธีการแปลงบันทึก iPhone เป็น MP4
หากคุณเสร็จสิ้นการบันทึกบนคอมพิวเตอร์ของคุณแล้วคุณต้องมีตัวแปลงวิดีโอเพื่อแปลง MOV เป็น MP4
จริงๆแล้ว MP4 ค่อนข้างคล้ายกับ MOV เนื่องจากใช้ตัวแปลงสัญญาณเดียวกันกับ MPEG-4 ดังนั้นคุณสามารถแปลงรูปแบบหนึ่งเป็นอีกรูปแบบหนึ่งได้อย่างง่ายดายด้วยตัวแปลงวิดีโอระดับมืออาชีพ Vidmore Video Converter. เป็นทางเลือกที่ดีที่สุดของคุณในการเปลี่ยนไฟล์วิดีโอ MOV ดั้งเดิมให้เป็นรูปแบบ MP4
- แปลงวิดีโอ iPhone เป็นรูปแบบยอดนิยมเช่น MP4, MKV, WMV และอื่น ๆ
- รักษาคุณภาพวิดีโอต้นฉบับหลังจากแปลง
- ปรับแต่งการบันทึกได้อย่างง่ายดายด้วยเครื่องมือแก้ไขในตัว
- พร้อมใช้งานสำหรับ Windows 10/8/7 และ Mac OS X

ขั้นตอนที่ 1: หลังจากติดตั้งซอฟต์แวร์นี้แล้วให้เปิดใช้งานและค้นหา เพิ่มไฟล์ ที่มุมบนซ้าย อัปโหลดการบันทึกของ iPhone ที่คุณต้องการแปลง

ขั้นตอนที่ 2: คลิก รูปแบบ ไอคอนและเปลี่ยนรูปแบบผลลัพธ์เป็น MP4 หรือรูปแบบที่คุณต้องการ

ขั้นตอนที่ 3: เลือกโฟลเดอร์ผลลัพธ์เพื่อบันทึกการบันทึกของคุณ จากนั้นคลิกไฟล์ แปลงทั้งหมด เพื่อเริ่มการแปลงไฟล์

ส่วนที่ 3 คำถามที่พบบ่อยเกี่ยวกับการบันทึกวิดีโอ iPhone ใน MP4
Q1: ฉันจะแปลงไฟล์. mov เป็น. mp4 บน iPhone ได้อย่างไร?
ในการแปลง MOV เป็น MP4 บน iPhone คุณต้องมีสิทธิ์ แปลงวิดีโอ iPhone ที่ทำงานได้อย่างสมบูรณ์บนอุปกรณ์ iOS ส่วนใหญ่ จากนั้นคุณสามารถบันทึกวิดีโอ iPhone ใน MOV และเปลี่ยนเป็น MP4 ได้โดยตรงบน iPhone ของคุณ
Q2: MOV หรือ MP4 แบบไหนดีกว่ากัน?
นี่เป็นคำถามที่ยาก ท้ายที่สุดทั้งสองมีประโยชน์มาก หากคุณต้องการวิดีโอระดับมืออาชีพคุณภาพสูง MOV อาจเหมาะกว่า แต่ถ้าคุณต้องการบันทึกวิดีโอสำหรับ YouTube หรือเครือข่ายสังคมอื่น ๆ MP4 จะสะดวกกว่า
Q3: ฉันสามารถแปลงไฟล์บันทึกของ iPhone จาก MOV เป็น MP4 ทางออนไลน์ได้หรือไม่?
ใช่คุณสามารถ. ด้วย Vidmore แปลงวิดีโอออนไลน์ฟรีคุณสามารถทำได้อย่างง่ายดาย แปลง MOV เป็น MP4 ออนไลน์ฟรี.
สรุป
จนถึงตอนนี้เราได้รู้จัก 2 วิธีในการ รับการบันทึก iPhone ในรูปแบบ MP4. คุณสามารถตัดสินใจได้ว่าอันไหนเหมาะกับคุณมากกว่ากัน หากคุณพบว่าโพสต์นี้มีประโยชน์อย่าลังเลที่จะแบ่งปันกับเพื่อนของคุณหรือฝากข้อความถึงเรา


