รีวิว Camtasia โดยละเอียดพร้อม 3 ทางเลือกที่ดีที่สุดที่คุณควรพิจารณา
หากคุณกำลังจะสร้างบทช่วยสอนหรือเพียงต้องการจับภาพหน้าจอ คุณต้องมีเครื่องบันทึกหน้าจอ เมื่อคุณค้นหา คุณอาจพบ Camtasia ในรายการแนะนำมากมาย Camtasia เป็นเครื่องบันทึกหน้าจอยอดนิยมและนำเสนอคุณสมบัติต่างๆ เช่น การบันทึกหน้าจอและการตัดต่อวิดีโอ หากคุณต้องการบันทึกหน้าจอและเรียนรู้เพิ่มเติมเกี่ยวกับ Camtasia เช่น ฟีเจอร์ ราคา และบทช่วยสอน คุณมาถูกที่แล้ว บทความนี้จะให้รายละเอียดแก่คุณ รีวิวแคมตาเซีย และทางเลือกที่ดีอีกสามทาง หลังจากอ่านแล้ว คุณสามารถตัดสินใจได้ว่าจะเลือกอันไหนให้เหมาะกับความต้องการในการบันทึกของคุณ
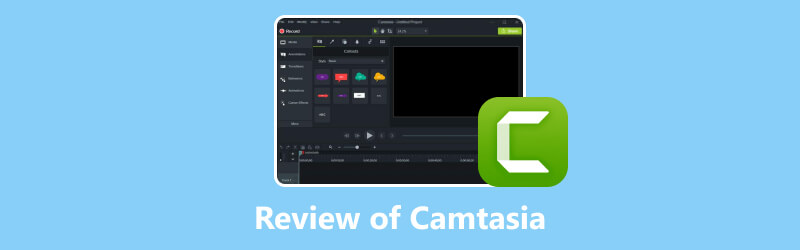
เนื้อหาของหน้า
ส่วนที่ 1 Camtasia คืออะไร
Camtasia เป็นเครื่องบันทึกและแก้ไขหน้าจอที่ทรงพลังและใช้งานง่ายบน Windows และ Mac มันสามารถจับภาพหน้าจอ กล้องเว็บ ไมโครโฟน เคอร์เซอร์ และเสียงจากคอมพิวเตอร์ของคุณ นอกจากนั้นยังมีเครื่องมือแก้ไขต่าง ๆ เพื่อให้ดูเป็นมืออาชีพ เหมาะสำหรับผู้ที่ต้องการทำแบบฝึกหัด การนำเสนอ วิดีโอ YouTube และอื่นๆ เนื่องจากมีอินเทอร์เฟซที่ชัดเจนและมีบทช่วยสอนในซอฟต์แวร์ จึงเป็นตัวเลือกที่ดีสำหรับผู้เริ่มต้นใช้งาน
การบันทึกหน้าจอ
โดยจะบันทึกหน้าจอ กล้อง เสียงจากไมโครโฟนและระบบของคุณ ในการตั้งค่า คุณสามารถปรับแต่งขอบเขต/ขนาดการถ่ายภาพ รวมถึงไมโครโฟนและกล้องที่จะใช้ได้ เนื่องจากทั้งหมดถูกบันทึกแยกกัน คุณจึงสามารถเลือกแก้ไขทีละรายการหรือทั้งหมดพร้อมกันได้
แก้ไขวีดีโอ
ช่วยให้คุณสามารถปรับการบันทึกวิดีโอโดยการตัด ตัดแต่ง ครอบตัด หมุน และอื่นๆ นอกจากนี้ยังมีเทมเพลตที่ยอดเยี่ยม เช่น การสาธิตแอปแนวตั้ง หน้าจอลอย และพื้นหลังที่หลากหลายสำหรับ Windows, Mac, แท็บเล็ต และหน้าจอโทรศัพท์มือถือ คุณจะพบไลบรารีสื่อขนาดใหญ่ที่มีคลิปวิดีโอและคลิปเสียง รูปภาพ การเปลี่ยนภาพ เอฟเฟ็กต์ ภาพเคลื่อนไหว และตัวเลือกการเคลื่อนไหวสำหรับข้อความ
เอฟเฟกต์เคอร์เซอร์
คุณสามารถเพิ่มเอฟเฟ็กต์ต่างๆ บนเคอร์เซอร์ได้ เช่น การเปลี่ยนสี เพิ่มเงา การไฮไลต์ การขยายเคอร์เซอร์ หรือการสร้างเส้นทางเคอร์เซอร์ นอกจากนี้ คุณสามารถสร้างเอฟเฟ็กต์ต่างๆ สำหรับการคลิกซ้ายหรือขวาได้ เช่น วงแหวน ระลอกคลื่น ขอบเขต บิดเบี้ยว และอื่นๆ
อาจารย์ Camtasia
Camtasia อัพเดททุกปี ในเวอร์ชันใหม่ปี 2023 Camtasia มีฟีเจอร์ใหม่ที่เรียกว่า Camtasia Rev ซึ่งจะเปิดขึ้นทันทีหลังจากที่คุณบันทึกเสร็จ และช่วยลดความซับซ้อนของเวิร์กโฟลว์การสร้างวิดีโอได้อย่างมาก จากที่นั่น คุณสามารถเลือกขนาด เค้าโครง ฟิลเตอร์ เอฟเฟกต์ และอื่นๆ ได้อย่างรวดเร็ว
ราคาแคมตาเซีย
| ทดลองใช้งาน 3 วัน | การสมัครสมาชิกรายบุคคล (เรียกเก็บเงินเป็นรายปี) | ใบอนุญาตถาวร (เรียกเก็บเงินครั้งเดียว) | Camtasia + Audiate (เรียกเก็บเงินรายปี) |
| ฟรี | $ 179.88 | $ 299.99 | $ 329.87 |
บทช่วยสอน Camtasia
ส่วนนี้จะนำเสนอขั้นตอนง่ายๆ ในการใช้ Camtasia เมื่อทำตามขั้นตอนด้านล่าง คุณจะรู้วิธีบันทึกหน้าจอ/เสียง และ แก้ไขการบันทึก กับแคมตาเซีย
ขั้นตอนที่ 1. หลังจากที่คุณเปิดซอฟต์แวร์ คุณจะเห็นสี่ตัวเลือกบนอินเทอร์เฟซ หากต้องการบันทึกหน้าจอให้คลิกที่อันที่สี่ การบันทึกใหม่.
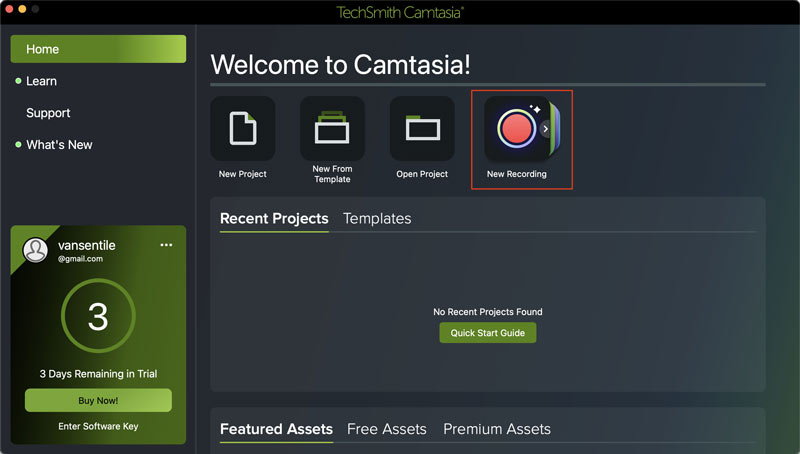
ขั้นตอนที่ 2. คุณจะเห็นหน้าต่างเล็ก ๆ ทั้งสี่บาน พวกเขากำลังบันทึกหน้าจอ กล้อง ไมโครโฟน และเสียงของระบบ ทำการปรับเปลี่ยนหากจำเป็น จากนั้นคลิกที่ปุ่มสีแดงขนาดใหญ่ทางด้านขวาเพื่อเริ่มการบันทึก
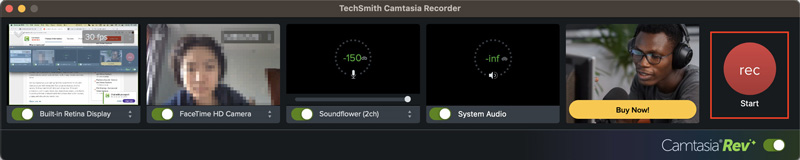
ขั้นตอนที่ 3. หลังจากบันทึกเสร็จแล้ว คุณจะเห็นหน้าต่าง Camtasia Rev เลือกขนาด เค้าโครง และอื่นๆ ที่ต้องการ หากคุณพอใจก็คลิกเลย ส่งออก หรือคลิกที่ แก้ไขใน Camtasia เพื่อดำเนินการแก้ไขเพิ่มเติม
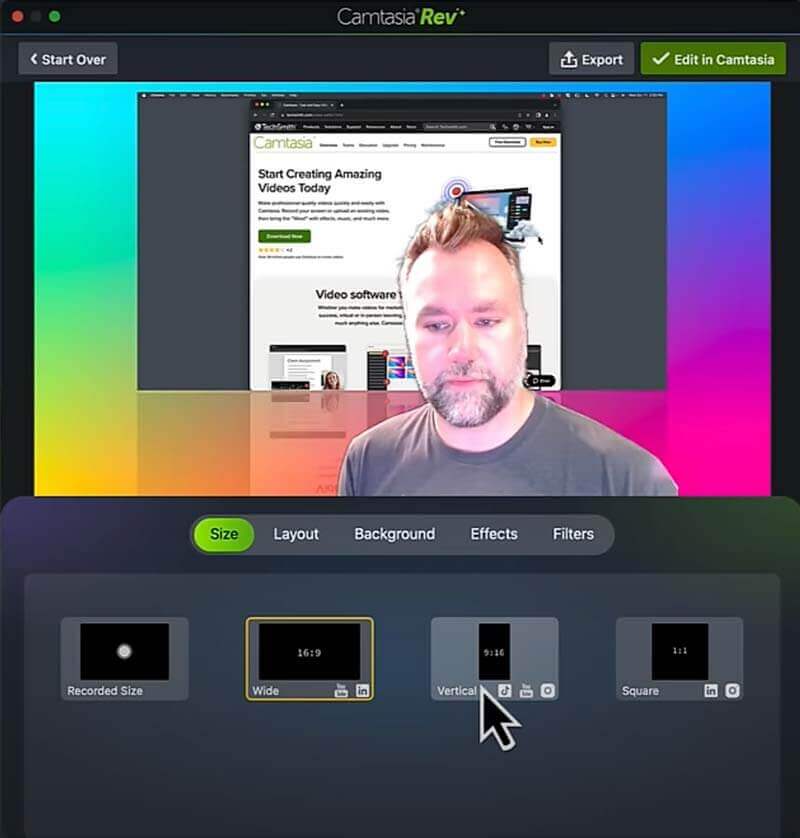
ขั้นตอนที่ 4. คุณสามารถเพิ่มสิ่งต่างๆ ลงในวิดีโอของคุณได้ เช่น คำอธิบายประกอบ การเปลี่ยนภาพ และเอฟเฟกต์ สุดท้ายให้คลิกที่ ส่งออก.
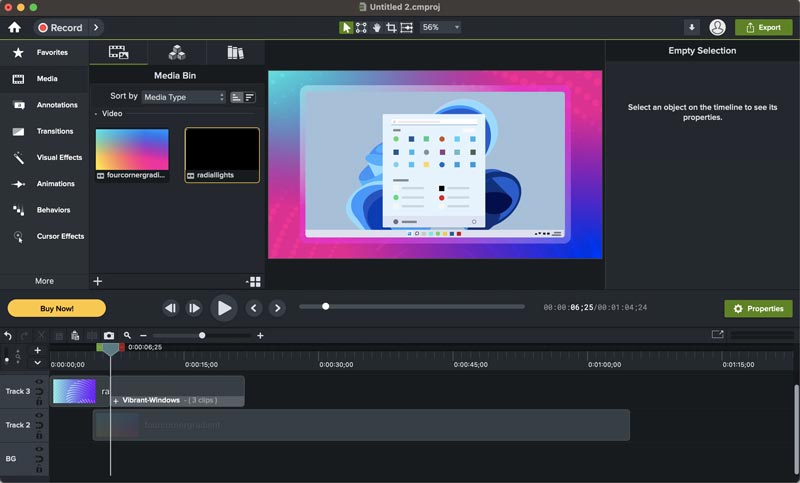
Camtasia เป็นเครื่องบันทึกหน้าจอที่มีประโยชน์และมีคุณสมบัติการแก้ไขที่ทรงพลัง โดยจะจับภาพหน้าจอด้วยความละเอียดสูงและมีองค์ประกอบสื่อต่างๆ เพื่อให้การบันทึกของคุณเป็นมืออาชีพมากขึ้น
อย่างไรก็ตาม สามารถจัดการได้เฉพาะวิดีโอเท่านั้น และไม่สามารถจับภาพหน้าจอได้ ฟีเจอร์ทั้งหมดในการทดลองใช้ฟรีนั้นจำกัดอยู่ที่ 3 วันและการสมัครสมาชิกก็มีราคาแพงเล็กน้อย คุณอาจต้องการค้นหาโซลูชันที่ประหยัดกว่าพร้อมความสามารถในการจับภาพหน้าจอที่กว้างขึ้น โชคดีที่เรามีทางเลือกสามทางสำหรับ Camtasia ให้คุณเลือก
ส่วนที่ 2 ทางเลือก 3 ที่ดีที่สุดสำหรับ Camtasia
1. บันทึกหน้าจอ Vidmore
Vidmore บันทึกหน้าจอ เป็นทางเลือกอันดับหนึ่งสำหรับ Camtasia คุณสามารถใช้มันเพื่อจับภาพหน้าจอ เช่นเดียวกับ Camtasia ที่จะจับภาพวิดีโอ เสียง หน้าต่าง และเว็บแคมบนคอมพิวเตอร์ของคุณ นอกจากนี้ยังช่วยให้คุณสามารถวาดและเพิ่มรูปร่างและข้อความเมื่อบันทึก ซึ่งมีประโยชน์มากหากคุณต้องการเน้นสิ่งที่สำคัญในการบันทึกของคุณ ทั้งหมดนี้ทำให้เป็นตัวเลือกยอดนิยมสำหรับ vloggers, เกมเมอร์, นักการศึกษา และอื่นๆ อีกมากมาย

- จับภาพหน้าจอและเว็บแคมพร้อมเสียงและวิดีโอบน Windows 11, 10, 8, 7 และ Mac OS X 10.12 หรือใหม่กว่า
- เลือกภูมิภาคหรือหน้าต่างของหน้าจอเพื่อบันทึก
- ง่ายต่อการจับภาพหน้าจอ
- เพิ่มข้อความ รูปร่าง ลูกศร และเอฟเฟกต์เมาส์ขณะบันทึกหรือบนภาพหน้าจอ
- บันทึกหน้าจอในรูปแบบ 4K UHD, 1080 HD และ 720 HD โดยไม่สูญเสียคุณภาพ
- ตัดแต่งการบันทึกของคุณเพื่อลบส่วนที่ไม่ต้องการ

2. Vidmore โปรแกรมบันทึกหน้าจอออนไลน์ฟรี
Vidmore โปรแกรมบันทึกหน้าจอออนไลน์ฟรี เป็นเครื่องบันทึกหน้าจอออนไลน์ฟรี มันเข้ากันได้กับ Windows 10/8/7, Mac OS X 10.10 และสูงกว่า คุณสามารถใช้มันเพื่อบันทึกแบบเต็มหน้าจอ หน้าต่างแอปพลิเคชัน หรือเว็บเบราว์เซอร์ แต่ไม่สามารถจับภาพหน้าจอได้
หากต้องการใช้ Free Screen Recorder Online คุณไม่จำเป็นต้องดาวน์โหลดซอฟต์แวร์ใดๆ เพียงติดตั้ง Launcher ขนาดเล็กและปลอดภัย คุณก็จะสามารถจับภาพหน้าจอได้อย่างง่ายดาย คุณสามารถบันทึกหน้าจอในรูปแบบต่างๆ เช่น MOV, M4V, MP4 และ GIF เหมาะสำหรับผู้ที่ต้องการบันทึกหน้าจอแบบง่ายๆ และไม่ต้องการคุณสมบัติการแก้ไขขั้นสูง
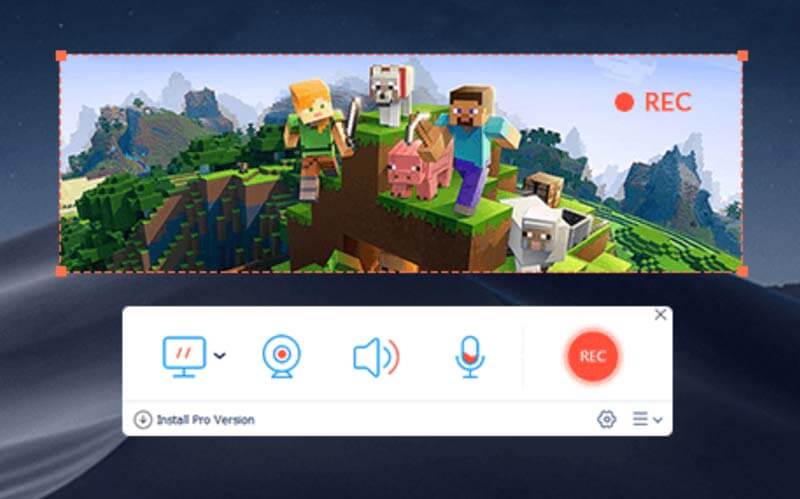
3. สนากิต
Snagit สามารถบันทึกหน้าจอแบบง่ายๆ ได้เช่นกัน แต่มีเครื่องมือแก้ไขจำกัดเท่านั้น นอกจากนี้ยังเป็นเครื่องมือที่ยอดเยี่ยมในการจับภาพหน้าจอและแก้ไขรูปภาพ ด้วย Snagit คุณสามารถบันทึกหน้าจอ และถ่ายภาพหน้าจอ รวมถึงหน้าต่าง พื้นที่ใดๆ ของหน้าจอของคุณ และแม้กระทั่ง ภาพหน้าจอเลื่อน. คุณสามารถแก้ไขรูปภาพได้โดยเพิ่มข้อความ คำบรรยายภาพ และรูปร่าง นอกจากนี้ยังมีคุณสมบัติขั้นสูงบางอย่าง เช่น การเบลอหรือการเปลี่ยนข้อความในรูปภาพ เหมาะที่สุดสำหรับผู้ที่ต้องการการบันทึกหน้าจอแบบธรรมดาและฟีเจอร์เพิ่มเติมในการแก้ไขภาพ
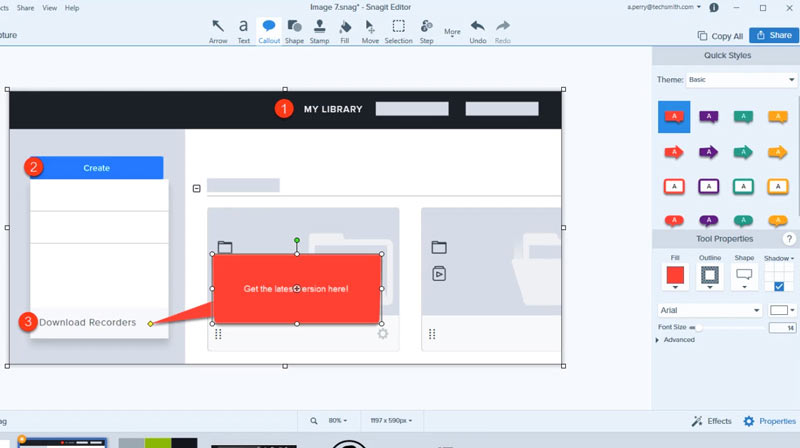
โดยสรุป ทางเลือกทั้งสามนี้เหมาะสมกับความต้องการที่แตกต่างกัน หากคุณต้องการเครื่องมือที่ครอบคลุมมากขึ้นในการบันทึกหน้าจอและภาพหน้าจอ ให้ไปที่ Vidmore Screen Recorder หากคุณต้องการเพียงเครื่องมือบันทึกหน้าจอง่ายๆ โดยไม่ต้องดาวน์โหลดซอฟต์แวร์ ให้ใช้ Vidmore Free Screen Recorder Online สำหรับผู้ที่ต้องการจับภาพหน้าจอและจัดการกับภาพ Snagit คือตัวเลือกที่ดีที่สุดของคุณ
ส่วนที่ 3 คำถามที่พบบ่อยของ Camtasia
Camtasia ดีสำหรับผู้เริ่มต้นหรือไม่?
ใช่. มีอินเทอร์เฟซที่ชัดเจนในการใช้งานและให้วิดีโอแนะนำ Camtasia สำหรับผู้เริ่มต้นใช้งานในซอฟต์แวร์
ข้อดีและข้อเสียของ Camtasia คืออะไร?
ข้อดี: จับภาพหน้าจอด้วยความละเอียดสูงและนำเสนอคุณสมบัติการตัดต่อวิดีโอที่ทรงพลังและไลบรารีสื่อขนาดใหญ่
ข้อเสีย: ไม่สามารถจับภาพหน้าจอหรือจัดการกับรูปภาพได้ และคุณไม่สามารถวาดหรือเพิ่มรูปภาพหรือรูปร่างเมื่อบันทึกได้ นอกจากนี้ ทดลองใช้งานฟรีได้ภายใน 3 วัน
คุณสามารถตัดต่อวิดีโอใน Camtasia ได้หรือไม่?
ใช่ คุณสามารถแก้ไขวิดีโอของคุณใน Camtasia ได้ เช่น การตัด ตัดแต่ง หมุน เพิ่มเอฟเฟกต์ การเปลี่ยนภาพ แอนิเมชั่น ฯลฯ
สรุป
โพสต์จะให้รายละเอียดแก่คุณ รีวิวแคมตาเซียรวมถึงฟีเจอร์ ราคา บทช่วยสอนและทางเลือกที่ยอดเยี่ยมสามทาง หลังจากอ่านบทความนี้แล้ว เราหวังว่าการแบ่งปันของเราจะช่วยให้คุณตัดสินใจเลือกเครื่องมือที่ดีที่สุดสำหรับการบันทึกหน้าจอและความต้องการในการแก้ไข


