5 วิธีง่ายๆในการแก้ไข VLC ไม่บันทึกปัญหา
ต้องการบันทึกวิดีโอด้วย VLC media player แต่ได้รับไฟล์ ไม่บันทึก VLC ปัญหา?
VLC เป็นหนึ่งในเครื่องเล่นสื่อยอดนิยมที่ให้คุณเล่นไฟล์วิดีโอและไฟล์เสียงบนคอมพิวเตอร์ของคุณ ในฐานะผู้เล่นที่มีคุณสมบัติครบถ้วน VLC ยังมีคุณสมบัติที่ทรงพลังอื่น ๆ รวมถึงการบันทึก VLC ช่วยให้คุณสามารถจับภาพเนื้อหาบนหน้าจอคอมพิวเตอร์และดาวน์โหลดภาพยนตร์และเพลงออนไลน์ได้

อย่างไรก็ตามคุณสามารถเห็นผู้ใช้หลายคนบ่นเกี่ยวกับไฟล์ ไม่บันทึก VLC ปัญหาบนอินเทอร์เน็ต ตัวอย่างเช่น ปุ่มบันทึก VLC ไม่ทำงาน และ VLC ไม่ได้บันทึกวิดีโอเฉพาะเสียง. คู่มือนี้จะแบ่งปันวิธีแก้ปัญหาที่มีประสิทธิภาพ 5 วิธีเพื่อช่วยคุณจัดการกับปัญหาการไม่บันทึก VLC

- ส่วนที่ 1 รีสตาร์ทคอมพิวเตอร์และ VLC เพื่อแก้ไข VLC ไม่บันทึก
- ส่วนที่ 2. ปรับการตั้งค่าเสียง VLC เพื่อแก้ไข VLC ไม่บันทึก
- ส่วนที่ 3. อัปเดต VLC เป็นเวอร์ชันล่าสุดเพื่อแก้ไข VLC Not Recording
- ส่วนที่ 4 ปิดการใช้งานการเร่งวิดีโอเพื่อแก้ไข VLC ไม่บันทึก
- ส่วนที่ 5. รับทางเลือกในการบันทึก VLC เพื่อแก้ไข VLC ไม่บันทึก
- ส่วนที่ 6. คำถามที่พบบ่อยเกี่ยวกับการไม่บันทึก VLC
ส่วนที่ 1 รีสตาร์ทคอมพิวเตอร์และ VLC เพื่อแก้ไข VLC ไม่บันทึก
ปัญหาการไม่บันทึก VLC อาจเกิดจากหลายสาเหตุ ในบางกรณีเมื่อการบันทึกและการแปลงรหัสเสียซึ่งกำลังรอวิธีแก้ไขคุณจะต้องเผชิญกับสถานการณ์ที่ไม่บันทึก VLC หรือคุณมีการตั้งค่าเสียงผิด VLC จะไม่บันทึกวิดีโอ แต่เป็นเสียงเท่านั้น จากส่วนนี้เราจะแบ่งปันวิธีที่มีประสิทธิภาพเพื่อช่วยคุณแก้ปัญหาการไม่บันทึก VLC
ขั้นแรกคุณสามารถเลือกที่จะรีสตาร์ทคอมพิวเตอร์และ VLC เพื่อแก้ไขปัญหา คุณควรรู้ว่า; การรีสตาร์ทเป็นวิธีที่ง่ายและมีประสิทธิภาพในการแก้ปัญหาต่างๆ หลังจากที่คุณรีบูตคอมพิวเตอร์และรีสตาร์ทเครื่องเล่นสื่อ VLC คุณสามารถทำการบันทึกอีกครั้งเพื่อตรวจสอบว่า VLC สามารถบันทึกวิดีโอและเสียงได้ตามปกติหรือไม่
ตอนที่ 2. ปรับการตั้งค่าเสียง VLC เพื่อแก้ไข VLC ไม่บันทึกวิดีโอเฉพาะเสียง
หาก VLC ไม่ได้บันทึกวิดีโอ แต่จับเฉพาะแทร็กเสียงคุณควรตรวจสอบการตั้งค่าเสียง VLC ในการตั้งค่า
ขั้นตอนที่ 1. เปิด VLC บนคอมพิวเตอร์ของคุณแล้วคลิก เครื่องมือ. จากนั้นเลือกไฟล์ ค่ากำหนด ตัวเลือก
ขั้นตอนที่ 2. เมื่อคุณเข้าสู่หน้าต่างการตั้งค่าหลักคุณสามารถคลิกที่ไฟล์ เสียง เพื่อไปที่ การตั้งค่าเสียง.
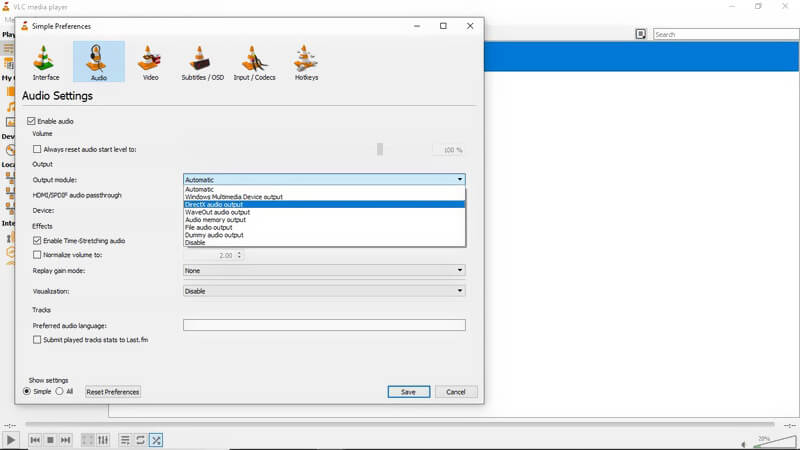
ขั้นตอนที่ 3. ตอนนี้คุณต้องแน่ใจว่าไฟล์ เปิดใช้งานเสียง เลือกช่องแล้ว จากนั้นคุณสามารถดำเนินการต่อเพื่อเลือก เอาต์พุตเสียง Directx ตัวเลือกในรายการดรอปดาวน์ผลลัพธ์ คุณสามารถตั้งค่าเสียงให้อยู่ในสภาพปกติได้ หลังจากนั้นคุณสามารถรีสตาร์ท VLC ของคุณและลองบันทึกอีกครั้ง
ส่วนที่ 3. อัปเดต VLC เป็นเวอร์ชันล่าสุดเพื่อแก้ไขปัญหา VLC Not Recording
หากคุณสมบัติการบันทึก VLC ของคุณยังไม่สามารถทำงานได้อย่างถูกต้องคุณสามารถเลือกที่จะอัปเดต VLC เป็นเวอร์ชันล่าสุดได้ VLC เวอร์ชันเก่าบางรุ่นมีแนวโน้มที่จะเกิดข้อผิดพลาด นั่นอาจทำให้ VLC ไม่บันทึกวิดีโอเฉพาะเสียงหรือ VLC ไม่สามารถบันทึกและส่งออกวิดีโอที่บันทึกไว้ได้
ขั้นตอนที่ 1. ในการอัปเดต VLC เป็นเวอร์ชันล่าสุดคุณสามารถเปิด VLC จากนั้นคลิก ช่วยด้วย บนแถบเมนูด้านบน จากรายการดรอปดาวน์ให้เลือกไฟล์ ตรวจสอบสำหรับการอัพเดต ตัวเลือก
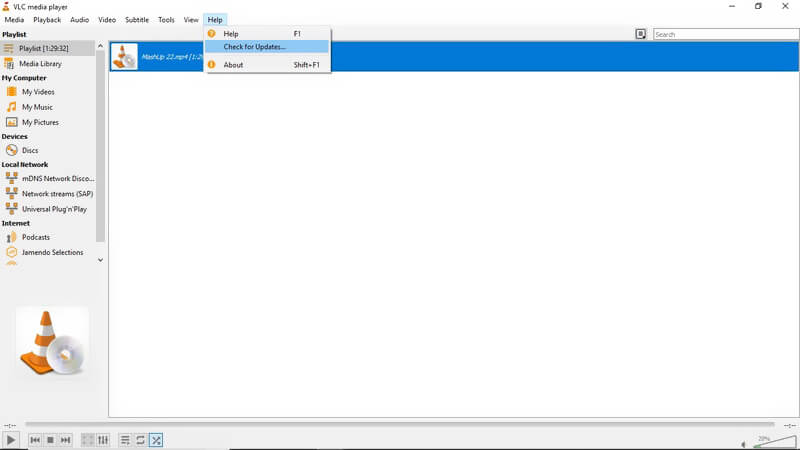
ขั้นตอนที่ 2. หากมีเวอร์ชันอัปเดต VLC ที่พร้อมใช้งานคุณสามารถคลิก ใช่ แล้ว ติดตั้ง เพื่อแทนที่ VLC เก่าของคุณด้วยเวอร์ชันใหม่
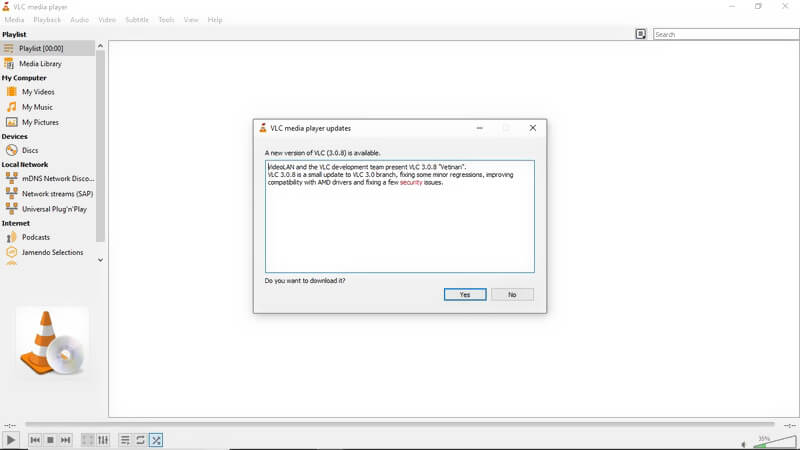
หลังจากที่คุณได้รับ VLC เวอร์ชันล่าสุดบนคอมพิวเตอร์ของคุณคุณสามารถเรียกใช้และตรวจสอบว่าการบันทึกที่ไม่บันทึกในปัญหา VLC ได้รับการแก้ไขหรือไม่
วิธีนี้ยังใช้กับปัญหาที่ VLC ไม่สามารถเล่นไฟล์ดีวีดีได้ บนคอมพิวเตอร์
ส่วนที่ 4 ปิดการใช้งานการเร่งวิดีโอเพื่อแก้ไข VLC ไม่บันทึก
หากคุณไม่สามารถบันทึกวิดีโอด้วย VLC คุณสามารถเลือกปิดการเร่งความเร็ววิดีโอก่อนการบันทึกได้
หากต้องการปิดการเร่งวิดีโอบน VLC คุณสามารถคลิก เครื่องมือ บนแถบเมนูด้านบน จากนั้นเลือกไฟล์ ค่ากำหนด จากรายการแบบเลื่อนลง เมื่อคุณเข้าสู่หน้าต่างหลักของการตั้งค่า VLC คุณสามารถเลือกไฟล์ วิดีโอ แล้วยกเลิกการเลือก เอาต์พุตวิดีโอแบบเร่ง (ภาพซ้อนทับ) ตัวเลือก
ส่วนที่ 5. รับทางเลือกในการบันทึก VLC เพื่อแก้ไข VLC ไม่บันทึก
ในความเป็นจริงคุณสามารถเลือกเครื่องมือบันทึกแบบมืออาชีพเพื่อแทนที่คุณสมบัติการบันทึก VLC เราขอแนะนำเครื่องบันทึกเสียงและวิดีโอที่ทรงพลัง บันทึกหน้าจอ เพื่อช่วยคุณจับภาพกิจกรรมที่เกิดขึ้นบนคอมพิวเตอร์ของคุณ
![]() ทางเลือกในการบันทึก VLC ที่ดีที่สุด
ทางเลือกในการบันทึก VLC ที่ดีที่สุด
- บันทึกเนื้อหาวิดีโอและเสียงบน Windows 10/8/7 PC และ Mac
- จับภาพหน้าจอคอมพิวเตอร์ / เว็บแคมบันทึกเสียงและถ่ายภาพหน้าจอ
- บันทึกวิดีโอออนไลน์การเล่นเกม 2D / 3D เว็บแคมการสนทนาทางวิดีโอ / เสียงเพลงและอื่น ๆ
- คุณสมบัติการแก้ไขที่มีประสิทธิภาพและเอาต์พุตวิดีโอที่ถ่ายในรูปแบบวิดีโอ / เสียงยอดนิยม

ขั้นตอนที่ 1. ดาวน์โหลดฟรีติดตั้งและเรียกใช้ทางเลือกในการบันทึก VLC นี้บนคอมพิวเตอร์ของคุณ

ขั้นตอนที่ 2. มีคุณสมบัติทั้งการบันทึกวิดีโอการบันทึกเสียงและภาพหน้าจอ หากคุณต้องการจับภาพวิดีโอคุณสามารถเลือกไฟล์ เครื่องอัดวีดีโอ ลักษณะเฉพาะ. ช่วยให้คุณสามารถบันทึกวิดีโอด้วยทั้งหน้าจอหรือภูมิภาคที่กำหนดเอง นอกจากนี้ยังสามารถจับเสียงจากระบบเสียงและไมโครโฟน

ขั้นตอนที่ 3. เมื่อคุณต้องการบันทึกบางสิ่งที่แสดงบนหน้าจอคอมพิวเตอร์ของคุณคุณสามารถคลิกที่ไฟล์ บันทึก ปุ่มเพื่อเริ่มกระบวนการบันทึก หลังจากบันทึกแล้วคุณสามารถแก้ไขวิดีโอที่ถ่ายได้อย่างง่ายดาย วิดีโอที่บันทึกสามารถบันทึกในรูปแบบวิดีโอยอดนิยมใด ๆ เช่น MP4, MOV, FLV, AVI และอื่น ๆ
ส่วนที่ 6. คำถามที่พบบ่อยเกี่ยวกับการไม่บันทึก VLC
คำถาม 1. บันทึก VLC บันทึกไว้ที่ไหน?
วิดีโอ VLC ที่ถ่ายจะถูกบันทึกลงใน C: / Users /
คำถาม 2. VLC บันทึกในรูปแบบใด?
VLC จะบันทึกไฟล์บันทึกในรูปแบบ AVI ตามค่าเริ่มต้น แต่คุณยังสามารถเปลี่ยนรูปแบบผลลัพธ์เป็น MP4, MKV, MOV, TS, WAV, WebM, OGG, MPEG และอื่น ๆ ตามความต้องการของคุณ
คำถาม 3. ฉันจะทราบได้อย่างไรว่า VLC กำลังบันทึกอยู่?
เมื่อบันทึก VLC คุณจะเห็นปุ่มบันทึกกำลังเปลี่ยนสถานะในขณะที่กระบวนการบันทึก
คำถามที่ 4. Windows 10 มีเครื่องบันทึกหน้าจอในตัวหรือไม่?
Windows 10 มีเครื่องมือบันทึกหน้าจอในตัวที่เรียกว่า Xbox Game Bar ออกแบบมาเพื่อ จับภาพการเล่นเกมของคุณ. คุณสามารถใช้เพื่อจับภาพวิดีโอและเสียงบนพีซีของคุณ
สรุป
ไม่บันทึก VLC หรือ VLC ไม่ได้บันทึกวิดีโอเฉพาะเสียงเหรอ? คุณจะได้รับ 5 วิธีง่ายๆในการแก้ปัญหาในโพสต์นี้ หากคุณยังมีข้อสงสัยเกี่ยวกับปัญหาการไม่บันทึก VLC คุณสามารถฝากข้อความถึงเราหรือติดต่อเราโดยตรง

