สุดยอดคู่มือเกี่ยวกับวิธีถ่ายภาพหน้าจอบน Google Chrome ตามที่ต้องการ
ในการแชร์ภาพหน้าจอสำหรับหน้าเว็บบางหน้าบน Google Chrome ให้เพื่อนหรือเพื่อนร่วมงานของคุณทราบคุณจะถ่ายภาพรวมได้อย่างไร คุณสามารถใช้ Chrome เพื่อถ่ายภาพหน้าจอโดยตรงหรือเลือกส่วนขยายภาพหน้าจอของ Chrome ได้หรือไม่ คุณจะครอบตัดแก้ไขหรือเพิ่มความคิดเห็นในไฟล์ ภาพหน้าจอบน Google Chrome อย่างสบายใจ? เพียงเรียนรู้เพิ่มเติมเกี่ยวกับคำแนะนำขั้นสูงสุดเกี่ยวกับภาพหน้าจอ Chrome จากบทความ
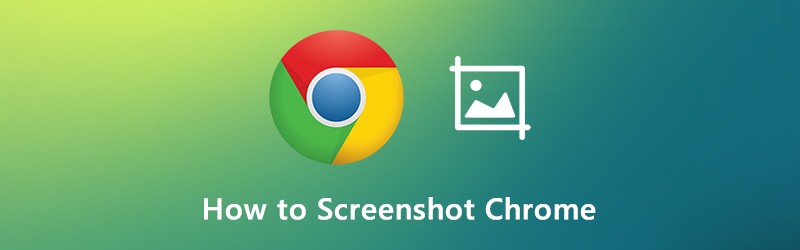
เนื้อหาของหน้า
ส่วนที่ 1: 4 วิธีต่างๆในการจับภาพหน้าจอใน Chrome
Google Chrome มีคุณลักษณะที่ซ่อนอยู่ในเครื่องมือสำหรับนักพัฒนาซอฟต์แวร์ที่ช่วยให้คุณสามารถถ่ายภาพหน้าจอแบบเต็มหน้าสำหรับ Chrome ได้ ไม่ว่าคุณจะต้องการจับภาพหน้าจอขนาดเต็มสำหรับ Chrome หรือแม้แต่ภาพหน้าจอแบบเลื่อนคุณสามารถค้นหาวิธีการดังต่อไปนี้
ขั้นตอนที่ 1: เข้าถึงเครื่องมือสำหรับนักพัฒนา
คุณสามารถคลิกขวาที่ส่วนใดก็ได้ของเบราว์เซอร์แล้วเลือกตัวเลือกตรวจสอบหรือคลิกที่ไฟล์ ปรับแต่งและควบคุมไอคอน Google Chrome (ไอคอนจุดแนวตั้ง 3 จุด) แล้วเลือก เครื่องมือสำหรับนักพัฒนา ตัวเลือกภายใต้ เครื่องมือเพิ่มเติม ตัวเลือก
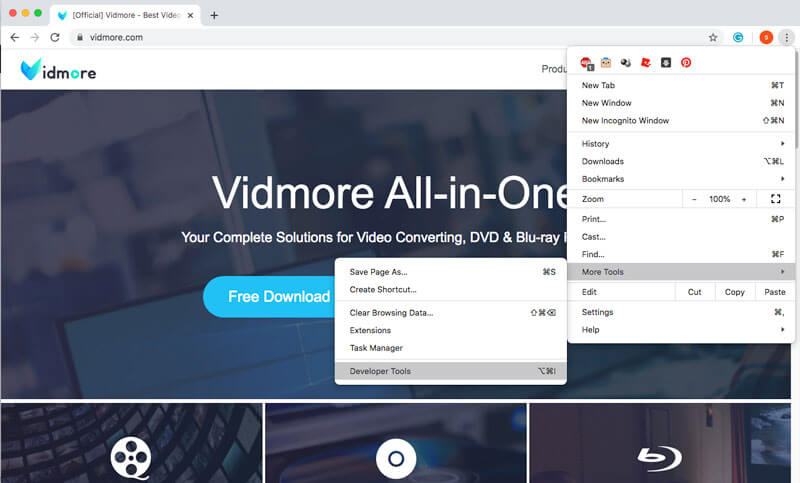
ขั้นตอนที่ 2: ใช้เมนูคำสั่ง
ในการเข้าถึงเมนูคำสั่งคุณสามารถกด Ctrl + Shift + P สำหรับ Windows และ CMD + Shift + P สำหรับ Mac หลังจากนั้นคุณสามารถป้อนภาพหน้าจอในคอลัมน์และเลือกโหมดภาพหน้าจอ Chrome ที่ต้องการ
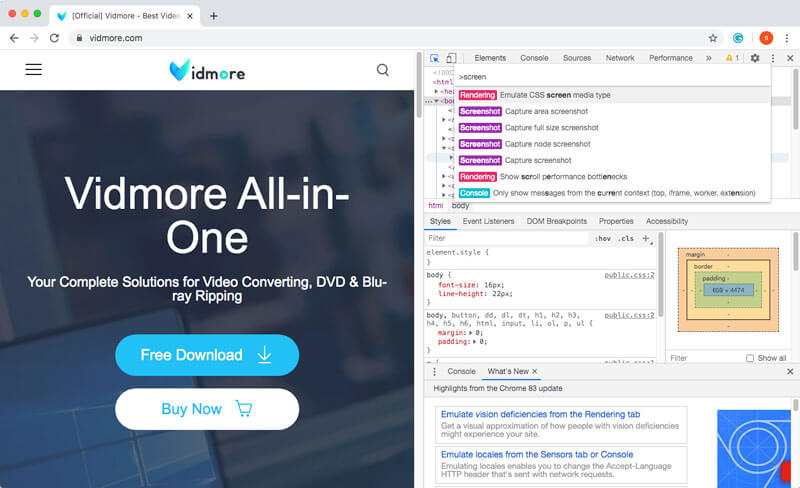
ขั้นตอนที่ 3: จับภาพหน้าจอของ Chrome
เมื่อคุณต้องการถ่ายภาพหน้าจอบน Chrome นี่คือ 4 วิธีที่แตกต่างกันที่คุณสามารถทำตามได้ นี่คือรายละเอียดเพิ่มเติมเกี่ยวกับวิธีการที่คุณควรรู้
จับภาพหน้าจอพื้นที่: จับส่วนที่ต้องการตามที่คุณเลือก
จับภาพหน้าจอขนาดเต็ม: ถ่ายภาพหน้าจอของหน้าเว็บทั้งหมดบน Chrome
จับภาพหน้าจอ: มีภาพหน้าจอของหน้าปัจจุบันบน Chrome
จับภาพหน้าจอโหนด: บันทึก node.js ของเว็บเพจปัจจุบัน
ส่วนที่ 2: 3 ส่วนขยายภาพหน้าจอ Chrome ที่ดีที่สุดและทางเลือกอื่น
เมื่อคุณต้องการจับภาพหน้าจอบน Chrome หรือแม้แต่บันทึกแบบเต็มหน้าจอเป็นวิดีโอนี่คือ 3 ส่วนขยายภาพหน้าจอ Chrome ที่ดีที่สุดและทางเลือกอื่น ๆ ที่คุณควรพิจารณา
ด้านบน 1. Vidmore บันทึกหน้าจอ
Vidmore บันทึกหน้าจอ ให้ตัวจับภาพหน้าจอฟรีซึ่งช่วยให้คุณสามารถถ่ายภาพรวมบน Chrome, Firefox, Safari และกิจกรรมบนหน้าจอบนคอมพิวเตอร์ของคุณ มีคุณสมบัติการแก้ไขและคำอธิบายประกอบบางอย่างนอกจากนี้ยังสามารถบันทึกวิดีโอและจับภาพวิดีโอได้ภายในคลิก
- ถ่ายภาพหน้าจอด้วยฟิกซ์เฟรมเลือกหรือปรับแต่งเฟรมที่ต้องการ
- เลือกรูปแบบภาพหน้าจอปลายทางและการตั้งค่าอื่น ๆ
- ตั้งค่าปุ่มลัดสำหรับการจับภาพหน้าจอเริ่มการบันทึกหยุดการบันทึกชั่วคราว ฯลฯ
- เพิ่มข้อความลูกศรและรูปร่างในการบันทึกหรือภาพหน้าจอของคุณได้อย่างง่ายดาย

ด้านบน 2. ส่วนขยายภาพหน้าจอที่ยอดเยี่ยม
Awesome Screenshot เป็นหนึ่งในส่วนขยายภาพหน้าจอยอดนิยมสำหรับ Chrome ที่จับภาพส่วนที่มองเห็นได้ของหน้าพื้นที่ที่เลือกทั้งหน้าภาพในเครื่องหรือแม้แต่หน้าจอบันทึก นอกจากนี้ยังช่วยให้คุณสามารถเพิ่มความคิดเห็นคำอธิบายประกอบข้อมูลที่ละเอียดอ่อนเบลอและอื่น ๆ
- จับภาพพื้นที่ที่เลือกหรือส่วนที่มองเห็นได้ทั้งหมดทั้งหน้าหรือเลื่อนหน้า
- ใส่คำอธิบายประกอบภาพด้วยสี่เหลี่ยมวงกลมลูกศรเส้นและข้อความหรือไฟล์เบลอ
- คลิกเพียงครั้งเดียวเพื่ออัปโหลดไปยัง awesomesc screenshot.com และรับลิงก์ที่แชร์ได้
- ให้คุณสมบัติการแก้ไขแก่ ครอบตัดเลื่อนและแสดงขนาดพื้นที่ครอบตัด

ด้านบน 3. ส่วนขยายการจับภาพ Nimbus
เมื่อคุณต้องการจับภาพหน้าเลื่อนของ Chrome Nimbus Capture เป็นส่วนขยายที่แนะนำที่คุณสามารถนำมาพิจารณาได้ ช่วยให้คุณสามารถจับภาพหน้าจอเต็มหน้าเว็บบันทึก screencasts หรือแม้แต่บันทึกวิดีโอภายในส่วนเสริมของ Chrome ได้โดยตรง
- หน้าจอจับภาพทั้งหน้าภาพหน้าจอบางส่วนและหน้าเลื่อน
- เบลอบางส่วนเพื่อซ่อนข้อมูลที่ละเอียดอ่อนหรือแม้แต่ใส่ลายน้ำ
- อัปโหลด screencast ไปยัง Nimbus Note หรือบันทึกลงในดิสก์ของคุณ
- เพิ่มกราฟิกกล่องข้อความและอื่น ๆ ลงในภาพหน้าจอ Chrome ของคุณ

ส่วนที่ 3: คำถามที่พบบ่อยเกี่ยวกับวิธีถ่ายภาพหน้าจอบน Google Chrome
1. จะจับภาพหน้าจอ Chrome สำหรับ Android หรือ iPhone ของคุณได้อย่างไร?
หากต้องการเปลี่ยนเป็นโหมดตอบสนองหรืออุปกรณ์ใน Windows และ Mac คุณสามารถถ่ายภาพสแนปช็อตสำหรับสมาร์ทโฟนของคุณได้โดยตรง กด CMD + Shift + M สำหรับ Mac ของคุณหรือไฟล์ Ctrl + Shift + M บน Windows ของคุณ หลังจากนั้นคุณสามารถเลือกค่ากำหนดสำหรับประเภทอุปกรณ์ระดับการซูมการวางแนวและอื่น ๆ เพื่อจับภาพหน้าจอ Chrome ที่ต้องการบนอุปกรณ์อื่น ๆ
2. คุณควรทำอย่างไรหากส่วนขยายภาพหน้าจอของ Chrome ขัดข้อง
เนื่องจากความเข้ากันได้ของเบราว์เซอร์ Chrome ส่วนขยายภาพหน้าจอ Chrome บางส่วนอาจทำให้เบราว์เซอร์เสียหาย ด้วยเหตุผลเดียวกันนี้ วิดีโอบน Chrome อาจเล่นไม่ได้เช่นกัน. เพียงอัปเดตส่วนเสริมบางส่วน หรือแม้แต่ติดตั้งใหม่เพื่อดูว่าใช้งานได้หรือไม่ หากยังคงใช้งานไม่ได้ คุณควรลบโปรแกรมออกและใช้ Vidmore Screen Recorder เป็นทางเลือกที่ดีที่สุด
3. มีวิธีเพิ่มความคิดเห็นบนภาพหน้าจอโดยตรงหรือไม่?
หากคุณต้องการเพียงแค่ครอบตัดภาพหน้าจอบน Chrome คุณสามารถเลือกเฉพาะภาพหน้าจอของพื้นที่จับภาพซึ่งมีให้สำหรับส่วนขยายภาพหน้าจอ Chrome ส่วนใหญ่ แต่เมื่อคุณต้องการเพิ่มความคิดเห็นเช่นเคอร์เซอร์ของเมาส์ข้อความลูกศรและอื่น ๆ คุณควรใช้มืออาชีพ ตัวจับภาพหน้าจอ แทน.
สรุป
ทำอย่างไร จับภาพหน้าจอสำหรับ Chrome แบบเต็มหน้าเหรอ? แน่นอนว่าหากคุณไม่ต้องการติดตั้งซอฟต์แวร์เพิ่มเติมเพื่อให้มีภาพหน้าจอของหน้าเว็บบน Chrome คุณสามารถใช้เครื่องมือสำหรับนักพัฒนาซอฟต์แวร์เริ่มต้นของ Chrome แทนได้ แน่นอนว่ามีส่วนขยายที่ยอดเยี่ยมและทางเลือกอื่นในการขยายความสามารถของคุณสมบัติการจับภาพหน้าจอ


