9 เครื่องมือสกรีนช็อตที่ดีที่สุดที่จะช่วยให้คุณถ่ายภาพหน้าจอบนพีซีได้อย่างง่ายดาย
เมื่อเทคโนโลยีก้าวหน้าชีวิตของเราก็ง่ายขึ้นมาก เครื่องมือสกรีนช็อตสำหรับ Windowsตัวอย่างเช่นสามารถบันทึกอะไรก็ได้บนหน้าจอของคุณเป็นภาพนิ่ง เพื่อให้คุณสามารถขอความช่วยเหลือแสดงความคิดเห็นและส่งข้อมูลได้อย่างง่ายดาย อย่างไรก็ตามเป็นไปไม่ได้ที่จะระบุซอฟต์แวร์ที่ดีที่สุดสำหรับคนทั่วไป ดังนั้นเราจึงทำการวิจัยในห้องปฏิบัติการเกี่ยวกับซอฟต์แวร์สกรีนช็อตยอดนิยมในตลาดและรวบรวมรายงานของผู้ใช้หลายพันคน ตอนนี้โพสต์นี้จะแสดงรายชื่อ 9 อันดับแรกด้านล่าง
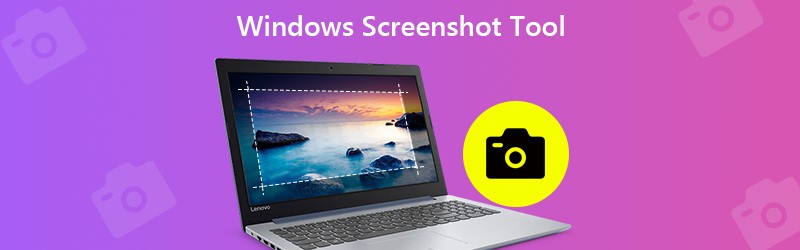

ก่อนที่จะเขียน เราจะทดสอบซอฟต์แวร์สำหรับโพสต์อย่างไร:
ข้อสงวนสิทธิ์: เนื้อหาทั้งหมดบนเว็บไซต์ของเราเขียนโดยทีมงานบรรณาธิการของเรา ก่อนที่จะเขียน เราจะทำการค้นคว้าเชิงลึกเกี่ยวกับหัวข้อนี้ จากนั้นเราใช้เวลา 1-2 วันในการเลือกและทดสอบเครื่องมือ เราทดสอบซอฟต์แวร์จากข้อกำหนดของอุปกรณ์และระบบ ฟังก์ชัน ประสบการณ์การใช้งาน ฯลฯ เพื่อให้การทดสอบของเราครอบคลุมมากขึ้น เรายังดูเว็บไซต์รีวิว เช่น G2, Trustpilot ฯลฯ เพื่อรวบรวมประสบการณ์ของผู้ใช้จริงเพื่อใช้อ้างอิง
ส่วนที่ 1: เครื่องมือสกรีนช็อตของ Windows 9 อันดับแรก
อันดับ 1: Vidmore Screen Recorder
Vidmore บันทึกหน้าจอ ปรากฏอยู่ด้านบนสุดของรายการของเราส่วนหนึ่งเป็นเพราะมันมีฟังก์ชันระดับมืออาชีพมากมายในแบบที่ทุกคนสามารถเชี่ยวชาญได้อย่างรวดเร็ว ที่สำคัญกว่านั้นเครื่องมือสกรีนช็อตนั้นใช้งานได้ฟรีโดยไม่มีข้อ จำกัด ใด ๆ เช่นการสมัครใช้งาน
คุณสมบัติหลักของซอฟต์แวร์สกรีนช็อตที่ดีที่สุด
- ถ่ายภาพหน้าจอบน Windows 10/8/7 ได้ในคลิกเดียว
- เพิ่มข้อความภาพวาดรูปร่างหรือรายการอื่น ๆ หลังภาพหน้าจอ
- ไม่มีลายน้ำการลงทะเบียนหรือขีด จำกัด อื่น ๆ
โดยสรุปเป็นวิธีที่ดีที่สุดในการถ่ายภาพหน้าจอสำหรับแบบเต็มหน้าจอหน้าต่างเฉพาะหรือบางส่วนบนพีซี
วิธีถ่ายภาพหน้าจอบน Windows 10
ขั้นตอนที่ 1: ติดตั้งซอฟต์แวร์สกรีนช็อตที่ดีที่สุด
เปิดตัวบันทึกหน้าจอหลังจากที่คุณติดตั้งลงในพีซีของคุณ มีอีกเวอร์ชันสำหรับ Mac คลิก เมนู และเลือก ค่ากำหนด. ไปที่แท็บผลลัพธ์ตั้งค่าไฟล์ รูปแบบภาพหน้าจอ และ ตำแหน่งของไฟล์ภาพหน้าจอ ตามความต้องการของคุณ ตี ตกลง เพื่อยืนยัน

ขั้นตอนที่ 2: จับภาพหน้าจออย่างรวดเร็ว
ใส่อะไรก็ได้ที่คุณต้องการจับภาพหน้าจอบนเดสก์ท็อป Windows แล้วคลิก จับภาพหน้าจอ เพื่อเปิดใช้งานเครื่องมือ ในการจับภาพพื้นที่ที่กำหนดเองให้คลิกเมาส์ซ้ายที่มุมใดมุมหนึ่งแล้วลากจนครอบคลุมทั้งภูมิภาค หากคุณต้องการสกรีนช็อตหน้าต่างให้คลิกขวาที่หน้าต่างนั้น

ขั้นตอนที่ 3: ดูตัวอย่างและแก้ไขภาพหน้าจอ
เมื่อคุณปล่อยเมาส์ด้านซ้ายแถบเมนูจะปรากฏขึ้น ดูภาพหน้าจอและคุณจะได้รับข้อความรูปร่างและเครื่องมือแก้ไขอื่น ๆ บนแถบเมนู หลังจากได้เอฟเฟกต์ที่ต้องการแล้วให้คลิกที่ไฟล์ บันทึก ปุ่มเพื่อส่งออกภาพหน้าจอไปยัง Windows

ซอฟต์แวร์นี้สามารถเป็นไฟล์ เครื่องบันทึกวิดีโอและเสียงสำหรับ Windowsซึ่งช่วยให้คุณสามารถจับภาพทั้งหน้าจอเพื่อสร้างการนำเสนอวิดีโอ
อันดับ 2: Snipping Tool

Snipping Tool เป็นซอฟต์แวร์สกรีนช็อตที่ติดตั้งไว้ล่วงหน้าสำหรับ Windows 10/8 / 8.1 สามารถตอบสนองความต้องการขั้นพื้นฐานของคุณในการถ่ายภาพหน้าจอบน Windows ยิ่งไปกว่านั้นคุณสามารถใช้งานได้โดยไม่มีข้อ จำกัด หรือการชำระเงินใด ๆ
ข้อดี
- คอมพิวเตอร์และแล็ปท็อปในตัวทุกเครื่องที่ใช้ Windows 10/8
- สกรีนช็อตแบบเต็มหน้าจอหน้าต่างหรือรูปแบบอิสระ
- ส่งอีเมลภาพหน้าจอโดยตรงหรือส่งไปที่คลิปบอร์ด
จุดด้อย
- รูปแบบผลลัพธ์มี จำกัด
- ไม่มีคุณสมบัติขั้นสูงเช่นเครื่องมือแก้ไขและอื่น ๆ
อันดับ 3: Windows Game Bar
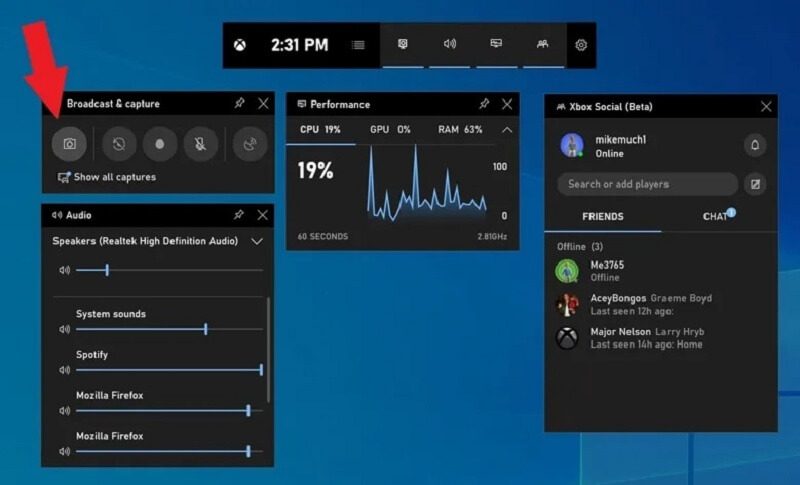
Windows Game Bar เป็นซอฟต์แวร์สกรีนช็อตในตัวสำหรับ Windows 10 ตามชื่อที่กล่าวไว้ฟังก์ชันนี้ออกแบบมาสำหรับการบันทึกการเล่นเกม อย่างไรก็ตามมันใช้ได้กับทุกหน้าจอ โปรดทราบว่าสามารถจับภาพหน้าจอแบบเต็มหน้าจอเท่านั้น
ข้อดี
- ใช้งานได้ฟรีบน Windows 10 โดยไม่ต้องดาวน์โหลด
- คลิกเดียวเพื่อถ่ายภาพหน้าจอบนพีซี
- บันทึกภาพหน้าจอเป็นรูปแบบ PNG โดยตรง
จุดด้อย
- ไม่มีตัวเลือกที่กำหนดเอง
- ไม่มีฟังก์ชั่นการแก้ไขภาพใด ๆ
อันดับ 4: ShareX
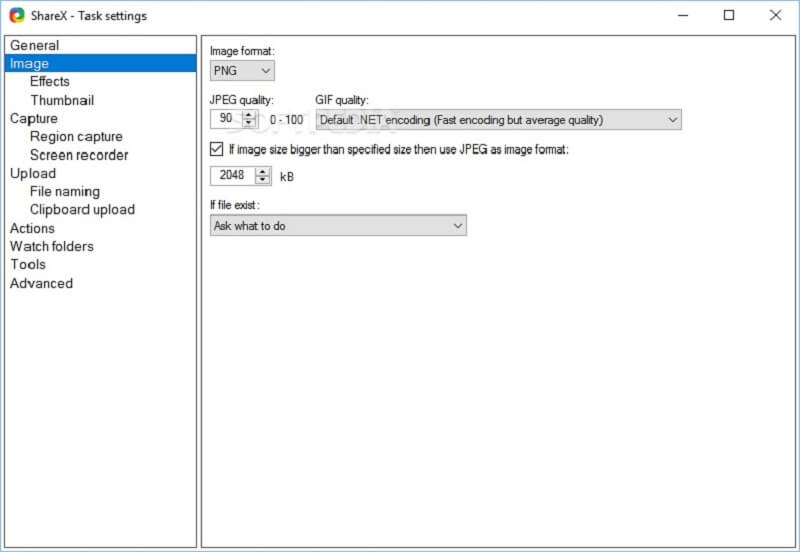
ShareX เป็นเครื่องมือสกรีนช็อตฟรีสำหรับ Windows 7/8/10 ในฐานะที่เป็น เครื่องบันทึกหน้าจอโอเพ่นซอร์สเครื่องมือนี้ใช้งานได้ฟรีโดยไม่มีโฆษณาหรือมัลแวร์ หลายคนใช้เพื่อเลื่อนภาพหน้าจอ
ข้อดี
- โอเพ่นซอร์สและไม่มีค่าใช้จ่าย
- ถ่ายภาพหน้าจอสำหรับหน้าต่างใด ๆ รวมทั้งหน้าเว็บแบบยาว
- มีตัวเลือกที่กำหนดเองมากมาย
จุดด้อย
- เป็นเรื่องยากที่จะเรียนรู้สำหรับผู้เริ่มต้น
- ฟังก์ชันการเลื่อนภาพหน้าจอทำงานได้ไม่ดีเสมอไป
อันดับที่ 5: Snagit
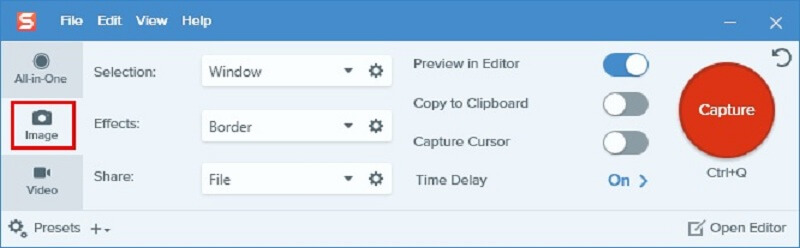
Snagit ไม่ใช่เครื่องมือสกรีนช็อตฟรีสำหรับ Windows 8 และระบบอื่น ๆ อย่างไรก็ตามหากคุณกำลังมองหาเครื่องมือจับภาพหน้าจอระดับมืออาชีพแบบออล - อิน - วันก็เป็นทางเลือกที่ดี คุณไม่เพียง แต่ได้รับตัวเลือกแบบกำหนดเองมากมาย แต่ยังมีโปรแกรมแก้ไขภาพอีกด้วย
ข้อดี
- เพิ่มเอฟเฟกต์ให้กับภาพหน้าจอโดยตรง
- นำเสนอตัวเลือกและค่าที่ตั้งล่วงหน้าแบบกำหนดเองมากมาย
- ให้ทดลองใช้ฟรี
จุดด้อย
- มีฟังก์ชั่นมากมายที่ผู้เริ่มต้นอาจสับสน
- ไม่จำการตั้งค่าบางอย่าง
อันดับที่ 6: FastStone Capture
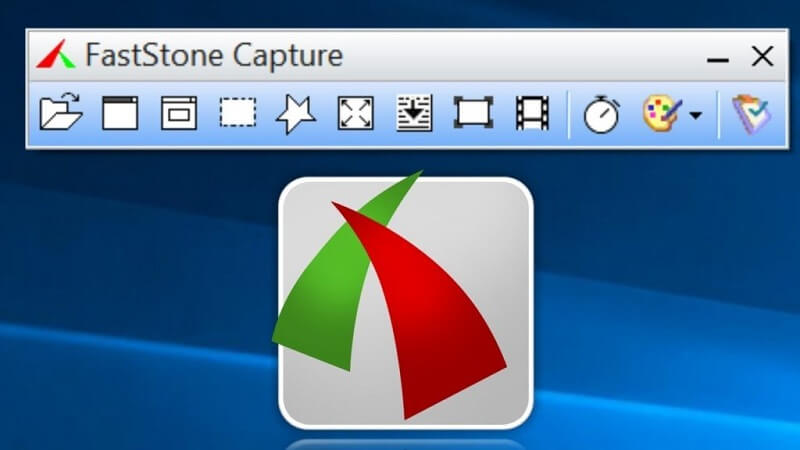
FastStone Capture เป็นซอฟต์แวร์จับภาพหน้าจออเนกประสงค์สำหรับ Windows อย่างไรก็ตามคุณต้องซื้อใบอนุญาตด้วย $19.95 หลังจากทดลองใช้ฟรี 30 วัน สามารถบันทึกภาพหน้าจอเป็น PDF ได้โดยตรง
ข้อดี
- รวมโปรแกรมแก้ไขภาพมาตรฐาน
- น้ำหนักเบาและทำงานได้ดีกับอุปกรณ์รุ่นเก่า
- บันทึกภาพหน้าจอเป็น PDF, TGA, PNG, JPG, GIF, BMP, TIFF และ PCX
จุดด้อย
- ทีมสนับสนุนสามารถติดต่อได้ทางอีเมลเท่านั้น
- อินเทอร์เฟซดูล้าสมัยและหยาบคาย
อันดับ 7: จิง
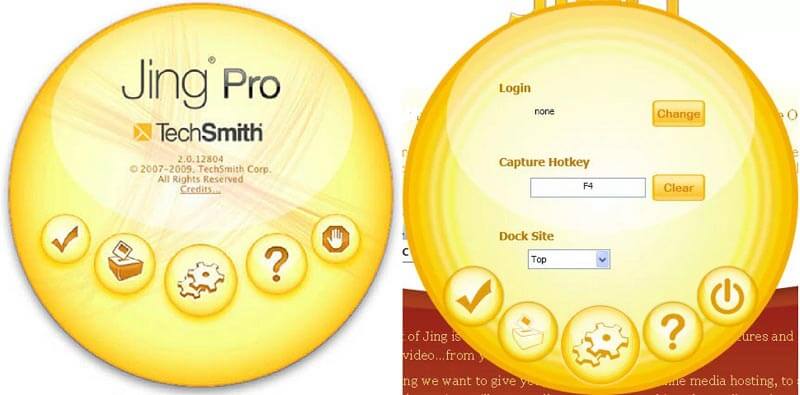
Jing เป็นอีกหนึ่งเครื่องมือตัดภาพหน้าจอฟรีสำหรับ Windows ถือเป็นจุดเริ่มต้นที่ดีสำหรับผู้เริ่มต้น ช่วยให้คุณสามารถเพิ่มคำอธิบายประกอบข้อความลงในภาพหน้าจอ โปรดทราบว่ายังคงต้องมีการลงทะเบียน
ข้อดี
- ไม่เสียค่าใช้จ่ายและมีน้ำหนักเบา
- จัดเตรียมฟังก์ชั่นการแก้ไขภาพพื้นฐาน
- ใช้งานง่ายแม้สำหรับผู้ที่ไม่เข้าใจเทคโนโลยี
จุดด้อย
- คุณสมบัติมี จำกัด
- คุณต้องลงทะเบียนด้วยข้อมูลส่วนบุคคลของคุณ
อันดับ 8: TinyTake
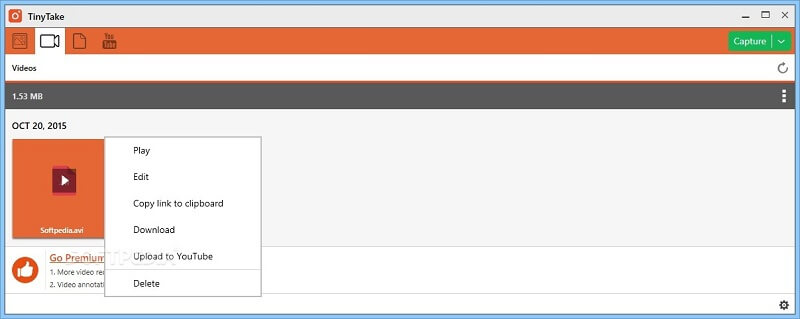
TinyTake สามารถจับภาพภูมิภาคหน้าต่างเต็มหน้าจอหรือเว็บแคมบน Windows 10/8/7 แม้ว่าจะไม่ได้ใช้งานฟรี แต่คุณสามารถใช้ฟังก์ชันขั้นสูงได้มากมายเช่นการแก้ไขภาพ
ข้อดี
- ถ่ายภาพหน้าจอในสถานการณ์ต่างๆ
- แชร์ภาพหน้าจอไปยังโซเชียลมีเดียหรือคลาวด์
- ควบคุมกระบวนการด้วยปุ่มลัดที่กำหนดเอง
จุดด้อย
- เครื่องมือสกรีนช็อตเวอร์ชันฟรีสำหรับ Windows มีพื้นที่เก็บข้อมูลบนคลาวด์ 2GB เท่านั้น
อันดับ 9: PicPick
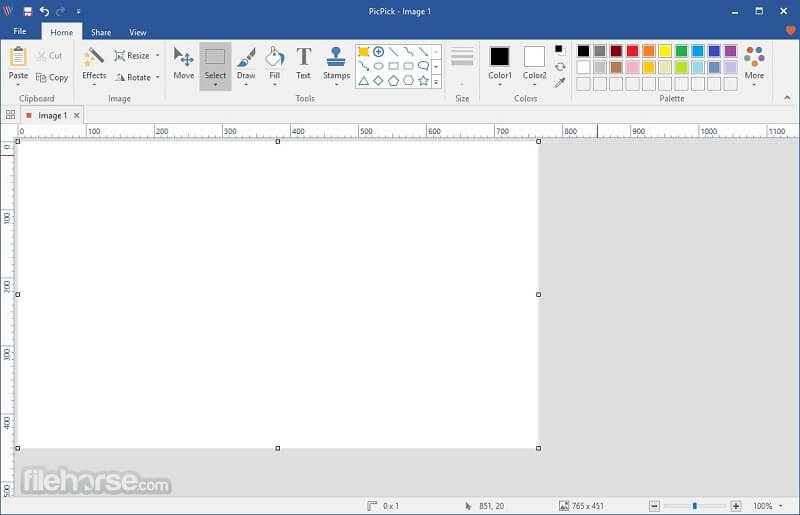
หากคุณคุ้นเคยกับ Office Word คุณจะชอบ PicPick เนื่องจากอินเทอร์เฟซมีลักษณะเหมือนกัน ในความเป็นจริงมันเป็นโปรแกรมแก้ไขภาพด้วยเครื่องมือจับภาพหน้าจอ มาพร้อมกับสองส่วนภาพหน้าจอและกราฟิก
ข้อดี
- ภาพหน้าจอแบบเต็มหน้าจอหน้าต่างการเลื่อนภูมิภาคคงที่ ฯลฯ
- จับภาพล่าสุดซ้ำ
- แก้ไขภาพหลังภาพหน้าจอ
จุดด้อย
- มันพลาดคุณสมบัติบางอย่างเช่นแปรง
- ไม่มีคุณสมบัติขั้นสูง
ส่วนที่ 2: คำถามที่พบบ่อยเกี่ยวกับเครื่องมือสกรีนช็อตของ Windows
จะถ่ายภาพหน้าจอโดยใช้แป้นพิมพ์ลัดได้อย่างไร?
ทางลัดที่ใช้ในการจับภาพหน้าจอบน Windows ได้แก่ :
บันทึกหน้าจอ, พิมพ์หน้าจอ คีย์: สกรีนช็อตแบบเต็มหน้าจอบน Windows
Alt + Print Screen: ถ่ายภาพหน้าจอบางส่วนสำหรับหน้าต่างด้านบนสุด
ชนะ + Shift + S: ถ่ายภาพหน้าจอสำหรับภูมิภาคที่กำหนดเอง
ชนะ + พิมพ์หน้าจอ: ถ่ายภาพหน้าจอและบันทึกลงในไลบรารีสื่อ
จะพิมพ์ภาพหน้าจอบน Windows ได้อย่างไร?
หลังจากที่คุณถ่ายภาพหน้าจอและบันทึกลงในคลิปบอร์ด เปิดโปรแกรมระบายสีบนพีซีวางภาพหน้าจอและพิมพ์หากคอมพิวเตอร์ของคุณเชื่อมโยงเครื่องพิมพ์
จะทำภาพหน้าจอเมื่อใด
ว่ากันว่ารูปภาพมีค่าหนึ่งพันคำ ภาพหน้าจอใช้เพื่อบันทึกบางสิ่งบนหน้าจอเป็นรูปภาพ ตัวอย่างเช่นการจับจุดบกพร่องของโปรแกรมทำให้ฝ่ายสนับสนุนด้านเทคนิคเข้าใจปัญหาของคุณได้อย่างง่ายดาย
ตอนนี้คุณควรเชี่ยวชาญอย่างน้อย 9 เครื่องมือสกรีนช็อตสำหรับ Windows 10/8/7 บางตัวใช้งานได้ฟรีเช่น ShareX, Jing เป็นต้นอื่น ๆ มีคุณสมบัติระดับมืออาชีพมากมายเช่น FastStone Capture, TinyTake และอื่น ๆ หากคุณกำลังมองหาเครื่องมือสกรีนช็อตที่คุ้มค่าที่สุดสำหรับ Windows Vidmore Screen Recorder เป็นตัวเลือกที่ดีที่สุด ไม่เพียง แต่ใช้งานง่าย แต่ยังสามารถสร้างภาพหน้าจอคุณภาพสูงได้อีกด้วย คำแนะนำเพิ่มเติม? กรุณาเขียนไว้ด้านล่าง


