วิธีแก้ไขปัญหาที่ Image Capture ไม่แสดงรูปภาพบน Mac
ด้วยเหตุผลบางประการ Image Capture มักจะไม่อัปเดตรูปภาพทั้งหมดหลังจากที่ฉันเสียบเข้ากับ iPhone ฉันจะแก้ไขปัญหานี้ได้อย่างไร?
Apple ได้เปิดตัวแอพมากมายใน macOS แต่ไม่ใช่ทั้งหมดที่เป็นที่รู้จัก แอป Image Capture เป็นกรณีหนึ่ง ทั้งหมดนี้มีฟังก์ชั่นหลักสามประการคือดาวน์โหลดรูปภาพไปยัง Mac จัดการรูปภาพเป็นชุดสแกนเอกสารและถ่ายภาพ
โพสต์นี้จะบอกวิธีแก้ปัญหา 5 ประการในการแก้ไขปัญหาดังกล่าว Image Capture ไม่ทำงานบน Mac.
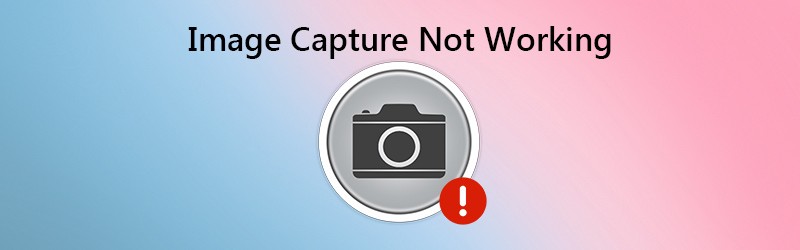
- ส่วนที่ 1: 5 แนวทางแก้ไขการจับภาพไม่ทำงาน
- ส่วนที่ 2: ทางเลือกที่ดีที่สุดในการจับภาพสำหรับ Mac / PC
- ส่วนที่ 3: คำถามที่พบบ่อยเกี่ยวกับการจับภาพไม่ทำงาน
ส่วนที่ 1: 5 แนวทางแก้ไขการจับภาพไม่ทำงาน
โซลูชันที่ 1: ตรวจสอบฮาร์ดแวร์

เมื่อ Image Capture ไม่ทำงานสิ่งแรกที่คุณควรทำคือตรวจสอบฮาร์ดแวร์ของคุณ ถอดปลั๊ก iPhone ของคุณแล้วเชื่อมต่อใหม่กับ Mac ของคุณ ยิ่งไปกว่านั้นตรวจสอบสาย USB และตรวจสอบให้แน่ใจว่าไม่มีความเสียหาย
โซลูชันที่ 2: อัปเดตซอฟต์แวร์
Image Capture เป็นส่วนหนึ่งของระบบ Mac หาก Image Capture ไม่แสดงรูปภาพทั้งหมดแสดงว่าถึงเวลาอัปเดตระบบของคุณ

ขั้นตอนที่ 1: เลือก การตั้งค่าระบบ จาก แอปเปิ้ล แล้วคลิก อัปเดตซอฟต์แวร์.
ขั้นตอนที่ 2: หากมีการอัปเดตใด ๆ ให้คลิกที่ไฟล์ อัปเดตทันที ปุ่มเพื่อรับมัน
เคล็ดลับ: ต้องการดูรายละเอียดเกี่ยวกับการอัปเดตคลิก ข้อมูลเพิ่มเติม.
ขั้นตอนที่ 3: เมื่อซอฟต์แวร์เป็นรุ่นล่าสุดซอฟต์แวร์และ Image Capture จะได้รับการอัปเดตด้วย ตอนนี้ลองจับภาพอีกครั้ง
โซลูชันที่ 3: เชื่อถือ iPhone อีกครั้งใน iTunes
อีกวิธีหนึ่งในการแก้ไขปัญหา Image Capture ไม่ทำงานคือการเชื่อถือ iPhone ของคุณใน iTunes อีกครั้ง ที่ให้การรับรองความถูกต้องแบบสากลสำหรับ iPhone บน Mac
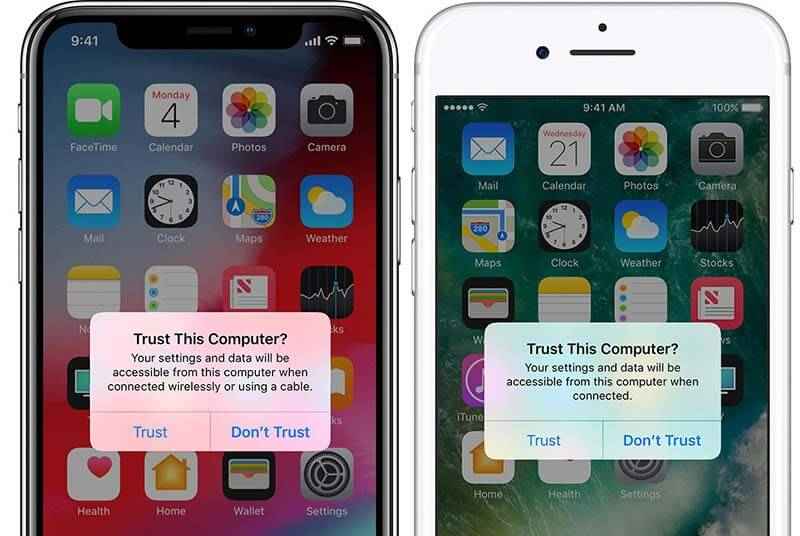
ขั้นตอนที่ 1: เปิด iTunes และเชื่อมต่อ iPhone กับ Mac อีกครั้ง
ขั้นตอนที่ 2: เปิด iPhone แล้วแตะ ความน่าเชื่อถือ เมื่อคุณเห็นการแจ้งเตือนดังกล่าว เชื่อถือคอมพิวเตอร์เครื่องนี้.
ขั้นตอนที่ 3: จากนั้นเปิดแอป Image Capture และคุณจะได้รับรูปภาพทั้งหมดปรากฏขึ้น
โซลูชันที่ 4: ลบไฟล์การตั้งค่าการจับภาพ
หากมีสิ่งผิดปกติใน Image Capture con จะทำงานไม่ถูกต้อง วิธีแก้ปัญหานั้นง่ายมากโดยการลบไฟล์การตั้งค่า
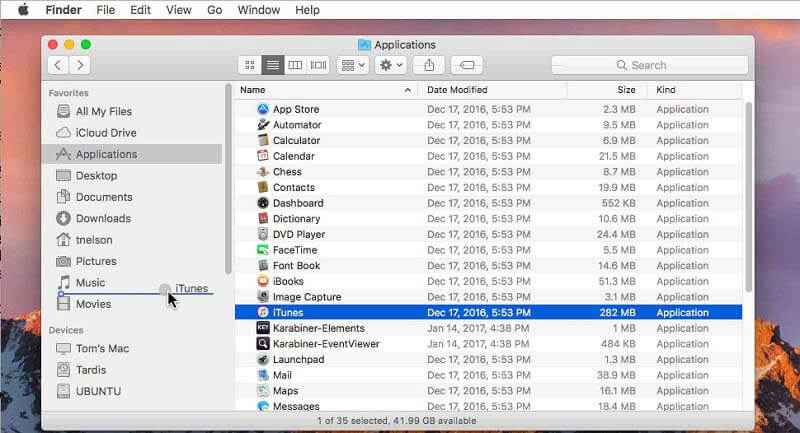
ขั้นตอนที่ 1: เปิด Finder และไปที่ / Library / Preferences / ไดเร็กทอรี.
ขั้นตอนที่ 2: จากนั้นค้นหาไฟล์ในโฟลเดอร์ไดเร็กทอรีและย้ายไปยังโฟลเดอร์อื่นเช่นเดสก์ท็อป
ขั้นตอนที่ 3: เชื่อมต่อ iPhone และ Mac ใหม่แล้วเริ่มแอพ Image Capture ตอนนี้มันควรจะทำงานได้ตามปกติ
โซลูชันที่ 5: ปิดใช้งาน iCloud Photo Library
การจับภาพไม่ทำงานในบางครั้งส่วนหนึ่งเป็นเพราะถูกขัดจังหวะโดย iCloud Photo Library หากเปิดใช้งานพร้อมกับ Optimize iPhone Storage รูปภาพของคุณจะไปที่ iCloud เท่านั้น แต่ไม่ได้อยู่บน iPhone ของคุณอีกต่อไป
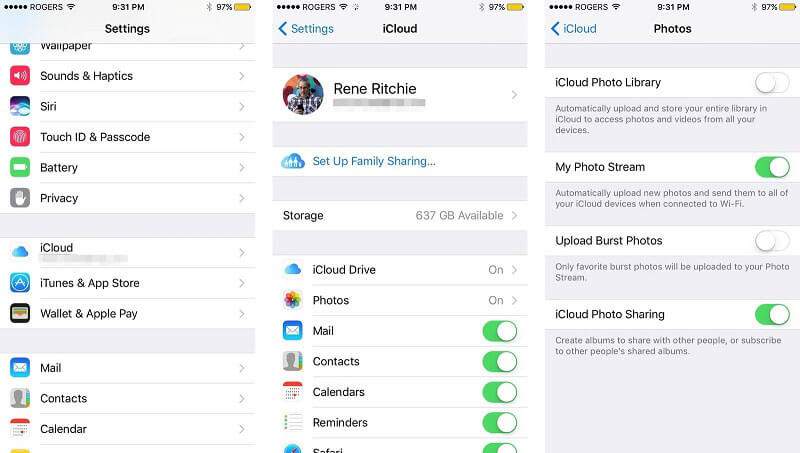
ขั้นตอนที่ 1: เปิด การตั้งค่า บน iPhone แล้วไปที่ ภาพถ่าย. สำหรับ iOS รุ่นเก่าให้เลือก ภาพถ่ายและกล้อง แทน.
ขั้นตอนที่ 2: ปิด คลังรูปภาพ iCloud. จากนั้น Optimize iPhone Storage จะถูกปิดใช้งานด้วย
ขั้นตอนที่ 3: เชื่อมต่อ iPhone และ Mac แล้วลองจับภาพอีกครั้ง
ส่วนที่ 2: ทางเลือกที่ดีที่สุดในการจับภาพสำหรับ Mac / PC
หากคุณใช้ Image Capture เพื่อถ่ายภาพบน Mac และใช้งานไม่ได้คุณควรมองหาทางเลือกอื่นเช่น Vidmore บันทึกหน้าจอ. เป็นวิธีที่ยืดหยุ่นในการจับภาพทั้งบนพีซีและ Mac มีฟังก์ชั่นระดับโปรในแบบที่ทุกคนสามารถเรียนรู้ได้อย่างรวดเร็ว
![]() คุณสมบัติหลักของทางเลือกที่ดีที่สุดในการจับภาพ
คุณสมบัติหลักของทางเลือกที่ดีที่สุดในการจับภาพ
- ถ่ายภาพบนคอมพิวเตอร์โดยไม่ต้องใช้ฮาร์ดแวร์ภายนอก
- ใช้งานได้ฟรีบน Windows และ Mac
- แก้ไขภาพหน้าจอแบบเรียลไทม์

ไม่จำเป็นต้องพูดว่าเป็นทางเลือกที่ดีที่สุดสำหรับแอป Image Capture บนพีซีและ Mac
วิธีใช้ทางเลือกที่ดีที่สุดในการจับภาพ
ขั้นตอนที่ 1: รับบันทึกหน้าจอ
เมื่อ Image Capture ไม่ทำงานหรือคุณต้องการถ่ายภาพหน้าจอบนพีซีให้ติดตั้งทางเลือกที่ดีที่สุด เข้ากันได้กับ Windows 10/8/7 และ Mac OS X เปิดใช้งานและเปิดหน้าต่างหรือหน้าจอที่คุณต้องการจับภาพ ผู้ใช้ขั้นสูงสามารถคลิกไอคอนเมนูและเลือกการตั้งค่า จากนั้นตั้งค่าตัวเลือกที่เกี่ยวข้องกับเอาต์พุตปุ่มลัดและอื่น ๆ

ขั้นตอนที่ 2: ถ่ายภาพ
คลิกตัวเลือกการจับภาพหน้าจอในอินเทอร์เฟซหลัก จากนั้นเคอร์เซอร์ของคุณจะเปลี่ยนเป็นกากบาท ในการสกรีนช็อตหน้าต่างให้คลิกที่หน้าต่างนั้น หากคุณต้องการจับภาพพื้นที่ที่กำหนดเองให้ใช้เมาส์ซ้ายเพื่อใส่พื้นที่ที่ต้องการ

ขั้นตอนที่ 3: แก้ไขและบันทึกภาพหน้าจอ
เมื่อคุณปล่อยเมาส์ด้านซ้ายแถบเครื่องมือจะปรากฏขึ้น หากคุณต้องการเพิ่มรูปร่างในรูปภาพให้เลือกเลือกสีที่คุณชื่นชอบแล้ววางให้อยู่ในตำแหน่งที่เหมาะสม ในการเขียนภาพให้เลือกไอคอน T กำหนดสีขนาดแบบอักษรและอื่น ๆ คลิกที่รูปภาพและพิมพ์ข้อความ เครื่องมือปากกาใช้ในการวาดภาพ
หลังจากแก้ไขแล้วให้คลิกปุ่มบันทึกเพื่อส่งออกภาพหน้าจอไปยังฮาร์ดไดรฟ์ของคุณ หรือเลือกไอคอนคลิปบอร์ดเพื่อส่งไปยังคลิปบอร์ดของคุณ

คล้ายกันมากขึ้น ซอฟต์แวร์จับภาพหน้าจอสำหรับ Windows และ Mac อยู่ที่นี่
ส่วนที่ 3: คำถามที่พบบ่อยเกี่ยวกับการจับภาพไม่ทำงาน
เหตุใด Image Capture จึงไม่แสดงรูปภาพทั้งหมด
Image Capture อาจไม่แสดงรูปภาพทั้งหมดแม้ว่าคุณจะเชื่อมต่อกับ iPhone อย่างถูกต้องก็ตาม สาเหตุที่พบบ่อย ได้แก่ :
1. การกำหนดค่าที่ไม่เหมาะสม
2. ซอฟต์แวร์ที่ล้าสมัย
3. รูปภาพไม่อยู่ในหน่วยความจำ iPhone
ฉันจะใช้ Image Capture ได้อย่างไร?
ขั้นตอนที่ 1: เชื่อมต่อ iPhone และ Mac ด้วยสาย Lightning
ขั้นตอนที่ 2: เปิดแอพจับภาพและเลือก iPhone ของคุณภายใต้รายการอุปกรณ์
ขั้นตอนที่ 3: เลือกโฟลเดอร์เฉพาะใน นำเข้าสู่ ตัวเลือก จากนั้นคลิก นำเข้าทั้งหมด เพื่อถ่ายโอนรูปภาพจาก iPhone ไปยัง Mac
ฉันจะทำให้ Image Capture จดจำ iPhone ของฉันได้อย่างไร
หาก Image Capture ไม่รู้จัก iPhone ของคุณให้ตรวจสอบสาย USB และเชื่อมต่ออุปกรณ์ iOS ของคุณใหม่ รีสตาร์ททั้ง Mac และ iPhone แล้วลองเชื่อมต่ออีกครั้ง Image Capture ควรได้รับการยอมรับ
บทความนี้พูดถึงแอพในตัวบน Mac นั่นคือ Image Capture ซึ่งเป็นเครื่องมือที่มีประโยชน์ในการถ่ายโอนรูปภาพจาก iPhone ไปยัง Mac หรือถ่ายภาพด้วยกล้องบน Mac หากคุณพบปัญหาว่า Image Capture ไม่ทำงานคุณต้องแก้ไขโดยทำตามแนวทางแก้ไขของเรา สำหรับการถ่ายภาพ Vidmore Screen Recorder เป็นตัวเลือกที่ดีหาก Image Capture หยุดทำงาน ไม่เพียง แต่ใช้งานง่าย แต่ยังใช้งานได้ดีทั้งบนพีซีและ Mac ปัญหาเพิ่มเติม? โปรดฝากข้อความไว้ด้านล่าง


