วิธีถ่ายและแก้ไขภาพหน้าจอบน iPhone
ฟีเจอร์สกรีนช็อตบน iPhone สามารถช่วยคุณบันทึกสิ่งที่อยู่บนหน้าจอของคุณได้อย่างรวดเร็ว และยังช่วยให้คุณสามารถแก้ไขภาพหน้าจอที่ถ่ายและเพิ่มมาร์กอัปลงไปได้ อยากทราบว่ามันทำงานอย่างไร? นี่คือคำแนะนำฉบับเต็มเกี่ยวกับ วิธีจับภาพหน้าจอ iPhone.
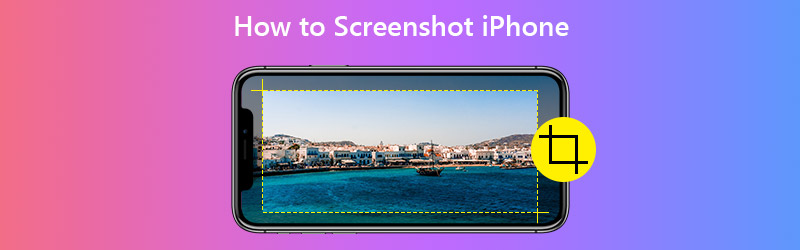

ส่วนที่ 1 วิธีการจับภาพหน้าจอ iPhone
1. ถ่ายภาพหน้าจอผ่านปุ่มทางกายภาพ
โดยปกติจะต้องมี 2 ปุ่มเพื่อจับภาพหน้าจอ iPhone แต่ iPhone รุ่นต่างๆจะใช้ปุ่มต่างกันเพื่อดำเนินการจับภาพหน้าจอ
| iPhone ที่มี FaceID | iPhone ที่มี Touch ID และปุ่มด้านข้าง | iPhone ที่มี Touch ID และปุ่มด้านบน | |
| โมเดล | iPhone X, iPhone XR, iPhone XS, iPhone XS Max, iPhone 11, iPhone 11 Pro และ iPhone 11 Pro Max | iPhone 6 (บวก), iPhone 6s (บวก), iPhone 7 (บวก), iPhone 8 (บวก) และ iPhone SE (รุ่นที่ 2) | iPhone 4, iPhone 4S, iPhone 5, iPhone 5s, iPhone 5c และ iPhone SE (รุ่นที่ 1) |
| ปุ่มสกรีนช็อต | เพิ่มระดับเสียง + ด้านข้าง | บ้าน + ข้าง | บ้าน + ด้านบน |
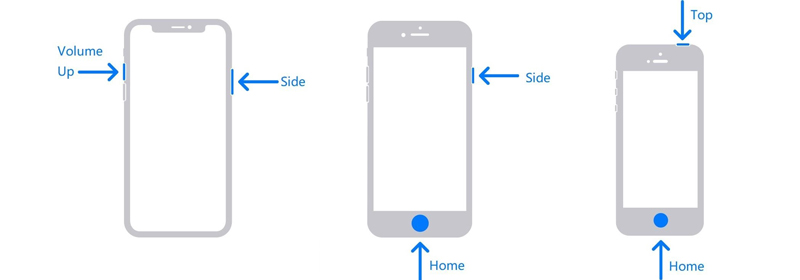
ขั้นตอนที่ 1. ตรวจสอบตารางและรูปภาพด้านบนค้นหารุ่น iPhone ของคุณและปุ่มที่เกี่ยวข้องสำหรับภาพหน้าจอ
ขั้นตอนที่ 2. กดปุ่มสกรีนช็อตพร้อมกัน แล้วรีบปล่อย หากคุณทำสำเร็จ iPhone ของคุณจะกะพริบเป็นสีขาวเป็นเวลาสั้น ๆ คุณยังสามารถได้ยินเสียงชัตเตอร์ของ iPhone ได้ตราบเท่าที่ปิดโหมดเงียบ
ขั้นตอนที่ 3. หลังจากถ่ายภาพหน้าจอแล้วคุณจะเห็นภาพขนาดย่อปรากฏขึ้นที่มุมล่างซ้ายของหน้าจอ หากคุณแตะคุณจะเข้าสู่ไฟล์ มาร์กอัป หน้า. แต่ถ้าคุณไม่ทำอะไรเลยหรือปัดไปทางซ้ายภาพหน้าจอจะถูกบันทึกลงในอัลบั้มของคุณตามค่าเริ่มต้น
2. ถ่ายภาพหน้าจอผ่าน AssistiveTouch
หากคุณกด 2 ปุ่มพร้อมกันอย่างหนาไม่สะดวกคุณสามารถเปิดใช้งานได้ AssistiveTouch บน iPhone ของคุณซึ่งช่วยให้คุณสามารถจับภาพหน้าจอได้ด้วยการแตะเพียงครั้งเดียว
ขั้นตอนที่ 1: ไปที่ การตั้งค่า และค้นหา การเข้าถึง ในรายการ จากนั้นไปที่ สัมผัส และเปิดไฟล์ AssistiveTouch หน้า.
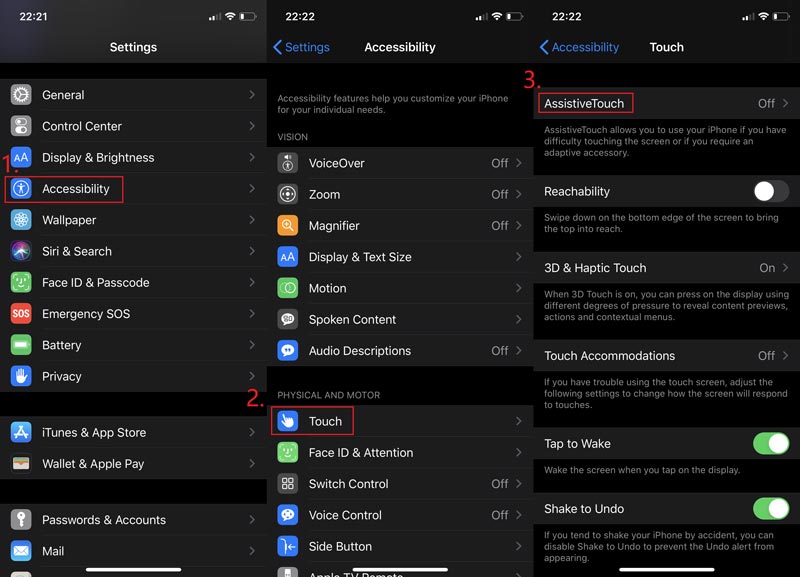
ขั้นตอนที่ 2: เปิดใช้งาน AssistiveTouch. จากนั้นแตะ ปรับแต่งเมนูระดับบนสุด แล้วแตะไอคอน + ตอนนี้คุณสามารถเพิ่มเครื่องมือใหม่ลงในเมนูได้ เพียงแตะไอคอน + บน
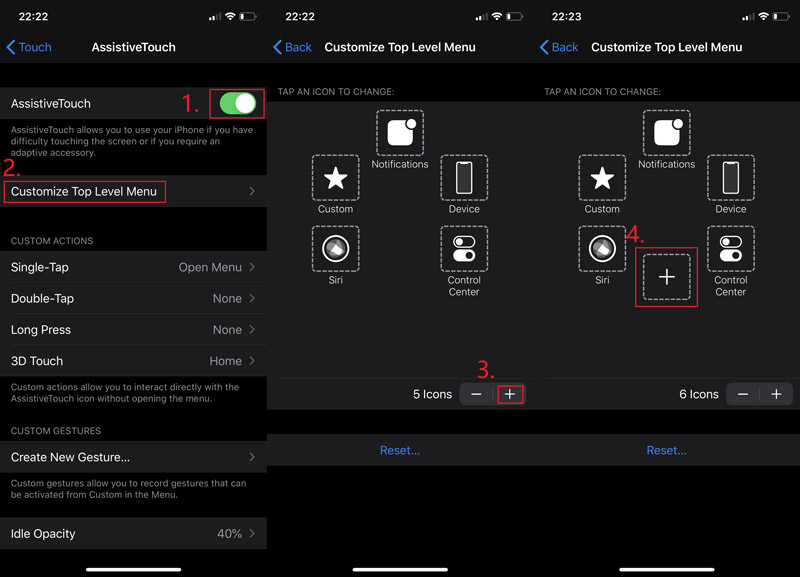
ขั้นตอนที่ 3: เลือก ภาพหน้าจอ แล้วกด เสร็จแล้ว. กลับไปที่หน้าจอที่คุณต้องการจับภาพ คุณจะพบปุ่มลอยบนหน้าจอ แตะและรับไฟล์ ภาพหน้าจอ.
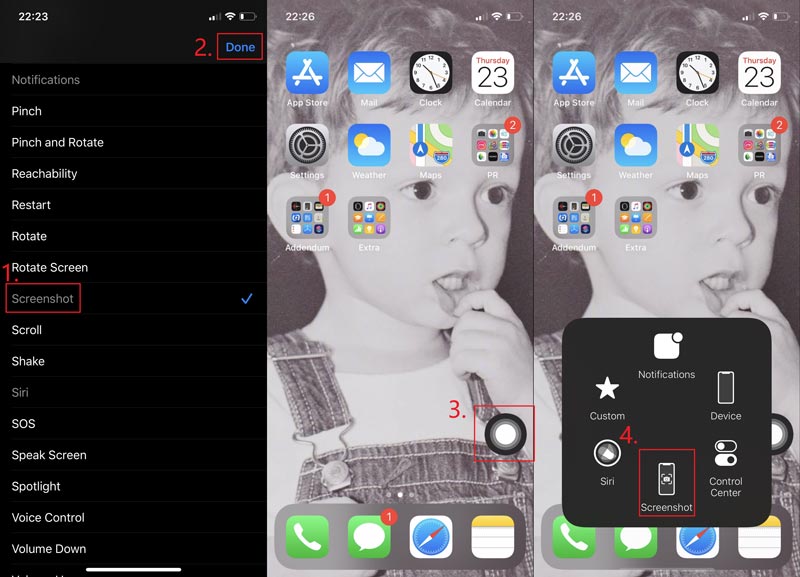
ส่วนที่ 2 วิธีการแก้ไขภาพหน้าจอที่จับบน iPhone
ฟังก์ชั่นแก้ไขบน iPhone ก็น่าประทับใจเช่นกัน คุณสามารถแก้ไขเอฟเฟกต์ของรูปภาพเพิ่มฟิลเตอร์หรือเปลี่ยนภาพหน้าจอของคุณได้ฟรี คุณสามารถเพิ่มมาร์กอัปบนรูปภาพได้ ไม่น่าทึ่งเหรอ?
ขั้นตอนที่ 1: ค้นหาภาพหน้าจอใน ภาพถ่าย แล้วกด แก้ไข. คุณรีทัชสกรีนช็อตตามที่คุณต้องการ แตะ เสร็จแล้ว เมื่อคุณทำเสร็จ
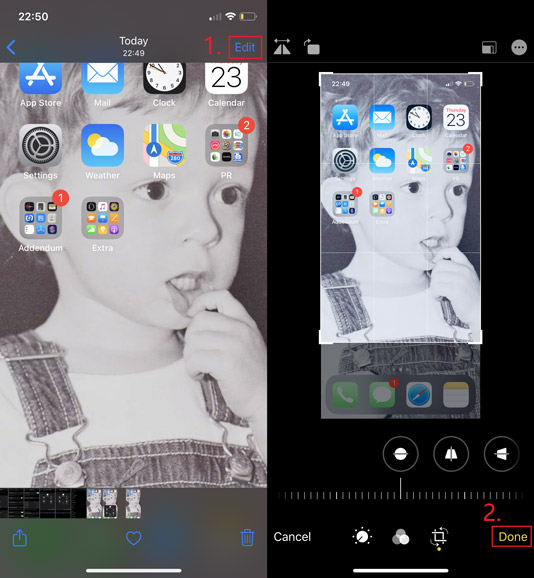
ขั้นตอนที่ 2: หากคุณต้องการเพิ่มมาร์กอัปเช่นข้อความลูกศรรูปร่างและแม้แต่การวาดภาพคุณสามารถแตะที่ไฟล์ 3 จุด ไอคอนที่มุมขวาบนแล้วเลือก มาร์กอัป. อย่าลืมกด เสร็จแล้ว เพื่อบันทึกการแก้ไขของคุณ
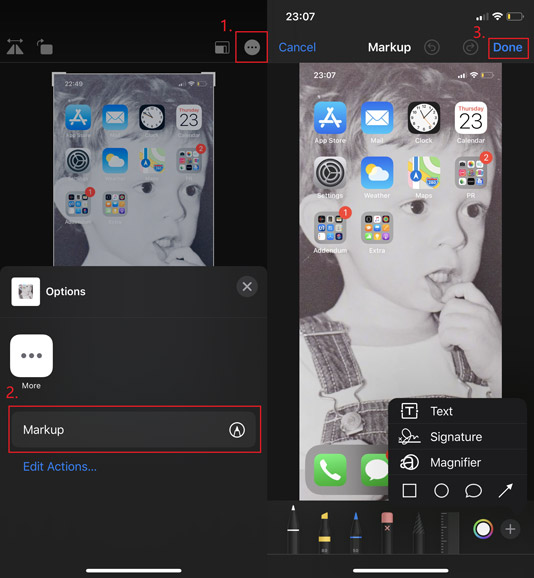
ส่วนที่ 3 วิธีการถ่ายภาพหน้าจอบนอุปกรณ์ iOS อื่น ๆ
ขั้นตอนเหมือนกันในการถ่ายภาพหน้าจอด้วยปุ่มทางกายภาพบน iPhone, iPad และ iPod Touch ดังนั้นหากคุณต้องการจับภาพหน้าจอ iPad / iPod ให้แน่ใจว่าคุณกดปุ่มสกรีนช็อตที่ถูกต้อง
| iPad ที่มี Face ID | iPad พร้อม Touch ID | ไอพอดทัช | |
| โมเดล | iPad Pro 12.9 นิ้ว (รุ่นที่ 4), iPad Pro 12.9 นิ้ว (รุ่นที่ 3), iPad Pro 11 นิ้ว (รุ่นที่ 2), iPad Pro 11 นิ้ว | iPad Pro 12.9 นิ้ว (รุ่นที่ 1), iPad Pro 9.7 นิ้ว, iPad Air 2, iPad mini 4, iPad mini 3, iPad (2019), iPad (2018), iPad (2017) | ทุกรุ่น |
| ปุ่มสกรีนช็อต | เพิ่มระดับเสียง + ด้านบน | บ้าน + ด้านบน | บ้าน + ด้านบน |
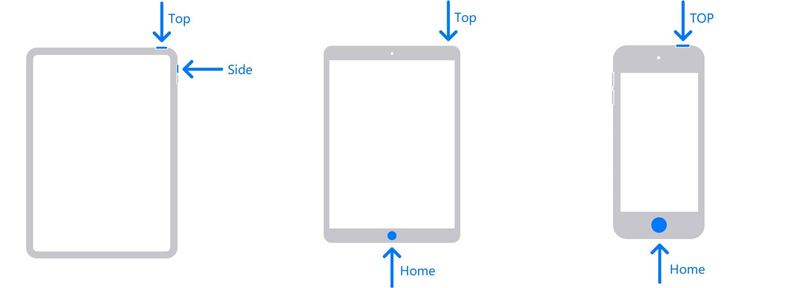
หากคุณพยายามหาซอฟต์แวร์บันทึกหน้าจอที่สะดวกและใช้งานง่ายสำหรับ Mac Vidmore บันทึกหน้าจอ จะเหมาะกับคุณที่สุด คุณสามารถจับภาพทั้งหน้าจอหรือหน้าต่างเดียวบน Mac และบันทึกเป็น PNG, JPG, JPEG เป็นต้นและยังช่วยให้คุณแก้ไขและ ครอบตัดภาพหน้าจอบน Mac ฟรี.
- จับภาพหน้าจอ Mac ด้วยแบบเต็มหน้าจอหรือขนาดที่กำหนดเอง
- บันทึกภาพหน้าจอเป็น PNG, JPG, JPEG, BMP, GIF หรือ TIFF
- เพิ่มรูปร่างเส้นลูกศรข้อความและอื่น ๆ ลงในภาพหน้าจอของคุณ
- แชร์ภาพหน้าจอไปที่ Facebook, Twitter, Instagram Flickr ฯลฯ
- ทำงานกับ Mac OS X 10.10 ขึ้นไป

ส่วนที่ 4 คำถามที่พบบ่อยของภาพหน้าจอ iPhone
Q1: ภาพหน้าจอ iPhone เป็นรูปแบบใด?
มันคือ PNG เพราะนั่นจะทำให้ข้อความในภาพหน้าจอแตกต่างกันมากขึ้น
Q2: วิธีจับภาพวิดีโอบน iPhone?
ในทางเทคนิคเรียกว่าบันทึกแทนที่จะเป็นภาพหน้าจอ ถ้าคุณต้องการ บันทึกหน้าจอบน iPhoneคุณสามารถใช้เครื่องมือในตัวที่ Apple นำเสนอได้อย่างง่ายดาย
Q3: จะหาภาพหน้าจอบน iPhone ได้ที่ไหน?
เปิด ภาพถ่าย บน iPhone ของคุณ จากนั้นไปที่ อัลบั้ม> ภาพหน้าจอ.
สรุป
หลังจากอ่านโพสต์นี้ตอนนี้คุณได้กลายเป็นมืออาชีพที่ การถ่ายภาพหน้าจอบน iPhone. หากเพื่อนของคุณต้องการความช่วยเหลือจากคุณมันจะเป็นโอกาสของคุณที่จะแยกแยะตัวเอง อย่าลังเลที่จะฝากข้อความหากคุณมีคำถามเพิ่มเติม



