วิธีการสกรีนช็อตพื้นที่เฉพาะบนพีซีในรูปภาพคุณภาพสูง
ภาพหน้าจอคือภาพที่ถ่ายจากสิ่งที่อยู่บนหน้าจอของคุณ เป็นที่ทราบกันดีว่าคุณสามารถถ่ายภาพหน้าจอได้ทั้งหน้าจอด้วยปุ่ม Print Screen อย่างไรก็ตามสิ่งที่เกี่ยวกับ พื้นที่เฉพาะภาพหน้าจอบนพีซี?
ในความเป็นจริงมีทั้งยูทิลิตี้ในตัวและเครื่องมือส่วนที่สามที่สามารถจับภาพพื้นที่ที่กำหนดเองและส่งภาพหน้าจอไปยังคลิปบอร์ดหรือบันทึกเป็นรูปภาพ คู่มือนี้ระบุวิธีที่ง่ายที่สุดสามวิธีและแบ่งปันขั้นตอน


ส่วนที่ 1 วิธีที่ดีที่สุดในการจับภาพหน้าจอส่วนหนึ่งของหน้าจอฟรี
มียูทิลิตี้และทางลัดที่ติดตั้งไว้ล่วงหน้าอยู่แล้วในคอมพิวเตอร์แต่ละเครื่อง ทำให้ผู้ใช้สามารถจับภาพหน้าจอของพื้นที่เฉพาะบนคอมพิวเตอร์ของตนได้ อย่างไรก็ตาม ฟีเจอร์นั้นมีจำกัด และมีแนวโน้มที่จะตอบสนองความต้องการโปรแกรมแก้ไขรูปภาพได้มากขึ้นได้ยาก ด้วยเหตุนี้ Vidmore บันทึกหน้าจอขอแนะนำเครื่องมือบันทึกหน้าจอที่มีประสิทธิภาพและใช้งานง่ายซึ่งรองรับการจับภาพส่วนใดๆ ของหน้าจอของคุณ ด้วยเครื่องมือนี้ คุณจะไม่ต้องกังวลกับการจับภาพสิ่งที่คุณต้องการบนคอมพิวเตอร์ของคุณอีกต่อไป
- สนับสนุนการใส่คำอธิบายประกอบภาพหน้าจอของคุณและการแชร์ที่ง่ายดาย
- เลือกจับภาพทั้งหน้าจอ หน้าต่าง หรือพื้นที่เฉพาะได้ฟรี
- มาพร้อมกับคุณสมบัติที่มีศักยภาพต่างๆ รวมถึงการเลือกพื้นที่ การวาดภาพแบบเรียลไทม์ เอฟเฟกต์เมาส์ การบันทึกตามกำหนดเวลา การบันทึกการตัดแต่ง ฯลฯ
- เครื่องมือที่มีประโยชน์สำหรับธุรกิจและอาจารย์
- พร้อมใช้งานสำหรับ Windows และ Mac
- จับภาพหน้าจอส่วนใดก็ได้ของหน้าจอได้อย่างง่ายดาย

พูดสั้น ๆ ว่าเป็นวิธีที่ดีที่สุดในการจับภาพหน้าจอสำหรับพื้นที่เฉพาะบนพีซี
วิธีการสกรีนช็อตพื้นที่เฉพาะบนพีซี
ขั้นตอนที่ 1: ถ่ายภาพ
เข้าสู่หน้าจอที่คุณต้องการจับภาพ เลือก Video Recorder คลิกที่รายการแบบเลื่อนลงข้างปุ่มกล้องที่มุมขวาบน จากนั้นคุณสามารถเลือกโหมดการถ่ายภาพได้
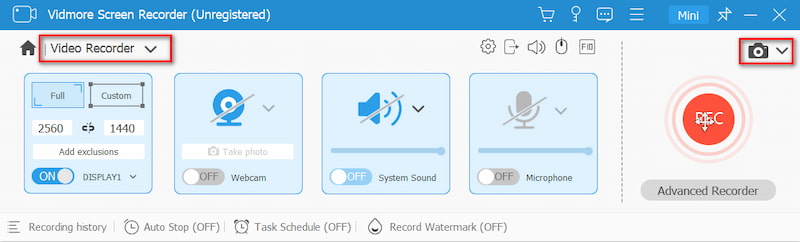
จากนั้นเคอร์เซอร์ของคุณจะเปลี่ยนเป็นรูปกากบาท หากคุณจับภาพหน้าจอบนหน้าต่าง ให้คลิกที่หน้าต่างนั้น สำหรับภูมิภาคที่กำหนดเอง ให้คลิกและลากเมาส์ซ้ายเพื่อรับ
ขั้นตอนที่ 2: แก้ไขภาพหน้าจอของคุณ
เมื่อจับภาพหน้าจอส่วนใดส่วนหนึ่งบนพีซีเสร็จแล้ว ให้ปล่อยเมาส์ซ้าย จากนั้นแถบเมนูจะปรากฏขึ้น ตอนนี้คุณสามารถเพิ่มรูปร่าง ข้อความ หรือภาพวาดลงในภาพหน้าจอได้ เลือกเครื่องมือที่เหมาะสม เลือกตัวเลือกอื่นๆ และเพิ่มลงในภาพหน้าจอของคุณโดยตรง
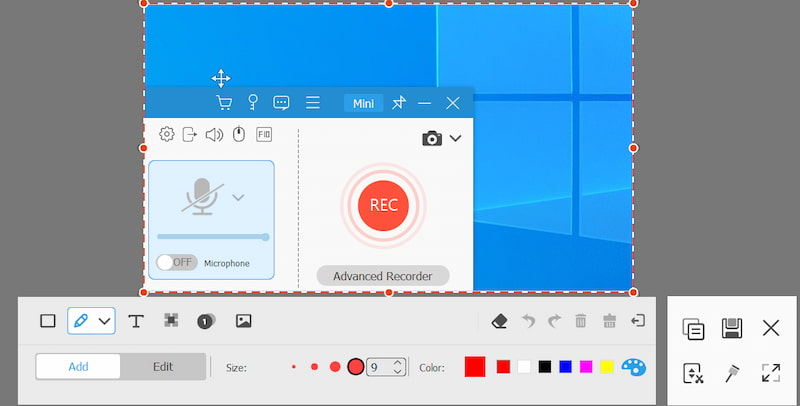
ขั้นตอนที่ 3: บันทึกผลลัพธ์ของคุณ
หากคุณไม่พอใจกับภาพวาด ปุ่มยางลบสามารถลบออกได้ สุดท้ายคลิกที่ปุ่มบันทึกเพื่อส่งออกภาพหน้าจอไปยังฮาร์ดไดรฟ์ของคุณ หากคุณต้องการใช้ภาพหน้าจอในโปรแกรมอื่น ให้เลือกปุ่มคลิปบอร์ดแทน
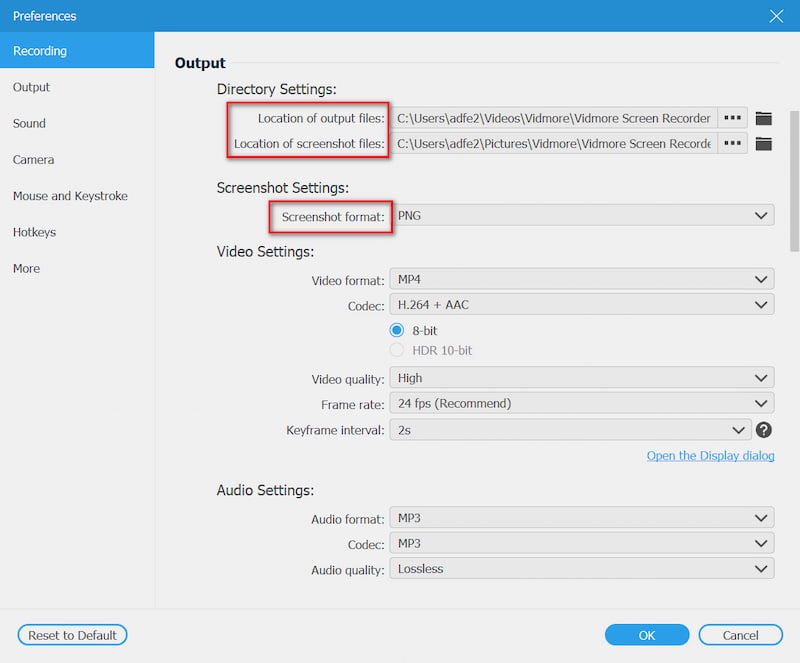
ส่วนที่ 2 วิธีการจับภาพหน้าจอเฉพาะพื้นที่บนพีซีด้วย Snipping Tool
Snipping Tool เป็นยูทิลิตี้ในตัวสำหรับจับภาพหน้าจอสำหรับพื้นที่เฉพาะบนพีซี ยิ่งไปกว่านั้นคุณสามารถใช้เครื่องมือแก้ไขรูปภาพพื้นฐานเพื่อออกแบบภาพหน้าจอใหม่ได้
ขั้นตอนที่ 1: ไปที่ไฟล์ เริ่ม ที่มุมล่างซ้ายค้นหา Snipping Tool แล้วเปิดขึ้นมา
ขั้นตอนที่ 2: คลิก โหมด เมนูบนแถบเมนูเกินไปและเลือกโหมดที่เหมาะสม ในการจับภาพพื้นที่เฉพาะบนพีซีคุณสามารถเลือกได้ สนิปสี่เหลี่ยม, Windows Snip หรือ Snip รูปแบบอิสระ.
เคล็ดลับ: หากต้องการเปลี่ยนโฟลเดอร์ปลายทางและอื่น ๆ ให้คลิก ตัวเลือก เมนู.

ขั้นตอนที่ 3: จากนั้นกดปุ่ม ใหม่ เมนูและหน้าจอของคุณจะเปลี่ยนเป็นสีเทา คลิกหน้าต่างหากคุณเลือก หน้าต่าง Snip. หรือใช้เคอร์เซอร์ของคุณครอบคลุมพื้นที่ที่ต้องการ

ขั้นตอนที่ 4: ปล่อยเมาส์จากนั้นภาพหน้าจอจะถูกใส่ไว้ในแผงแก้ไข จากนั้นแก้ไขและคลิกไฟล์ บันทึก ไอคอนเพื่อบันทึกภาพหน้าจอลงในฮาร์ดไดรฟ์ของคุณ ทางเลือกอื่นให้กดปุ่ม คลิปบอร์ด ไอคอนเพื่อส่งไปยังคลิปบอร์ดของคุณ
มากกว่า เครื่องมือสกรีนช็อตบน Windows เช่น Snipping Tool อยู่ที่นี่
ส่วนที่ 3 สกรีนช็อตส่วนหนึ่งของหน้าจอด้วยการรวมปุ่ม
นอกจากปุ่มพิมพ์หน้าจอเดียวแล้วคุณยังสามารถใช้ทางลัดบางอย่างบนพีซีเพื่อถ่ายภาพหน้าจอตามความต้องการของคุณได้ ในการจับภาพพื้นที่เฉพาะเช่นหน้าต่างตัวอย่างเช่นปุ่ม Alt + Print Screen จะพร้อมใช้งาน
ขั้นตอนที่ 1: ใส่สิ่งที่คุณต้องการจับภาพหน้าจอบนเดสก์ท็อปของคุณเช่นหน้าต่างโปรแกรมหรือการเล่นวิดีโอ
ขั้นตอนที่ 2: กด Alt + Print Screen ปุ่มพร้อมกันหากคุณต้องการสกรีนช็อตหน้าต่างที่ใช้งานอยู่ ในการจับภาพหน้าจอบางส่วนให้กด ชนะ + Shift + S ในเวลาเดียวกัน.

ขั้นตอนที่ 3: ค้นหา MS Paint ใน เริ่ม เมนูที่มุมล่างซ้ายของเดสก์ท็อป จากนั้นเปิดและคลิก วาง เมนูบนริบบิ้นด้านบนเพื่อวางภาพหน้าจอ จากนั้นคุณสามารถ ครอบตัดภาพหน้าจอบน Windows ตามที่คุณต้องการ.

ขั้นตอนที่ 4: แก้ไขเป็นรูปภาพปกติ จากนั้นไปที่ ไฟล์ เลือกเมนู บันทึกเป็น และเลือกรูปแบบที่เหมาะสม ในกล่องโต้ตอบป๊อปอัปนำทางไปยังตำแหน่งที่ตั้งป้อนชื่อไฟล์แล้วคลิกไฟล์ บันทึก ปุ่ม
ส่วนที่ 4. คำถามที่พบบ่อยเกี่ยวกับภาพหน้าจอส่วนหนึ่งของหน้าจอ
ฉันจะจับภาพพื้นที่เฉพาะบน iPad ได้อย่างไร
เมื่อคุณเห็นหน้าจอที่คุณต้องการจับภาพหน้าจอให้กดทั้งสองอย่างค้างไว้ บ้าน และ อำนาจ เข้าด้วยกันจนกว่าหน้าจอของคุณจะกะพริบ สำหรับ iPad Pro 2020 ให้เปลี่ยน บ้าน ด้วยปุ่ม ปรับระดับเสียงขึ้น. จากนั้นไปที่แอพรูปภาพค้นหาภาพหน้าจอและครอบตัดส่วนที่ไม่ต้องการ มิฉะนั้นคุณสามารถใช้แอปสกรีนช็อตของบุคคลที่สามเพื่อดาวน์โหลดได้
ปุ่ม Print Screen อยู่ที่ไหน
ปุ่ม Print Screen มักจะอยู่ที่บรรทัดบนสุดของแป้นพิมพ์ถัดจากปุ่มฟังก์ชัน บางครั้งก็ย่อเป็น Pscr, PRTSC, PrtScrn, Ps เป็นต้น
หน้าจอการพิมพ์ถูกบันทึกไว้ที่ไหน
ตามค่าเริ่มต้นภาพหน้าจอจะถูกบันทึกไว้ในคลิปบอร์ดของคุณหากคุณใช้ปุ่ม Print Screen จากนั้นคุณสามารถไปที่โปรแกรมที่เหมาะสมเช่น Office Word และวางภาพหน้าจอโดยตรง โฟลเดอร์ตำแหน่งจะแตกต่างกันขึ้นอยู่กับวิธีที่คุณใช้ ในกรณีส่วนใหญ่ตำแหน่งเริ่มต้นคือ C: \ UsersYour Namepictures บนพีซี
ทำไมคุณถึงถ่ายภาพหน้าจอไม่ได้
บางครั้งคุณอาจล้มเหลวเมื่อคุณจับภาพหน้าจอบางหน้า สิ่งนี้เกิดขึ้นเนื่องจากมีข้อมูลที่ละเอียดอ่อนบนหน้าเพจ และไม่อนุญาตให้เป็นภาพหน้าจอเพื่อปกป้องความเป็นส่วนตัวและความปลอดภัยของคุณ ตัวอย่างเช่น รหัส QR การชำระเงิน หน้าซอฟต์แวร์ธนาคาร เป็นต้น
ภาพหน้าจอทำให้คุณภาพของภาพลดลงหรือไม่?
ภาพหน้าจอไม่ได้เปลี่ยนคุณภาพของภาพต้นฉบับของคุณ อย่างไรก็ตาม เนื่องจากคุณภาพที่แสดงบนหน้าจอของคุณอาจต่ำกว่าคุณภาพดั้งเดิมของภาพ หากคุณถ่ายภาพหน้าจอ ความละเอียดของภาพที่ได้อาจต่ำกว่าภาพจริง
คู่มือนี้ได้พูดคุยเกี่ยวกับวิธีการ สกรีนช็อตพื้นที่เฉพาะบนพีซี. เป็นหน้าจอที่มีประโยชน์ในการถ่ายภาพทุกสิ่งบนเดสก์ท็อปของคุณ Shortcut เป็นวิธีที่ง่ายที่สุด แต่คุณแก้ไขภาพหน้าจอโดยตรงไม่ได้ หากคุณต้องการ Snipping Tool ก็สามารถตอบสนองความต้องการของคุณได้เช่นกัน Vidmore Screen Recorder ก็คุ้มค่าที่จะลองใช้เช่นกัน ที่สำคัญกว่านั้นคือมีฟังก์ชันระดับมืออาชีพในแบบที่ทุกคนเชี่ยวชาญได้อย่างรวดเร็ว คำถามเพิ่มเติมเกี่ยวกับการจับภาพหน้าจอส่วนหนึ่งบนพีซี โปรดฝากข้อความไว้ด้านล่าง


