![]() ตัวแปลงวิดีโอ
ตัวแปลงวิดีโอ
พื้นฐาน
คุณสมบัติหลัก
ฟังก์ชั่นการแก้ไข
กล่องเครื่องมือ
Vidmore Video Converter เป็นเครื่องมือแปลงวิดีโอที่มีประโยชน์รอบด้าน ยอมรับรูปแบบต่างๆเช่น MP4, MOV, AVI, MKV, WMV และแปลงเป็นรูปแบบอื่นได้อย่างรวดเร็ว นอกเหนือจากการแปลงวิดีโอซอฟต์แวร์นี้ยังแปลงไฟล์เสียงเป็นรูปแบบเสียงทั่วไปและแยกเสียงออกจากไฟล์วิดีโอ
Vidmore Video Converter มีตัวเลือกการแก้ไขในตัวที่มีประโยชน์มากมายสำหรับการปรับแต่งวิดีโอที่คุณต้องการแปลง

ต่อไปนี้เป็นคู่มือการใช้งานโดยละเอียดที่อธิบายวิธีการใช้ซอฟต์แวร์นี้ หากคุณยังคงมีคำถามหลังจากอ่านคู่มือนี้โปรดอย่าลังเลที่จะติดต่อทีมสนับสนุนของเราและคุณจะได้รับคำตอบภายใน 24 ชั่วโมง
ทำตามคำแนะนำสั้น ๆ ด้านล่างเพื่อเริ่มการแปลงไฟล์สื่อของคุณ
ขั้นตอนที่ 1 คลิกปุ่ม "เพิ่มไฟล์" ที่มุมบนซ้าย เลือกไฟล์ที่คุณต้องการแปลงแล้วคลิก“ เปิด” เพื่อนำเข้าไฟล์

ขั้นตอนที่ 2 คลิกปุ่มรูปแบบเพื่อเลือกรูปแบบผลลัพธ์หรือรูปแบบที่เหมาะสมกับอุปกรณ์ของคุณ

ขั้นตอนที่ 3 คลิกไอคอนดรอปดาวน์เพื่อเรียกดูและเลือกโฟลเดอร์ผลลัพธ์ คุณยังสามารถเลือกบันทึกไฟล์ผลลัพธ์ลงในโฟลเดอร์ต้นทาง
ขั้นตอนที่ 4 คลิกปุ่ม "แปลงทั้งหมด" ที่มุมล่างขวาเพื่อเริ่มการแปลงไฟล์ หากคุณต้องการคุณสามารถเลือกตัวเลือก "รวมเป็นไฟล์เดียว" เพื่อรวมไฟล์หลายไฟล์

Vidmore Video Converter เวอร์ชันทดลองมีข้อ จำกัด
หากคุณต้องการเพลิดเพลินกับคุณสมบัติเต็มรูปแบบโดยไม่มีข้อ จำกัด ใด ๆ คุณต้องลงทะเบียนซอฟต์แวร์ด้วยที่อยู่อีเมลและรหัสลงทะเบียนของคุณ
คลิกไอคอนเมนูและเลือก "ลงทะเบียน" เพื่อเข้าสู่ศูนย์การลงทะเบียน

ค้นหาคุณสมบัติ Video Converter และคลิกปุ่ม“ Register” เปิดหน้าต่างลงทะเบียนและป้อนที่อยู่อีเมลของคุณ จากนั้นคัดลอกและวางรหัสการลงทะเบียนของคุณโดยตรงจากอีเมลของคุณ จากนั้นคลิกปุ่ม“ เปิดใช้งาน” เพื่อสิ้นสุดการลงทะเบียน โปรดตรวจสอบให้แน่ใจว่าคอมพิวเตอร์ของคุณมีการเชื่อมต่ออินเทอร์เน็ตที่ถูกต้องในขณะที่คุณลงทะเบียน Vidmore Video Converter

Vidmore Video Converter กำลังได้รับการอัปเดตอย่างต่อเนื่องพร้อมการแก้ไขข้อบกพร่องและคุณสมบัติใหม่ ๆ หากคุณต้องการตรวจสอบว่า Vidmore Video Converter ของคุณเป็นเวอร์ชันล่าสุดหรือไม่คุณสามารถลองใช้วิธีการด้านล่างนี้
วิธีที่ 1: คลิกไอคอนเมนูแล้วเลือก“ ตรวจสอบการอัปเดต” หากมีการอัปเดตคุณสามารถดาวน์โหลดและติดตั้งได้ทันที
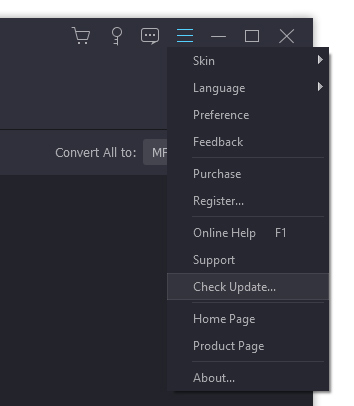
วิธีที่ 2: เลือก "การตั้งค่า" ใต้เมนู เปิดใช้งานตัวเลือก“ ตรวจหาการอัปเดตโดยอัตโนมัติ” คุณจะได้รับข้อความเมื่อมีการอัปเดต
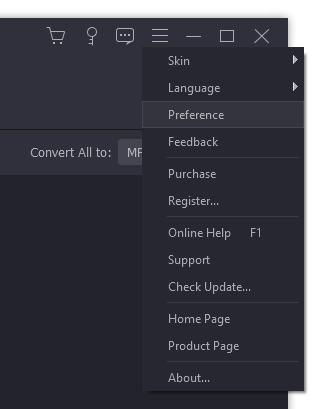
วิธีที่ 3: ไปที่หน้าผลิตภัณฑ์ของเราและดาวน์โหลดเวอร์ชันล่าสุด
คลิกไอคอนเมนูที่มุมขวาบนแล้วเลือก“ ค่ากำหนด”

เอาท์พุต: เลือกโฟลเดอร์ผลลัพธ์สำหรับไฟล์ที่แปลงสแนปชอตและรูปแบบเริ่มต้นสำหรับสแนปชอต
อัปเดต: เลือก“ ตรวจหาการอัปเดตโดยอัตโนมัติ” เพื่อเปิดใช้งานตัวเลือกนี้หากคุณต้องการรับการอัปเดตโดยอัตโนมัติ
GPU: เปิดใช้งานการเร่งฮาร์ดแวร์ GPU หากคุณต้องการเร่งความเร็วในการแปลง
กระบวนการ: คุณสามารถกำหนดจำนวนไฟล์ที่สามารถแปลงพร้อมกันได้
กำหนดการงาน: หากคุณไม่ต้องการรอการแปลงเป็นเวลานานคุณสามารถเปิดใช้งานตัวเลือก“ ปิดคอมพิวเตอร์” หรือ“ คอมพิวเตอร์สลีป” คอมพิวเตอร์จะปิด / พักเครื่องเองเมื่อการแปลงเสร็จสิ้น หรือคุณสามารถเปิดโฟลเดอร์ผลลัพธ์ออกจากโปรแกรมหรือไม่ทำอะไรเลยเมื่องานเสร็จสิ้น
กระบวนการ: คุณสามารถกำหนดจำนวนไฟล์ที่สามารถแปลงพร้อมกันได้
Vidmore Video Converter ช่วยให้คุณสามารถแปลงวิดีโอเป็นรูปแบบวิดีโอและเสียงที่แตกต่างกันด้วยคุณภาพสูง เปิดใช้งานซอฟต์แวร์และทำตามขั้นตอนด้านล่างเพื่อทำงานให้เสร็จ
ขั้นตอนที่ 1 เพิ่มไฟล์วิดีโอ
คลิกปุ่ม "เพิ่มไฟล์" และเลือกไฟล์วิดีโอที่คุณต้องการแปลง คุณสามารถค้นหาวิดีโอในรายการไฟล์ได้ในภายหลัง นอกจากนี้คุณสามารถลากและวางวิดีโอของคุณลงในรายการไฟล์ได้โดยตรง

หากคุณมีโฟลเดอร์ที่มีวิดีโอหลายรายการให้คลิกไอคอนแบบเลื่อนลงข้างปุ่ม "เพิ่มไฟล์" แล้วเลือก "เพิ่มโฟลเดอร์" จากนั้นคุณสามารถเพิ่มโฟลเดอร์ได้ในครั้งเดียว
ขั้นตอนที่ 2 เลือกรูปแบบผลลัพธ์
คลิกที่ไอคอนรูปแบบทางด้านขวาของไฟล์วิดีโอ จากนั้นคุณจะเห็นรายการค่าที่ตั้งไว้ล่วงหน้า เลือกค่าที่ตั้งไว้ล่วงหน้าและปรับการตั้งค่าโปรไฟล์ตามความต้องการของคุณ

ขั้นตอนที่ 3 เลือกโฟลเดอร์ผลลัพธ์
คลิกเมนูแบบเลื่อนลงที่ด้านล่างและเลือกเส้นทางสำหรับไฟล์ที่แปลงแล้ว

ขั้นตอนที่ 4 เริ่มการแปลง
คลิกปุ่ม "แปลงทั้งหมด" เพื่อเริ่มแปลงวิดีโอของคุณเป็นรูปแบบที่เลือก

ขั้นตอนที่ 5 ค้นหาไฟล์ที่แปลงแล้ว
กระบวนการนี้ใช้เวลาไม่กี่นาทีหรือหลายชั่วโมงขึ้นอยู่กับขนาดไฟล์และความยาว หลังจากเสร็จสิ้นคุณจะพบไฟล์ที่แปลงแล้วในโฟลเดอร์ผลลัพธ์
Vidmore Video Converter ยังเป็นตัวแปลงเสียงที่แปลงไฟล์เสียงและแยกเสียงออกจากวิดีโอ หลังจากการแปลงจะเก็บข้อมูล ID3 ของไฟล์เสียงต้นฉบับ ดูวิธีการแปลงไฟล์เสียงด้วย Vidmore Video Converter
ขั้นตอนที่ 1: คลิกปุ่ม "เพิ่มไฟล์" และนำเข้าไฟล์เสียงที่คุณต้องการแปลง

ขั้นตอนที่ 2: เลือกรูปแบบเอาต์พุตสำหรับแต่ละเสียงเรียกดูและเลือกโฟลเดอร์เอาต์พุต

ขั้นตอนที่ 3: คลิกปุ่ม "แปลงทั้งหมด" เพื่อเริ่มการแปลงเสียง
ขั้นตอนที่ 4: คลิก“ แปลงแล้ว” เพื่อตรวจสอบไฟล์เสียงที่แปลงแล้ว คลิก“ Open Folder” เพื่อเปิดโฟลเดอร์ผลลัพธ์หลังจากการแปลง

Vidmore Video Converter ช่วยให้คุณสร้างภาพยนตร์ที่น่าทึ่งของคุณเองได้ในเวลาไม่นาน คุณสามารถรวมคลิปวิดีโอและเพลงจาก Movie Maker ได้อย่างง่ายดาย
ขั้นตอนที่ 1: ในการเริ่มต้น คุณต้องเปิดโปรแกรมแล้วเลือก MV คุณลักษณะเพื่อดำเนินการต่อ คลิก บวก จากมุมล่างซ้ายและเลือกไฟล์วิดีโอที่จะนำเข้า

หลังจากนำเข้า คุณสามารถลากวิดีโอไปยังตำแหน่งที่คุณต้องการหรือใช้ ข้างหน้า หรือ ข้างหลัง ปุ่มเพื่อทำการปรับเปลี่ยน

คุณยังได้รับอนุญาตให้แก้ไขคลิปวิดีโอของคุณ เพียงเลือกวิดีโอแล้วคลิก แก้ไข จากนั้นคุณจะเข้าสู่หน้าต่างใหม่ที่คุณสามารถหมุน/ตัด/ครอบตัดวิดีโอ เพิ่มลายน้ำ ใช้เอฟเฟกต์ และอื่นๆ

ขั้นตอนที่ 2: โปรแกรมสร้างภาพยนตร์มีธีมที่หลากหลายเพื่อทำให้ภาพยนตร์ของคุณสมบูรณ์แบบ เลือกรูปแบบที่เหมาะสมกับรูปแบบไฟล์ของคุณจาก ธีม มาตรา.

ขั้นตอนที่ 3: ใน การตั้งค่า คุณสามารถเพิ่มชื่อเรื่องเริ่มต้นและสิ้นสุดสำหรับภาพยนตร์ของคุณได้ สำหรับการตั้งค่าแทร็กเสียง คุณสามารถเก็บแทร็กเสียงต้นฉบับ เพิ่มเพลงลงในวิดีโอของคุณ หรือทั้งสองอย่าง

ขั้นตอนที่ 4: หากคุณพอใจกับผลลัพธ์ คุณสามารถไปที่ ส่งออก ส่วน เลือกรูปแบบผลลัพธ์ แล้วตัดสินใจตำแหน่งเส้นทาง ในตอนท้ายให้คลิกที่ เริ่มการส่งออก ปุ่มเพื่อสร้างภาพยนตร์ของคุณ

ด้วยเครื่องมือสร้างภาพตัดปะวิดีโอของเรา คุณสามารถสร้างวิดีโอและภาพตัดปะที่สวยงามได้ในเวลาไม่กี่นาที คุณสามารถเลือกเลย์เอาต์ที่คุณชอบที่สุด แก้ไขภาพตัดปะวิดีโอด้วยฟิลเตอร์ ข้อความ เฟรม และอื่นๆ อีกมากมาย
ขั้นตอนที่ 1: หลังจากเปิดโปรแกรมให้เลือก choose ภาพปะติด คุณลักษณะที่ด้านบน ไปที่ และเลือกอัตราส่วนภาพและเลย์เอาต์สำหรับภาพตัดปะวิดีโอของคุณ

ขั้นตอนที่ 2: คลิก บวก ไอคอนแยกต่างหากเพื่อเพิ่มไฟล์ MOV, MKV, AVI, WMV, MP4, JPEG, PNG หรือ GIF ลงในภาพตัดปะ
หลังจากเพิ่มไฟล์ของคุณแล้ว คุณสามารถจัดเรียงและวางตำแหน่งภาพตัดปะได้อย่างแม่นยำเพื่อการจัดองค์ประกอบที่ดีขึ้น ในการปรับขนาดภาพตัดปะ คุณต้องลากเส้นขอบไปยังตำแหน่งที่คุณต้องการ

คุณสามารถเพิ่มเฟรมภาพตัดปะวิดีโอได้โดยการปรับน้ำหนักและสีของเฟรมหากต้องการ

คุณมีตัวเลือกมากมายในการแก้ไขภาพตัดปะของคุณ รวมถึงการครอบตัด ตัดแต่ง หมุน หรือใช้เอฟเฟกต์

ขั้นตอนที่ 3: จากนั้นไปที่ กรอง และเลือกตัวกรอง inbuilt ของเราเพื่อใช้กับภาพตัดปะของคุณ

ขั้นตอนที่ 4: นอกจากนี้ คุณสามารถเพิ่มเพลงพื้นหลังลงในภาพตัดปะวิดีโอของคุณได้ เพียงแค่หา เสียง ให้ทำเครื่องหมายที่ช่องถัดจาก เพลงประกอบแล้วคลิกไฟล์ + ไอคอนเพื่อเลือกเพลงจากคอมพิวเตอร์ของคุณ คุณสามารถปรับระดับเสียงของเพลงพื้นหลังได้ตามต้องการ ในขณะเดียวกัน คุณสามารถเก็บเสียงต้นฉบับไว้ได้หากต้องการ

ขั้นตอนที่ 5: ตอนนี้คุณสามารถแสดงตัวอย่างวิดีโอของคุณอย่างรวดเร็วและไปที่ ส่งออก ส่วนที่จะส่งออกไฟล์ของคุณ ที่นี่ คุณสามารถเปลี่ยนชื่อไฟล์ เปลี่ยนรูปแบบ อัตราเฟรม ความละเอียดและคุณภาพของวิดีโอ หลังจากนั้น คลิกไอคอนโฟลเดอร์เพื่อเลือกโฟลเดอร์ปลายทางสำหรับบันทึกไฟล์ของคุณ สุดท้ายกด เริ่มการส่งออก ปุ่มที่มุมล่างขวาเพื่อประมวลผลภาพตัดปะมัลติมีเดียของคุณ

มีค่าที่ตั้งล่วงหน้ามากมายให้คุณเลือกเพื่อให้คุณสามารถแปลงวิดีโอของคุณเป็นรูปแบบที่เข้ากันได้สำหรับอุปกรณ์ของคุณ คุณยังสามารถปรับพารามิเตอร์โดยละเอียดสำหรับแต่ละโปรไฟล์ได้
คลิกไอคอนรูปเฟืองถัดจากโฟลเดอร์ผลลัพธ์ จากนั้นคุณจะพบหน้าต่างต่อไปนี้

จากนั้นคุณสามารถปรับภาษาของคำบรรยายภาษาของเสียงการเร่งความเร็วของ GPU
เมื่อคลิกตัวเลือก“ แปลง” คุณจะสามารถตั้งค่าโฟลเดอร์ผลลัพธ์โฟลเดอร์สแน็ปช็อตแปลงงานและอื่น ๆ ได้
หลังจากปรับการตั้งค่าทั้งหมดแล้วคุณสามารถบันทึกการตั้งค่าได้โดยคลิก "ตกลง" หากคุณต้องการรีเซ็ตการตั้งค่าคุณสามารถคลิก“ คืนค่าเป็นค่าเริ่มต้น” เพื่อรีเซ็ตเป็นการตั้งค่าจากโรงงาน
Vidmore Video Converter มีตัวแยกวิดีโอในตัวที่ให้คุณแบ่งวิดีโอขนาดยาวออกเป็นคลิป
ขั้นตอนที่ 1: เลือกไฟล์วิดีโอและคลิกปุ่ม "ตัด"

ขั้นตอนที่ 2: เลือกเวลาเริ่มต้นและเวลาสิ้นสุดสำหรับคลิปของคุณ คุณสามารถลากปัตตาเลี่ยนหรือป้อนเวลาได้โดยตรง

ขั้นตอนที่ 3: คลิกปุ่ม "เพิ่มกลุ่ม" เพื่อเพิ่มคลิปปัจจุบันลงในรายการ จากนั้นคุณสามารถตั้งค่าคลิปอื่นได้

ขั้นตอนที่ 4: หลังจากที่คุณตัดคลิปที่คุณต้องการออกแล้วให้คลิกปุ่ม“ ตกลง” คุณจะพบคลิปในรายการไฟล์
Vidmore Video Converter Ultimate นำเสนอความสว่างความคมชัดความอิ่มตัวการปรับสีเพื่อให้คุณใช้เอฟเฟกต์ที่น่าทึ่งกับวิดีโอของคุณ
ขั้นตอนที่ 1: ไปที่ "แก้ไข" > "เอฟเฟกต์และตัวกรอง"

ขั้นตอนที่ 2: คุณสามารถปรับความสว่างความคมชัดความอิ่มตัวของสีและเลือก deinterlacing ตามที่คุณต้องการ นอกจากนี้คุณสามารถลองใช้ฟิลเตอร์เพื่อทำให้วิดีโอของคุณสมบูรณ์แบบ

ขั้นตอนที่ 3: คลิก "ใช้กับทั้งหมด" เพื่อบันทึกการตั้งค่า
หากคุณเคยบันทึกวิดีโอบนสมาร์ทโฟนของคุณเพียงเพื่อที่จะพบว่ามันอยู่ด้านข้างหรือกลับหัวคุณจะรู้ว่ามันน่าหงุดหงิดแค่ไหนที่จะดูในภายหลัง โชคดีที่ Vidmore Video Converter เสนอวิธีที่รวดเร็วในการหมุนหรือพลิกวิดีโอ
ขั้นตอนที่ 1: เลือกไฟล์วิดีโอและไปที่ "แก้ไข" > "หมุนและครอบตัด"

ขั้นตอนที่ 2: ที่นี่คุณสามารถพลิกวิดีโอในแนวตั้งและแนวนอนหมุน 90 องศาหมุน 180 องศาหรือหมุน 270 องศา คลิกปุ่มใดปุ่มหนึ่งและตรวจสอบผลลัพธ์ในการแสดงตัวอย่าง

ขั้นตอนที่ 3: หากมีแถบสีดำรอบ ๆ วิดีโอคุณสามารถใช้ฟังก์ชันครอบตัดเพื่อตัดออก คุณสามารถเปลี่ยนขนาดและตำแหน่งของสี่เหลี่ยมผืนผ้าในหน้าต่างแสดงตัวอย่างเพื่อกำหนดพื้นที่เฟรมที่ต้องการ

ขั้นตอนที่ 4: หากอัตราส่วนกว้างยาวของพื้นที่ที่ครอบตัดไม่ตรงกับอัตราส่วนผลลัพธ์ จะมีแถบสีดำอยู่ที่ขอบ คุณสามารถเลือก "แพนและสแกน" หรือ "เต็ม" ใต้ตัวเลือก "โหมดซูม" เพื่อเติมแถบสีดำโดยอัตโนมัติ
ขั้นตอนที่ 5: คลิกปุ่ม "ใช้กับทั้งหมด" เพื่อบันทึกการเปลี่ยนแปลง
หากคุณต้องการเพิ่มลายน้ำให้กับวิดีโอส่วนตัวของคุณเพื่อปกป้องลิขสิทธิ์ของคุณ Vidmore Video Converter ก็มีประโยชน์
ขั้นตอนที่ 1: คลิกปุ่ม "แก้ไข" จากนั้นเลือก "ลายน้ำ"

ขั้นตอนที่ 2: หากคุณต้องการเพิ่มลายน้ำข้อความให้ป้อนข้อความลงในช่องว่าง คุณสามารถปรับแบบอักษรสีขนาดและลักษณะของข้อความได้ จากนั้นวางลายน้ำข้อความที่ใดก็ได้บนวิดีโอ

หากคุณต้องการเพิ่มลายน้ำภาพให้เปิดใช้งานตัวเลือก“ รูปภาพ” คลิกปุ่ม“ เพิ่มรูปภาพ” เพื่อเลือกภาพ จากนั้นปรับขนาดและวางบนวิดีโอของคุณ
ขั้นตอนที่ 3: คลิก "ใช้กับทั้งหมด" เพื่อใช้ลายน้ำ
Vidmore Video Converter Ultimate ให้การปรับแต่งเสียงสำหรับการมิกซ์ขั้นสูง
ขั้นตอนที่ 1: ไปที่ "แก้ไข" > "เสียง"

ขั้นตอนที่ 2: เลือกแทร็กเสียงที่คุณต้องการเล่น หากวิดีโอของคุณมีเสียงเบาคุณยังสามารถปรับระดับเสียงได้ หรือภาพไม่เข้ากันกับเสียงคุณสามารถเปลี่ยนเวลาหน่วงเพื่อให้ตรงกันได้

ขั้นตอนที่ 3: คลิก "ใช้กับทั้งหมด" เพื่อบันทึกการปรับเปลี่ยน
หากคุณต้องการโพสต์วิดีโอเพื่อแบ่งปันเป็นทางเลือกที่ดีในการเพิ่มคำบรรยายด้วย Vidmore Video Converter ซอฟต์แวร์ตัดต่อวิดีโอที่มีประสิทธิภาพนี้ช่วยให้คุณสามารถฝังคำบรรยายในวิดีโอได้อย่างถาวร
ขั้นตอนที่ 1: ไปที่ "แก้ไข" > "คำบรรยาย"

ขั้นตอนที่ 2: คลิก“ เพิ่มคำบรรยาย” เพื่อนำเข้าไฟล์คำบรรยาย (* .srt; * .ssa; * .ass) จากคอมพิวเตอร์ของคุณ หลังจากนั้นคุณสามารถปรับตำแหน่งแบบอักษรสีความโปร่งใสเวลาหน่วงโครงร่างและอื่น ๆ
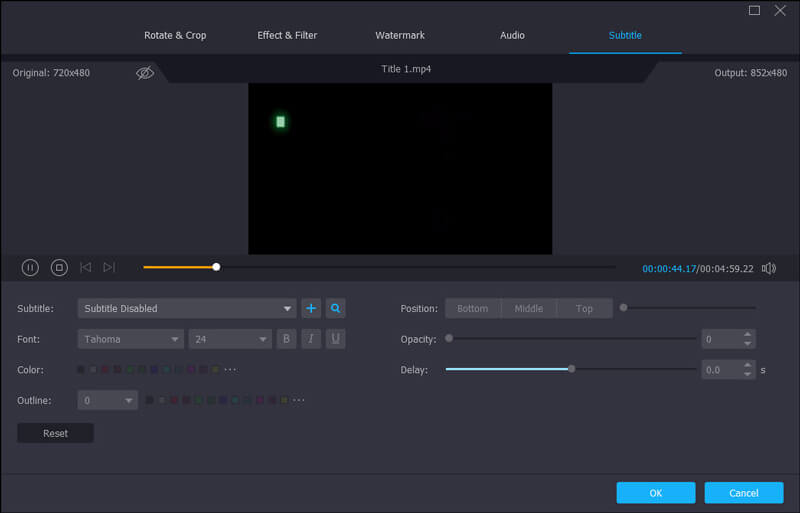
ขั้นตอนที่ 3: คลิก "ใช้กับทั้งหมด" เพื่อบันทึกการปรับเปลี่ยน
ด้วย Vidmore Video Converter คุณสามารถรวมไฟล์วิดีโอที่มีรูปแบบต่างๆเช่น MKV, AVI, MP4, FLV ให้เป็นไฟล์เดียวได้อย่างง่ายดาย
ขั้นตอนที่ 1: คลิก "เพิ่มไฟล์" เพื่อนำเข้าคลิปวิดีโอที่คุณต้องการรวม

ขั้นตอนที่ 2: เลือกไฟล์วิดีโอหนึ่งไฟล์ในรายการจากนั้นเลือกรูปแบบเอาต์พุตสำหรับวิดีโอที่ผสาน
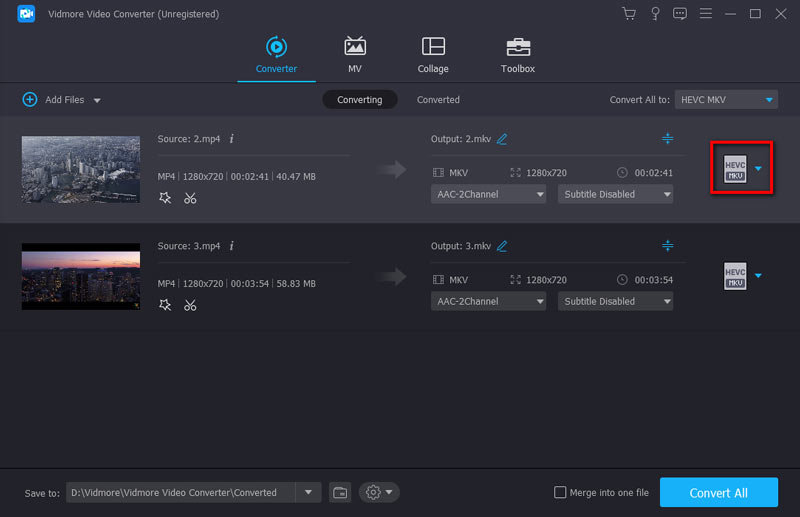
ขั้นตอนที่ 3: ทำเครื่องหมายที่ช่อง“ รวมเป็นไฟล์เดียว” แล้วคลิก“ แปลง” จากนั้นซอฟต์แวร์จะแปลงและรวมไฟล์ที่เพิ่มเข้ามาทั้งหมดเป็นไฟล์เดียว
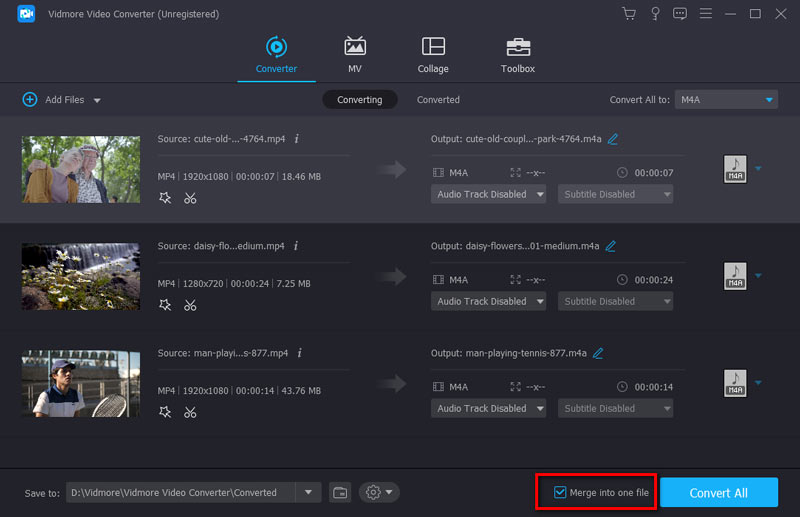
Vidmore Video Converter มี แก้ไขข้อมูลเมตาของสื่อ ตัวเลือกที่ให้คุณเพิ่มแท็กส่วนตัวในไฟล์วิดีโอหรือไฟล์บันทึกเสียงที่ส่งออก
ขั้นตอนที่ 1: ที่เมนูด้านบนของเครื่องมือ ให้เลือก กล่องเครื่องมือ แท็บ จากนั้นคุณสามารถคลิกที่ ตัวแก้ไขข้อมูลเมตาของสื่อ เพื่อโหลดวิดีโอ

ขั้นตอนที่ 2: เพิ่มไฟล์สื่อที่รองรับที่คุณต้องการแก้ไข จากนั้น ปรับเปลี่ยนชื่อไฟล์ ชื่อเรื่อง ศิลปิน อัลบั้ม ผู้แต่ง ประเภท ปี ความคิดเห็น ฯลฯ นอกจากนี้ คุณสามารถตั้งค่าภาพรวมสำหรับวิดีโอ

ขั้นตอนที่ 3: คลิก บันทึก ปุ่มเพื่อบันทึกวิดีโอปัจจุบัน
หากคุณต้องการบีบอัดไฟล์วิดีโอของคุณให้มีขนาดไฟล์ที่เหมาะสมตามที่คุณต้องการ Video Compressor สามารถช่วยคุณได้
ขั้นตอนที่ 1: คุณสามารถเลือก คอมเพรสเซอร์วิดีโอ ตัวเลือกจาก กล่องเครื่องมือ แท็บ จากนั้น คุณต้องนำเข้าวิดีโอโดยคลิกที่ บวก ปุ่มลงชื่อเข้าใช้

ขั้นตอนที่ 2: จากนั้นเริ่มแก้ไขวิดีโอ ชื่อ, ขนาด, รูปแบบ, ความละเอียด, หรือ บิตเรต

ขั้นตอนที่ 3: ตอนนี้ คุณสามารถดูตัวอย่างวิดีโอ ถ้าชอบก็คลิก บีบอัด ปุ่ม.
Audio Compressor สามารถทำได้หากคุณต้องการบีบอัดไฟล์เสียงของคุณให้มีขนาดเล็กลง
ขั้นตอนที่ 1: ภายใต้ กล่องเครื่องมือ ให้คลิกที่ปุ่ม คอมเพรสเซอร์เสียง ตัวเลือก. นำเข้าเพื่อบีบอัดโดยคลิกที่ บวก ปุ่มลงชื่อจากหน้าต่างที่ปรากฏ

ขั้นตอนที่ 2: จากนั้นแก้ไข ชื่อ, ขนาด, รูปแบบ, ช่อง, อัตราตัวอย่างและ บิตเรต ของเสียง

ขั้นตอนที่ 3: ดูตัวอย่างเสียง ถ้าชอบก็คลิก บีบอัด ปุ่มเพื่อรับเสียงใหม่ของคุณ
ด้วย Vidmore Video Converter คุณสามารถลบลายน้ำออกจากวิดีโอได้อย่างยืดหยุ่น
ขั้นตอนที่ 1: เข้าสู่ กล่องเครื่องมือ แท็บและเลือก น้ำยาลบลายน้ำวิดีโอ. จากนั้น คุณสามารถเพิ่มวิดีโอที่มีลายน้ำได้

ขั้นตอนที่ 2: คลิก เพิ่มตัวเลือกพื้นที่ลบลายน้ำโดยตรง.

ขั้นตอนที่ 3: ลากและย้ายกรอบเพื่อซ่อนพื้นที่ลายน้ำ จากนั้นปรับกรอบให้มีขนาดที่เหมาะสม

ขั้นตอนที่ 4: เริ่มเล่นเพื่อดูตัวอย่างวิดีโอ หากคุณไม่ต้องเปลี่ยนรายละเอียดวิดีโออื่นๆ ให้คลิก ส่งออก ปุ่มเพื่อเริ่มลบลายน้ำ
คุณสามารถสร้างไฟล์วิดีโอหรือรูปภาพที่คุณชอบเป็น GIF แบบกำหนดเองได้ด้วย GIF Maker
ขั้นตอนที่ 1: ค้นหา เครื่องชง GIF ใน กล่องเครื่องมือ แท็บ จากนั้น เลือกวิดีโอหรือรูปภาพเพื่อนำเข้าสิ่งที่คุณต้องการสร้างเป็น GIF

ขั้นตอนที่ 2: คลิก แก้ไข ปุ่ม ใช้ฟังก์ชั่นของ หมุนและครอบตัด, เอฟเฟกต์และฟิลเตอร์, ลายน้ำ, เสียงและ คำบรรยายจากนั้นจะช่วยให้คุณสามารถเปลี่ยนเอฟเฟ็กต์ภาพของวิดีโอได้

ขั้นตอนที่ 3: คลิก สร้าง GIF ปุ่มเพื่อรับ GIF ของคุณ

Image Converter สามารถแปลงรูปภาพระหว่าง JPG/JPEG, PNG, WEBP, BMP, TIF/ TIFF ฯลฯ
ขั้นตอนที่ 1: ภายใต้ กล่องเครื่องมือ ให้คลิกที่ปุ่ม โปรแกรมแปลงรูปภาพ ตัวเลือก. นำเข้ารูปภาพอย่างน้อยหนึ่งรูปเพื่อแปลงโดยคลิกที่ บวก ปุ่มลงชื่อเข้าใช้

ขั้นตอนที่ 2: เริ่มแก้ไขชื่อผลลัพธ์และเลือก แปลงทั้งหมดเป็น บางรูปแบบที่คุณต้องการ เช่น BMP จากนั้นเลือกเส้นทางการจัดเก็บ

ขั้นตอนที่ 3: คลิก ส่งออก ปุ่มเพื่อเริ่มการแปลงภาพ
หากคุณต้องการสร้างวิดีโอ 3 มิติแบบกำหนดเองจาก 2 มิติ 3D Maker เป็นตัวเลือกที่ดี
ขั้นตอนที่ 1: เลือก 3D Maker ใน กล่องเครื่องมือ แท็บ จากนั้นคลิกที่ บวก ปุ่มเพื่อเพิ่มวิดีโอ
ขั้นตอนที่ 2: ตัวเลือกมากมายในการสร้าง 3D ก็เหมาะสำหรับคุณเช่นกัน เช่น อนากลิฟ หน้าจอแยก, ความลึก, รูปแบบและ คุณภาพ. ด้วยตัวเลือกเหล่านี้ คุณจะได้รับเอฟเฟกต์ 3D ที่ดีขึ้น
อนากลิฟ: อะนากลิฟแดง/ฟ้า, ขาวดำ/ครึ่งสี/สีเต็ม/ดูบัวส์คุณภาพ; สีเขียว/สีม่วงแดง anaglyph/ครึ่งสี/สีทั้งหมด; อะนากลิฟสีเหลือง/น้ำเงิน, ขาวดำ/ครึ่งสี/สีทั้งเล่ม
หน้าจอแยก: เคียงข้างกัน (ครึ่งความกว้าง), เคียงข้างกัน (เต็ม), ด้านบนและด้านล่าง (ครึ่งความสูง), ด้านบนและด้านล่าง (เต็ม)
ความลึก: ความลึกของ anaglyph 3D สามารถเปลี่ยนได้ตั้งแต่ 0 ถึง 15
รูปแบบ: MP4, MOV, MKV, AVI, WMV, WEBM, M4V, FLV, TS, TRP ฯลฯ
คุณภาพ: สูง มาตรฐาน และต่ำ

ขั้นตอนที่ 3: สุดท้ายคลิก สร้าง 3D และเริ่มสร้างงาน 3 มิติของคุณเอง
Video Enhancer สามารถปรับปรุงคุณภาพวิดีโอของคุณได้หลายวิธี
ขั้นตอนที่ 1: ภายใต้ กล่องเครื่องมือ แท็บ ค้นหา Video Enhancer ตัวเลือก. ถัดไป นำเข้าวิดีโอที่คุณต้องการปรับปรุง

ขั้นตอนที่ 2: สี่ตัวเลือกสำหรับคุณในการปรับปรุงวิดีโอ ได้แก่ ความละเอียดระดับสูง, ปรับความสว่างและคอนทราสต์ให้เหมาะสม, ลบเสียงรบกวนของวิดีโอและ ลดการสั่นของวิดีโอ. เลือกด้านที่คุณต้องการปรับปรุงจากตัวเลือก

ขั้นตอนที่ 3: ดูตัวอย่าง เอฟเฟ็กต์ภาพของวิดีโอ สุดท้าย คุณสามารถปรับปรุงวิดีโอของคุณโดยคลิกที่ ทำให้ดีขึ้น ปุ่ม.
Video Trimmer มีข้อได้เปรียบในการตัดแต่งหรือตัดวิดีโอของคุณให้มีความยาวที่สมบูรณ์แบบ
ขั้นตอนที่ 1: เลือกไฟล์ เครื่องตัดแต่งวิดีโอ ตัวเลือกจาก กล่องเครื่องมือ. ต่อไป โหลดวิดีโอเพื่อเริ่มการตัดแต่งของคุณ

ขั้นตอนที่ 2: คุณสามารถย้ายจุดเริ่มต้นและจุดสิ้นสุดเพื่อกำหนดไทม์ไลน์ของวิดีโอ หรือคุณสามารถป้อนเวลาได้โดยตรงจาก ตั้งค่าเริ่มต้น ถึง สิ้นสุดการตั้งค่า.

ขั้นตอนที่ 3: คุณกำลังคลิกที่ เพิ่มส่วน ปุ่มเพื่อเพิ่มส่วนอื่นๆ หรือแบ่งส่วนทีละส่วน แยกเร็ว. นอกจากนี้ เลือนเข้า/ออก ใต้แถบความคืบหน้าคือตัวเลือกวิดีโออื่นของคุณ

ขั้นตอนที่ 4: สุดท้าย คุณสามารถเริ่มกระบวนการตัดแต่งได้โดยคลิกที่ ส่งออก ปุ่ม.
Video Merger เป็นเครื่องมือที่ดีในการรวมหลายๆ วิดีโอเป็นวิดีโอเดียว
ขั้นตอนที่ 1: คลิก การควบรวมวิดีโอ จาก กล่องเครื่องมือ. เพิ่มคลิปวิดีโอของคุณโดยคลิกที่ บวก ปุ่ม.

ขั้นตอนที่ 2: จากนั้นจัดลำดับคลิป คุณสามารถลากคลิปไปยังตำแหน่งที่เหมาะสมได้โดยตรงหรือคลิก ส่งต่อ หรือ พื้นหลัง ปุ่ม. หากคุณต้องการเพิ่มไปข้างหน้าหรือข้างหลังคลิปที่เลือก คุณสามารถคลิก ข้างหน้า และ ข้างหลัง ปุ่ม. หลังจากนั้น, ตัดแต่ง และ แก้ไข คลิปตามความต้องการของคุณ

ขั้นตอนที่ 3: สุดท้ายเปลี่ยน ชื่อ, เอาต์พุต การตั้งค่าและเส้นทางการบันทึกสำหรับไฟล์เอาต์พุต คลิก ส่งออก ปุ่มเพื่อสิ้นสุด
Video Cropper มีประโยชน์หากคุณต้องการครอบตัดกล่องจดหมายของฟุตเทจวิดีโอที่ซ้ำซ้อน หรือเปลี่ยนอัตราส่วนกว้างยาวของวิดีโอ
ขั้นตอนที่ 1: ประการแรก คุณสามารถเปิด กล่องเครื่องมือ แท็บ เครื่องตัดวิดีโอ ตัวเลือกสำหรับคุณในการนำเข้าและครอบตัดวิดีโอ

ขั้นตอนที่ 2: หากต้องการครอบตัดวิดีโอ คุณสามารถลากอัตราส่วนกว้างยาวเพื่อให้เหมาะกับวิดีโอ คุณยังสามารถเลือกส่วนที่แหลมของวิดีโอได้อีกด้วย จากนั้น คุณสามารถปรับแต่งอัตราส่วนกว้างยาวของวิดีโอได้โดย พื้นที่ครอบตัดหรืออัตราส่วนภาพ.

ขั้นตอนที่ 3: ดูตัวอย่าง วิดีโอที่ครอบตัดแล้วคลิก ส่งออก ปุ่มเพื่อบันทึกวิดีโอที่ครอบตัด
หากคุณต้องการเพิ่มลายน้ำข้อความและรูปภาพลงในวิดีโอ คุณควรลองใส่ลายน้ำวิดีโอ
ขั้นตอนที่ 1: เลือก ลายน้ำวิดีโอ ตัวเลือกจาก กล่องเครื่องมือ แท็บ จากนั้นเพิ่มวิดีโอลงในเครื่องมือนี้

ขั้นตอนที่ 2: เลือก ลายน้ำข้อความ เพื่อเพิ่มลายน้ำให้กับไฟล์ข้อความ หรือคลิกที่ ลายน้ำรูปภาพ เพื่อเพิ่มโลโก้ แน่นอน คุณสามารถเพิ่มลายน้ำข้อความและรูปภาพลงในวิดีโอได้พร้อมกัน

ขั้นตอนที่ 3: จากนั้นแก้ไข สีตัวอักษรและ ระยะเวลา ระยะเวลาของลายน้ำ นอกจากนี้ คุณสามารถเลือกเวลาเริ่มต้นและเวลาสิ้นสุดได้ในกระบวนการเล่นวิดีโอ
ขั้นตอนที่ 4: สุดท้ายคลิกที่ ส่งออก ปุ่มเพื่อบันทึกวิดีโอของคุณ
การแก้ไขสีสามารถสนับสนุนวิดีโอของคุณ โดยแสดงความอิ่มตัวของสีที่ดีขึ้นโดยการแก้ไขสีวิดีโอของคุณ
ขั้นตอนที่ 1: เข้าถึง การแก้ไขสี และเพิ่มวิดีโอที่จำเป็นในการแก้ไขสี

ขั้นตอนที่ 2: เปลี่ยน ตัดกัน, ความอิ่มตัว, ความสว่างและ เว้ ในแผงการแก้ไข

ขั้นตอนที่ 3: ดูตัวอย่าง เอฟเฟ็กต์วิดีโอ แล้วคลิก ส่งออก ปุ่มหากคุณพอใจกับผลลัพธ์
Video Speed Controller ให้การปรับความเร็วสำหรับไฟล์วิดีโอของคุณ
ขั้นตอนที่ 1: หากคุณต้องการเพิ่มความเร็วหรือลดความเร็ววิดีโอของคุณ คุณสามารถใช้ ตัวควบคุมความเร็ววิดีโอ จาก กล่องเครื่องมือ. จากนั้นคุณต้องเพิ่มวิดีโอ

ขั้นตอนที่ 2: เลือกความเร็วในการเล่นที่เหมาะกับความต้องการของคุณจากตัวเลือกต่างๆ ซึ่งรวมถึงความเร็วตั้งแต่ 0.125x, 0.25x ถึง 8X จากนั้น หากคุณต้องการเปลี่ยนข้อมูลบางอย่าง คุณสามารถแก้ไขการตั้งค่าพื้นฐานของวิดีโอ/เสียงและพาธของไฟล์ได้

ขั้นตอนที่ 3: ในขณะนี้ คุณสามารถคลิกที่ ส่งออก ปุ่มเพื่อรับวิดีโอใหม่
ด้วย Video Reverser คุณสามารถย้อนกลับวิดีโอและย้อนกลับได้อย่างรวดเร็ว
ขั้นตอนที่ 1: ค้นหาไฟล์ กล่องเครื่องมือ แล้วคลิก Video Reverser. ตอนนี้คุณควรเพิ่มวิดีโอในการย้อนกลับ

ขั้นตอนที่ 2: ย้อนกลับส่วนของวิดีโอโดยใช้แฮนด์บาร์หรือตั้งค่าระยะเวลา

ขั้นตอนที่ 3: สุดท้ายคลิกไฟล์ ส่งออก ปุ่มเพื่อสิ้นสุดการย้อนกลับ
หากคุณต้องการหมุนและพลิกวิดีโอตามที่คุณต้องการ ให้ลองใช้ตัวหมุนวิดีโอ
ขั้นตอนที่ 1: คลิก ตัวหมุนวิดีโอ ใน กล่องเครื่องมือ แท็บ จากนั้น โหลดวิดีโอที่คุณต้องการหมุน

ขั้นตอนที่ 2: คุณสามารถใช้ได้ ตัวหมุนวิดีโอ เพื่อเปลี่ยนการวางแนววิดีโอ การหมุนวิดีโอเป็น 90/180/270 องศาตามเข็มนาฬิกา คุณจะเห็นเอฟเฟกต์ต่างๆ ของวิดีโอ

ขั้นตอนที่ 3: เปลี่ยนชื่อวิดีโอ แก้ไข การตั้งค่าเอาต์พุต และกำหนดเส้นทางปลายทาง ถ้าคิดว่าโอเคก็กดที่ ส่งออก ปุ่มเพื่อสร้างวิดีโอที่หมุน
เมื่อคุณต้องการปรับระดับเสียงของวิดีโอให้ดังขึ้น ให้เริ่มใช้ Volume Booster
ขั้นตอนที่ 1: เลือก เพิ่มระดับเสียง ใน กล่องเครื่องมือ แท็บและเพิ่มวิดีโอ

ขั้นตอนที่ 2: เลือกไฟล์ แทร็กเสียง ตามเสียงวิดีโอ ลาก ปริมาณ เลื่อนไปทางซ้ายหรือขวาเพื่อลดหรือเพิ่มระดับเสียง

ขั้นตอนที่ 3: สุดท้าย ตั้งค่าปลายทางของไฟล์สำหรับไฟล์ที่ส่งออกแล้วคลิก ส่งออก ปุ่มเพื่อสิ้นสุด
Audio Sync รองรับการปรับและซิงค์เสียงกับวิดีโอ
ขั้นตอนที่ 1: เข้าถึง การซิงค์เสียง จาก กล่องเครื่องมือ แท็บและเพิ่มวิดีโอ

ขั้นตอนที่ 2: ลาก ล่าช้า เลื่อนไปทางซ้ายเพื่อทำให้เสียงช้าลงหรือลากไปทางขวา จากนั้นคุณสามารถเพิ่มความเร็วและซิงค์เสียงกับวิดีโอได้

ขั้นตอนที่ 3: สุดท้าย คุณสามารถแก้ไขการตั้งค่าชื่อเสียงและเลือกโฟลเดอร์เอาต์พุตได้ หลังจากนั้นคุณต้องคลิก ส่งออก ปุ่ม.
ด้วยตัวเปลี่ยนวันที่ของไฟล์ คุณสามารถเปลี่ยนรายละเอียดวันที่ของไฟล์ทีละรายการหรือเป็นชุด รวมถึงวันที่สร้าง แก้ไข และเข้าถึงได้
ขั้นตอนที่ 1: เลือกไฟล์ ไฟล์เปลี่ยนวันที่ จาก กล่องเครื่องมือ แท็บและเพิ่มวิดีโออย่างน้อยหนึ่งรายการ
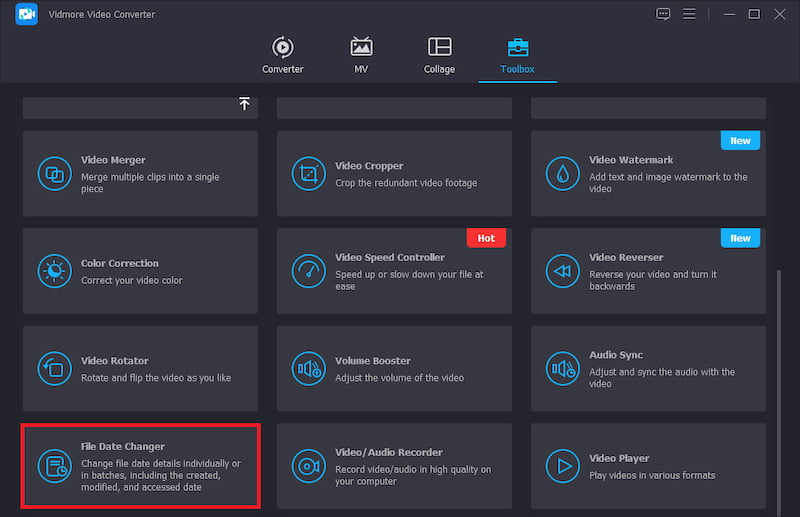
ขั้นตอนที่ 2: คลิกที่ไฟล์ สร้างดัดแปลงและ เข้าถึงแล้ว พื้นที่วันที่และแก้ไขวันที่ที่คุณต้องการด้วยตนเอง
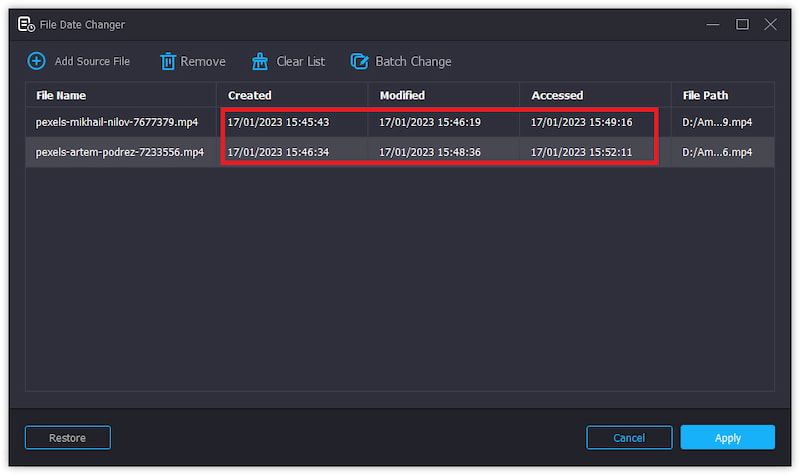
ขั้นตอนที่ 3: คลิก สมัคร และใช้วันที่ของไฟล์ที่เปลี่ยนแปลงกับไฟล์ต้นฉบับ หากคุณแน่ใจว่าจะเปลี่ยน
หากต้องการเล่นวิดีโอในรูปแบบต่างๆ โปรแกรม Video Player สามารถทำได้
ขั้นตอนที่ 1: จาก กล่องเครื่องมือ เลือกแท็บ เครื่องเล่นวีดีโอ. จากนั้นเพิ่มวิดีโอที่จะเล่น
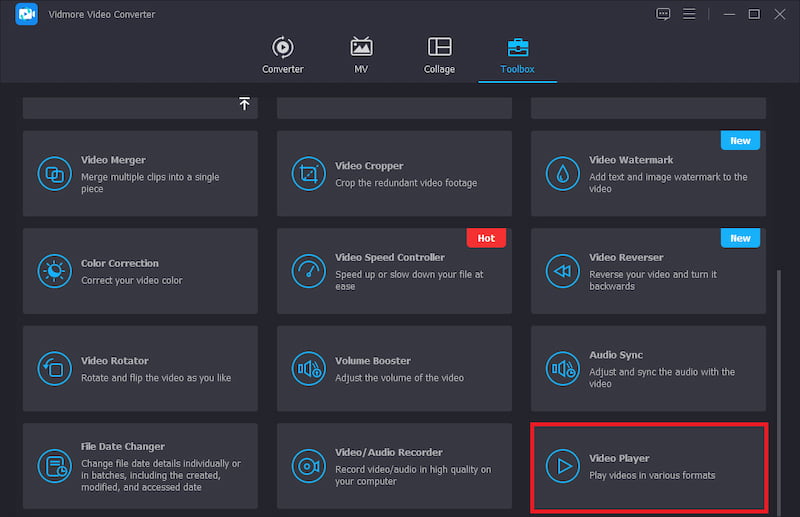
ขั้นตอนที่ 2: ปรับเอฟเฟกต์ของการเล่นวิดีโอจากด้านล่างของหน้า เช่น คำบรรยาย ความเร็ว เป็นต้น
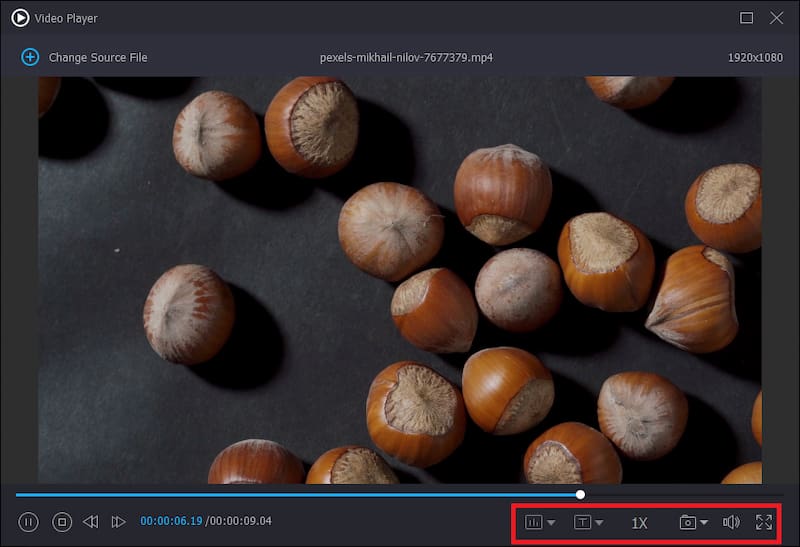
ขั้นตอนที่ 3: สุดท้าย คลิกสัญลักษณ์ปิดที่มุมบนขวาเพื่อสิ้นสุดวิดีโอของคุณ
ดาวน์โหลดซอฟต์แวร์ประมวลผลวิดีโอที่รองรับ 4K นี้เพื่อแปลงวิดีโออย่างง่ายดาย