![]() Vidmore Video Enhancer
Vidmore Video Enhancer
พื้นฐาน
วิธีเพิ่มประสิทธิภาพวิดีโอ
แก้ไขวีดีโอ
Vidmore Video Enhancer ได้รับการออกแบบมาเพื่อเพิ่มประสิทธิภาพจากวิดีโอความละเอียดต่ำไปจนถึงความละเอียดสูงการปรับความสว่างและความคมชัดรวมถึงการสั่นไหวของวิดีโอและการลดสัญญาณรบกวน นอกเหนือจากการปรับปรุงวิดีโอคุณสามารถแก้ไขวิดีโอของคุณเช่นการครอบตัดการตัดแต่งการใส่ลายน้ำและอื่น ๆ
คลิก ดาวน์โหลดฟรี ที่ด้านบนของหน้าคำแนะนำเพื่อดาวน์โหลด Vidmore Video Enhancer บนคอมพิวเตอร์ของคุณ หลังจากดาวน์โหลดติดตั้งและเรียกใช้โปรแกรมนี้บนคอมพิวเตอร์ของคุณ
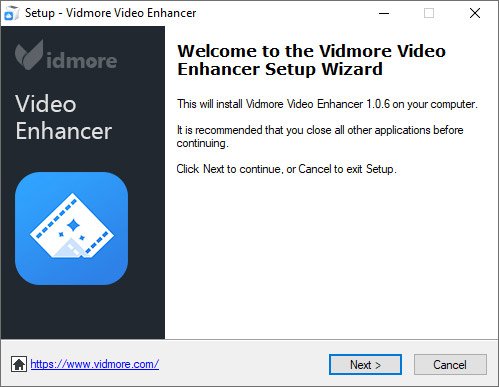
หลังจากเปิดตัวซอฟต์แวร์นี้แล้วจะมีหน้าต่างลงทะเบียนปรากฏขึ้นเพื่อให้คุณคลิก ลงทะเบียนและป้อนที่อยู่อีเมลของคุณและรหัสการลงทะเบียนที่ส่งทางอีเมล จากนั้นคลิก ลงทะเบียน.
ที่อยู่อีเมล: ที่อยู่อีเมลที่คุณกรอกในแบบฟอร์มสั่งซื้อ
รหัสการลงทะเบียน: ชุดอักขระที่ระบุว่าเป็นรหัสเปิดใช้งานรหัสใบอนุญาตหรือ KEYCODE (S) ในจดหมายยืนยันคำสั่งซื้อที่คุณได้รับหลังจากการซื้อสำเร็จ
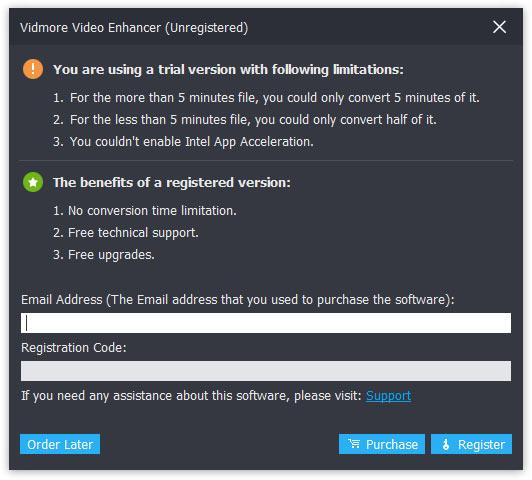
ขั้นตอนที่ 1 เปิดตัว Vidmore Video Enhancer
หลังจากดาวน์โหลดและติดตั้งเครื่องมือเพิ่มประสิทธิภาพวิดีโอนี้แล้วให้เปิดใช้งานบนคอมพิวเตอร์ของคุณ
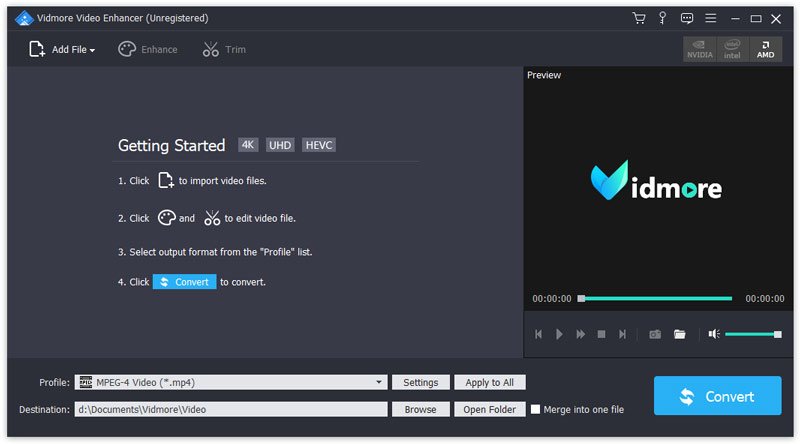
ขั้นตอนที่ 2 เพิ่มไฟล์
คลิก เพิ่มไฟล์ เพื่อนำเข้าไฟล์วิดีโอ
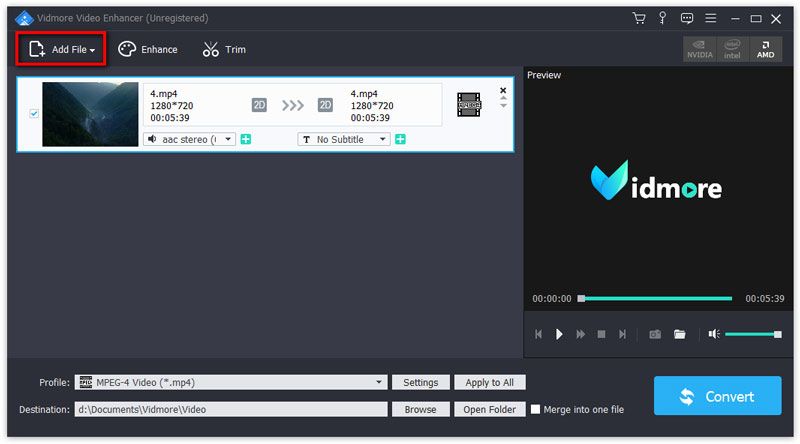
ขั้นตอนที่ 3 ปรับปรุงวิดีโอ
คลิก ทำให้ดีขึ้น จากแถบด้านบนเพื่อเข้าสู่หน้าต่างแก้ไข คุณจะเข้าสู่แท็บ Enhance โดยตรง จากนั้นเลือกตัวเลือกต่อไปนี้เพื่อปรับปรุงคุณภาพวิดีโอตามความต้องการของคุณ
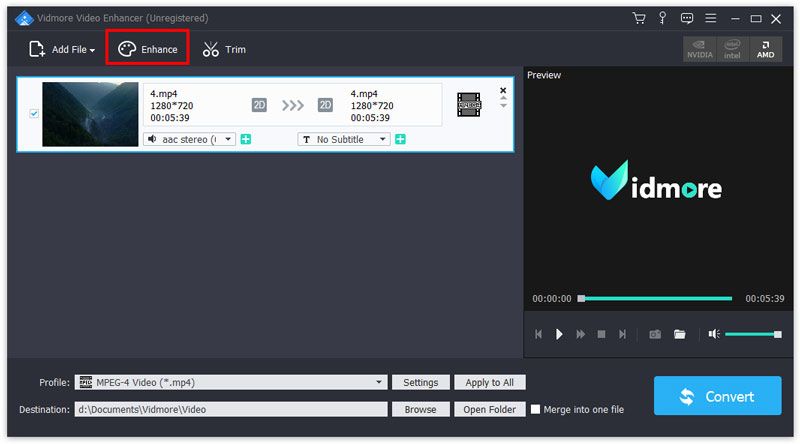
ความละเอียดระดับสูง: ฟังก์ชันนี้ช่วยให้คุณได้รับคุณภาพวิดีโอที่ยอดเยี่ยมเมื่อคุณแปลงวิดีโอที่มีความละเอียดต่ำเป็นวิดีโอที่มีความละเอียดสูงขึ้น
ปรับความสว่างและความคมชัดให้เหมาะสม: ฟังก์ชันนี้จะปรับความสว่างและคอนทราสต์ให้เหมาะสมโดยอัตโนมัติเพื่อให้วิดีโอของคุณสนุกยิ่งขึ้น
ลบเสียงรบกวนของวิดีโอ: ฟังก์ชั่นนี้สามารถขจัดเสียงรบกวนของวิดีโอที่เหมือนสิ่งสกปรกและทำให้วิดีโอของคุณสะอาดขึ้น
ลดการสั่นของวิดีโอ: ฟังก์ชันนี้สามารถลดการสั่นไหวในวิดีโอ สามารถใช้ได้กับวิดีโอที่มีภาพยนตร์ทั้งเฟรมเท่านั้น
หลังจากเปิดใช้งานตัวเลือกข้างต้นให้คลิก นำไปใช้กับทั้งหมด เพื่อใช้การตั้งค่ากับรายการทั้งหมด
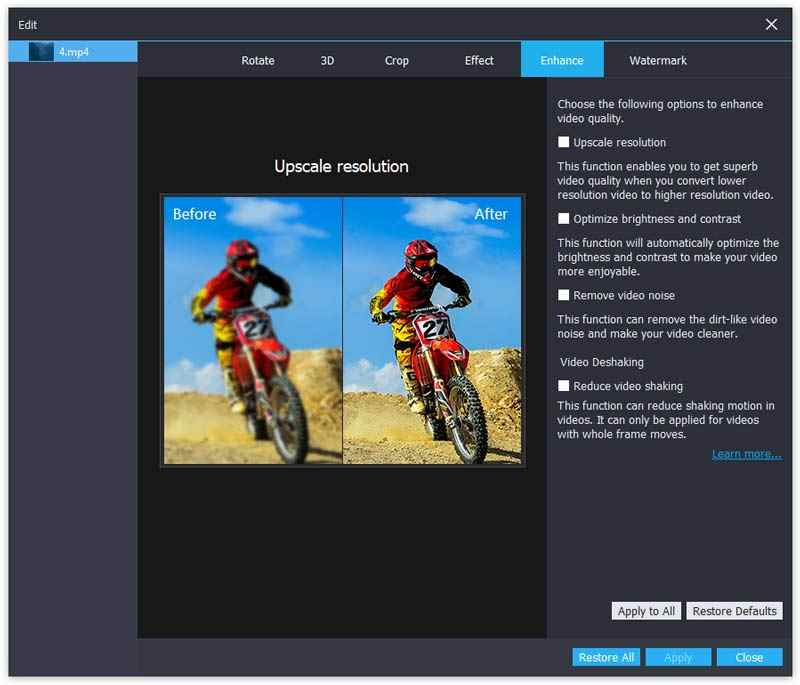
ขั้นตอนที่ 4 เลือกรูปแบบผลลัพธ์
เลือกรูปแบบผลลัพธ์จากไฟล์ ข้อมูลส่วนตัว รายการ.
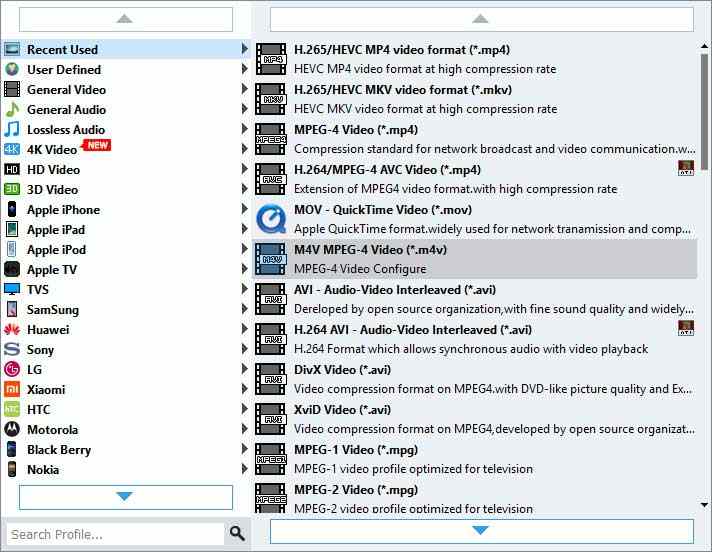
ขั้นตอนที่ 5 บันทึกไฟล์วิดีโอขั้นสูง
กำหนดปลายทางสำหรับไฟล์เอาต์พุตของคุณโดยคลิก เรียกดู. ในตอนท้ายคลิก แปลง เพื่อแปลงวิดีโอคุณภาพต่ำของคุณเป็นวิดีโอคุณภาพสูง
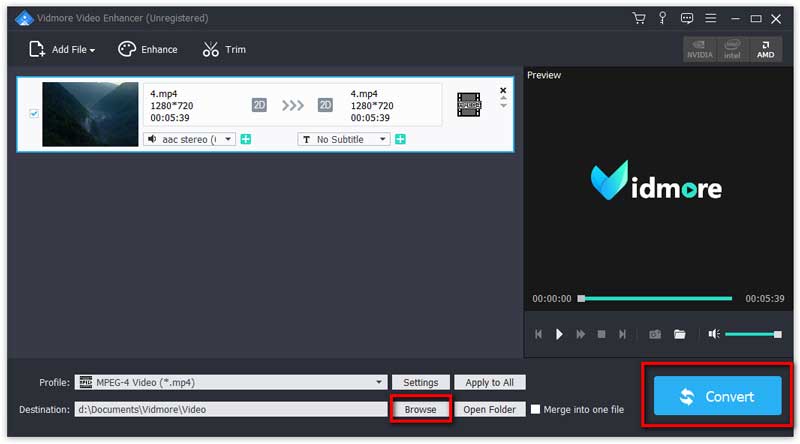
การปรับปรุงวิดีโอนี้ยังมีเครื่องมือแก้ไขพื้นฐานเพื่อช่วยคุณสร้างผลงานชิ้นเอกที่มีสไตล์ เพียงคลิกปุ่มเพิ่มประสิทธิภาพเพื่อเข้าสู่หน้าต่างแก้ไข
คุณสามารถหมุนวิดีโอได้ 90 ตามเข็มนาฬิกาและ 90 ทวนเข็มนาฬิกา หรือคุณสามารถพลิกวิดีโอแนวนอนหรือพลิกแนวตั้ง
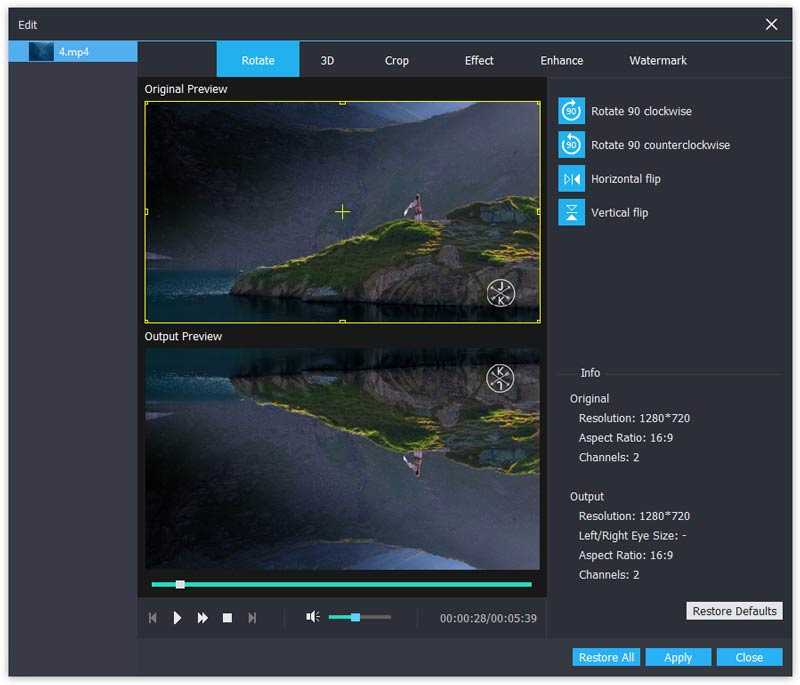
ตัวปรับปรุงคุณภาพวิดีโอที่ดีที่สุดเพื่อปรับปรุงวิดีโอคุณภาพต่ำ