![]() แก้ไขวิดีโอ Vidmore
แก้ไขวิดีโอ Vidmore
Vidmore Video Fix เป็นเครื่องมือที่สามารถช่วยคุณซ่อมแซมวิดีโอที่ไม่สามารถเล่นหรือดูได้ เมื่อวิดีโอของคุณเสียหายจากปัจจัยภายนอก เช่น เสียหายระหว่างการแปลง ตัดต่อ หรือถ่ายโอน คุณสามารถใช้ซอฟต์แวร์นี้เพื่อแก้ไขปัญหาได้อย่างรวดเร็วด้วยอัตราความสำเร็จสูง นอกจากนี้ Vidmore Video Fix ยังช่วยให้คุณดูตัวอย่างผลการซ่อมแซมก่อนที่จะส่งออกวิดีโอไปยังอุปกรณ์ของคุณ
หากคุณต้องการติดตั้ง Vidmore Video Fix บนคอมพิวเตอร์ Windows หรือ Mac โปรดคลิกที่ ดาวน์โหลดฟรี ปุ่มบนแบนเนอร์ของหน้านี้ หลังจากดาวน์โหลดและดับเบิลคลิกแพ็คเกจการติดตั้ง ให้ทำตามคำแนะนำบนหน้าจอเพื่อติดตั้ง และซอฟต์แวร์จะทำงานโดยอัตโนมัติ
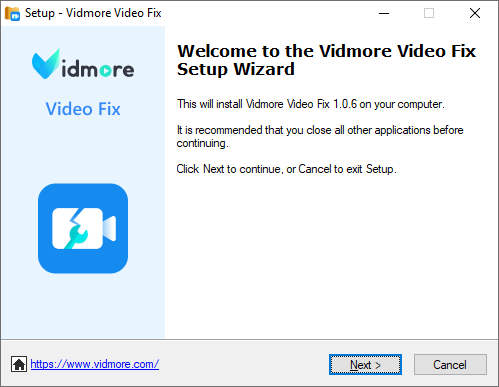
เมื่อคุณเปิด Vidmore Video Fix ไฟล์ ลงทะเบียน หน้าต่างจะปรากฏขึ้น จากนั้นกรุณากรอกที่อยู่อีเมลและรหัสลงทะเบียนของคุณแล้วคลิก เปิดใช้งาน ปุ่มใช้งานซอฟต์แวร์ได้ไม่จำกัด
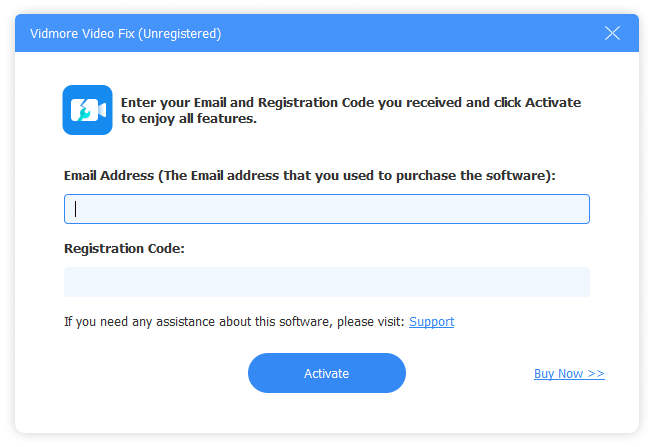
หากคุณต้องการใช้ Vidmore Video Fix เวอร์ชันล่าสุด คุณสามารถคลิกที่ ดาวน์โหลดฟรี ปุ่มเพื่อติดตั้ง
นอกจากนี้คุณยังสามารถแฉได้อีกด้วย เมนู ในซอฟต์แวร์แล้วคลิก ตรวจสอบการอัปเดต เพื่อดูว่าเวอร์ชันปัจจุบันเป็นเวอร์ชันล่าสุดหรือไม่ คุณสามารถอัปเดต Vidmore Video Fix ได้ในซอฟต์แวร์หากไม่ใช่เวอร์ชันล่าสุด
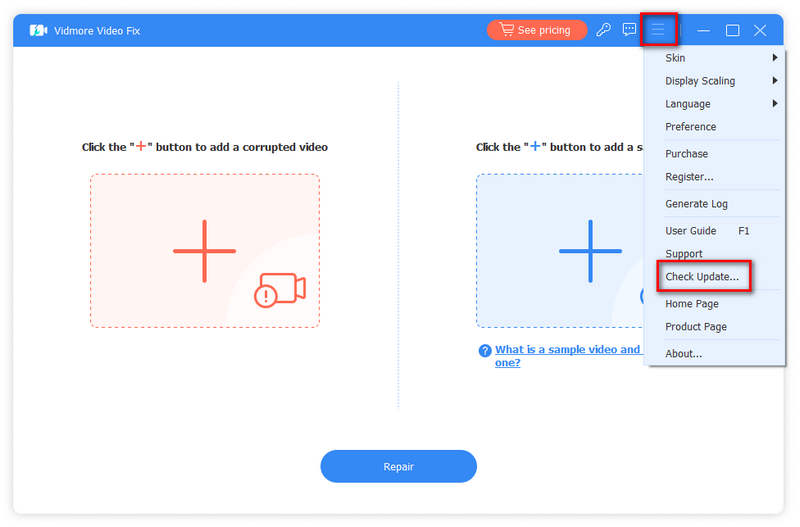
ขั้นตอนที่ 1 เรียกใช้การแก้ไขวิดีโอ Vidmore
ดับเบิลคลิกที่ไอคอนซอฟต์แวร์เพื่อเปิด Video Fix บนคอมพิวเตอร์ของคุณ
ขั้นตอนที่ 2 นำเข้าวิดีโอที่เสียหาย
หลังจากเปิดตัว Vidmore Video Fix ให้คลิกปุ่มบวกทางด้านซ้ายเพื่อเพิ่มวิดีโอที่เสียหาย

ขั้นตอนที่ 3 เพิ่มวิดีโอตัวอย่าง
ถัดไป คุณสามารถค้นหาวิดีโอที่ไม่เสียหายซึ่งถ่ายด้วยอุปกรณ์เดียวกันกับวิดีโอที่เสียหายของคุณ หรือบันทึกจากช่องเดียวกันกับวิดีโอที่เสียหาย โปรดทราบ วิดีโอที่ไม่เสียหายและเสียหายควรอยู่ในรูปแบบเดียวกัน
จากนั้น คุณสามารถนำเข้าไปยัง Vidmore Video Fix เป็นวิดีโอตัวอย่างได้โดยคลิกปุ่มบวกทางด้านขวา

ขั้นตอนที่ 4 เริ่มการซ่อมแซมวิดีโอ
หลังจากเพิ่มวิดีโอที่เสียหายและวิดีโอตัวอย่างแล้ว ให้คลิกที่ ซ่อมแซม ปุ่มเพื่อเริ่มการแก้ไข ขณะซ่อมแซม คุณสามารถหยุดกระบวนการเมื่อใดก็ได้โดยคลิกที่ หยุด ปุ่ม.

ขั้นตอนที่ 5 ดูตัวอย่างและบันทึก
เมื่อการซ่อมแซมวิดีโอเสร็จสิ้น คลิก ดูตัวอย่าง เพื่อให้แน่ใจว่าคุณพอใจกับผลลัพธ์หรือไม่
คุณยังสามารถคลิกที่ บันทึก ปุ่มเพื่อส่งออกวิดีโอไปยังคอมพิวเตอร์ของคุณโดยตรง
หากคุณมีวิดีโอที่เสียหายอื่นๆ ที่ต้องซ่อมแซม คลิก ซ่อมแซมวิดีโออื่น ๆ.

ตัวปรับปรุงคุณภาพวิดีโอที่ดีที่สุดเพื่อปรับปรุงวิดีโอคุณภาพต่ำ