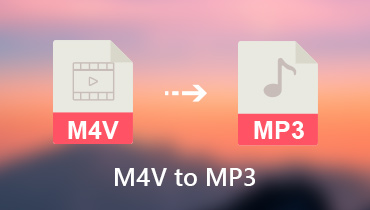Bu 4 Aracı Kullanarak Mac ve Windows'ta MKV'yi M4V'ye Dönüştürme
MKV video kliplerinizi taşınabilir cihazınızda oynatırken sorun mu yaşıyorsunuz? Diğer kullanıcılar da deneyimlediği için yalnız değilsiniz. MKV videolarının bazı taşınabilir cihazlarda oynatılmamasının en yaygın nedenlerinden biri uyumluluk sorunlarıdır. Bu yüzden diğerleri çözüm olarak bir video dönüştürücü kullanıyor. Ve MKV'yi M4V gibi taşınabilir oynatıcılarla uyumlu bir formata dönüştürmek isteyenlerdenseniz, bunları tanıyın. MKV'den M4V'ye dönüştürücüler aşağıda belirtilmiştir.
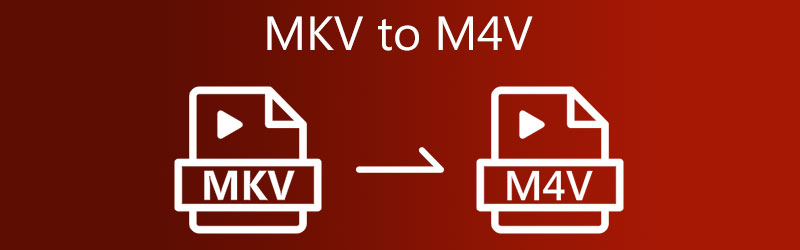
- Bölüm 1. MKV'yi M4V'ye Dönüştürmenin En İyi Yolu
- Bölüm 2. MKV'yi M4V'ye Başka Şekillerde Dönüştürme
- Bölüm 3. MKV'yi M4V'ye Dönüştürme Hakkında SSS
Bölüm 1. MKV'yi M4V'ye Dönüştürmenin En İyi Yolu
MKV'yi M4V'ye altyazılı olarak dönüştürmek istiyorsanız, Vidmore Video Dönüştürücü. Videolarınızı değiştirmenize ve bunları MOV, MP4, AVI, WebM ve daha pek çok biçime dönüştürmenize olanak tanıyan çok esnek bir araçtır. Bu video dönüştürücü, 200'den fazla ses ve video klibi destekler. Bu nedenle, sahip olduğunuz herhangi bir video türünde kullanabilirsiniz.
Desteklediği farklı biçimlerin yanı sıra, video klibinizi daha iyi hale getirmek istiyorsanız, çözünürlük ve kare hızı gibi video ayarlarını değiştirmenize de olanak tanır. Video dönüştürücüler hakkında önceden bilginiz yoksa endişelenmenize gerek kalmayacak çünkü Vidmore Video Converter'ı kolayca kullanabilirsiniz! Siz de bu programa hayran kaldıysanız bu örneği rehber olarak kullanabilirsiniz.
Adım 1: MKV'yi M4V Dönüştürücüye İndirin
Programı aktif bir cihaza kurmak ilk adımdır. Başlamak için Ücretsiz indirin sağdaki menüdeki seçenek. Bunu takiben, dönüştürme aracının tamamlanmasını beklemelisiniz.
2. Adım: MKV dosyalarını Zaman Çizelgesi'ne ekleyin
Ardından, video klibi araca eklemeye başlamak için Dosya Ekle ekranın sol tarafında ve MKV dosyanızı yükleyin. öğesine de dokunabilirsiniz. Artı Ekranın ortasında göreceğiniz simge.
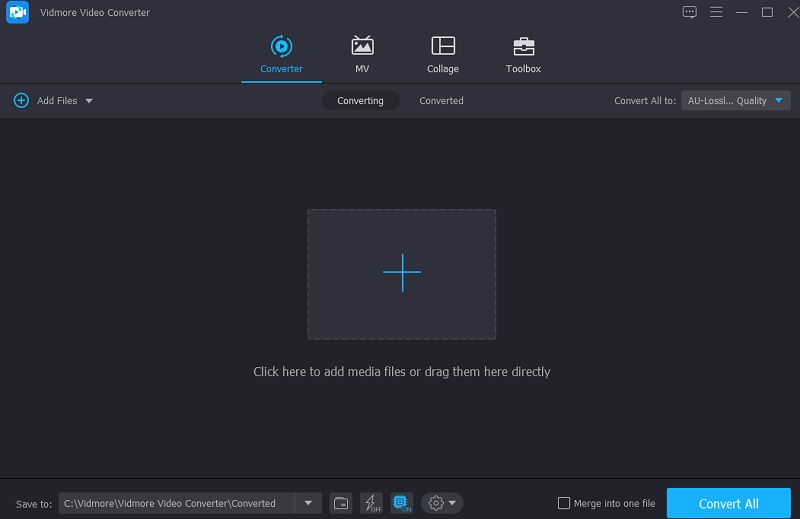
Adım 3: Listeden M4V Formatını Seçin
Ardından MKV dosyanızın video formatını değiştirmeye başlamak için videonun sağ tarafında bulunan ok tuşunu seçip tıklamanız gerekmektedir. Video üstteki sekme. Bunu takiben, arayın M4V biçimlendirin ve tıklayın.
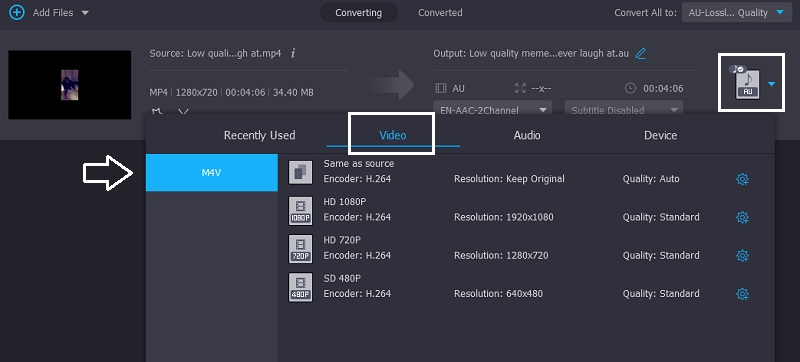
Ayrıca, video ayarlarını aşağıdaki düğmeyi tıklayarak da kontrol edebilirsiniz. Ayarlar biçimin sağ tarafındaki simge. Arasında seçim yapmak Çözünürlük, Kanal ve Kare Hızı eğer ayar yapacaksanız. Tıkla Yeni oluşturmak Değişiklikleri tamamladığınızda aşağıdaki düğmeye basın.
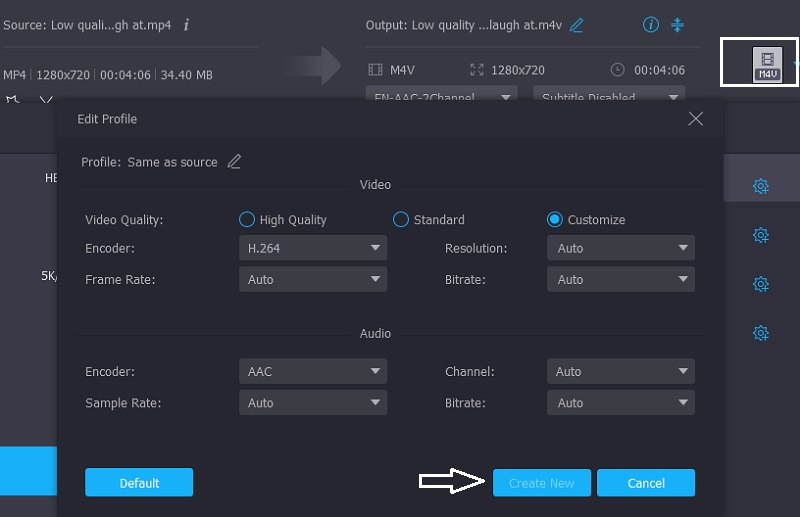
4. Adım: M4V Videoya Altyazı koyun
Ana arayüze geri döndüğünüzde, Star düzenleme bölümünde yönlendirilecek simge. Ardından, tıklayın Alt yazı üstteki sekme. Ardından, tıklayın Artı simgesine tıklayın ve istediğiniz altyazıyı ekleyin. Buna ek olarak, yazı tipi stilini de seçebilirsiniz. Bitirdiğinizde, aşağıdaki Tamam düğmesine dokunun.
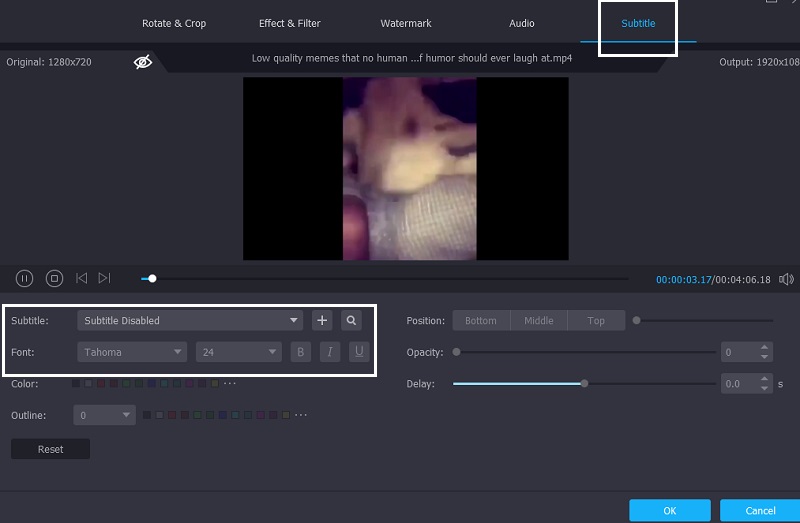
Adım 5: MKV'yi M4V'ye dönüştürün
Yukarıdaki tüm görevleri tamamladıktan sonra, yaptığınız değişiklikleri uygulamak için Tümünü Dönüştür düğmesini tıklayın.
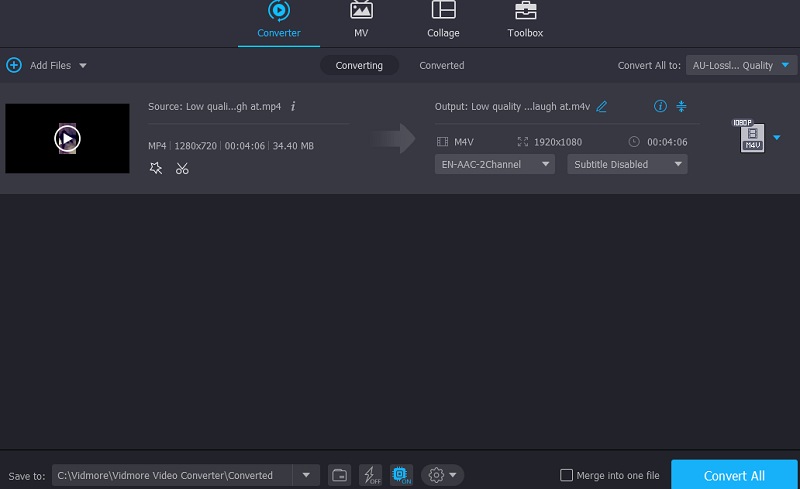
Bölüm 2. MKV'yi M4V'ye Başka Şekillerde Dönüştürme
Öte yandan, diğer araçları kullanarak MKV'yi M4V'ye dönüştürmek istiyorsanız diğer seçenekleri listeledik.
1. VLC Media Player
VLC Media Player, bugün piyasada bulunan uyarlanabilir medya oynatıcılarından biridir. En sevdiğiniz filmleri izlemenin yanı sıra, videolarınızı düzenlemenize ve çeşitli biçimlere dönüştürmenize de olanak tanır. VLC, hemen hemen her video veya ses dosyasını oynatabilir. Bu olanaklardan biri, filmleri birkaç kolay adımda bir biçimden diğerine dönüştürme yeteneğidir. Aşağıdaki teknikte, VLC medya oynatıcısını kullanarak bir MKV dosyasını bir M4V videoya dönüştürmeyi öğreneceksiniz.
Aşama 1: VLC Media Player'a erişin ve VLC penceresinin başlık çubuğundaki açılır listeden Medya seçeneğini seçin. Ekranın alt kısmındaki açılır menüden aşağıdaki seçeneği seçin: Dönüştür / Kaydet dosya.
Adım 2: Simgeyi seçin ve yükleme işlemini başlatmak için çift tıklayacağınız MKV video dosyanızın konumuna gidin. Dönüştürücü listesine belirli bir parçayı dahil etmek için üzerine tıklayın ve Açık bilgisayarınızın klavyesinde. Seçmek M4V çıktı formatı olarak Dönüştürmek tıkladıktan sonra kutu Ayarlar, eşliğinde Profil.
Aşama 3: tıkladıktan sonra Araştır ve dönüştürülmüş MKV dosyasını saklamak istediğiniz yeri girerek Dönüştürmek görüntülenen açılır menüden.
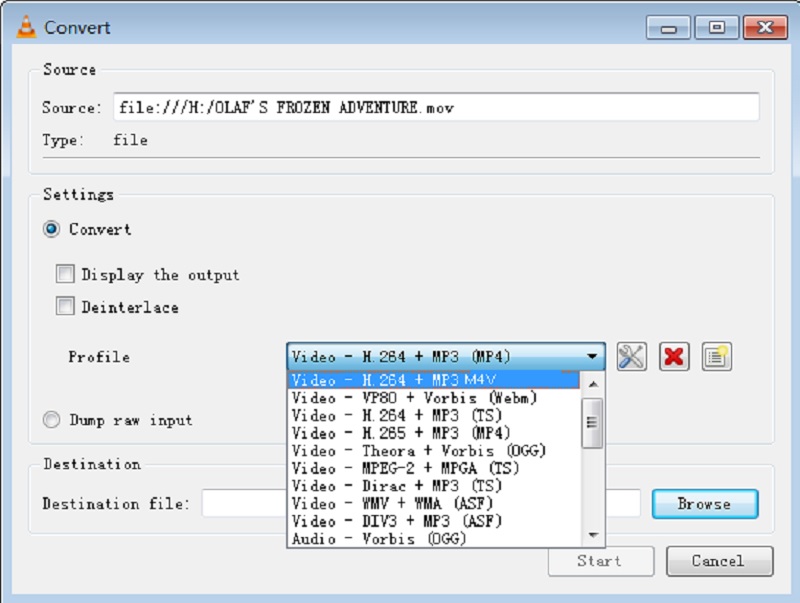
2. Dosyaları Dönüştür
Öte yandan, cihazınızda yeterli alan yoksa ve MKV'yi M4V'ye dönüştürmek istiyorsanız, çevrimiçi bir dönüştürücüye başvurabilirsiniz. Bulabileceğiniz en güvenilir video dönüştürücülerden biri ConvertFiles'tır. Bu web tabanlı araç, arşivleri, belgeleri, sunumları, e-kitapları, görüntü ve ses dosyalarını dönüştürebilir. Verilen çıktı formatı listelerinden formatı seçmelisiniz. Bu örneği bir rehber olarak alın.
Aşama 1: İlk önce, ConvertFiles MKV to M4V Converter'ı arayın. Ana arayüzü gördüğünüzde, Gözat düğmesine tıklayın ve MKV videosunu ekleyin.
Adım 2: Ardından Çıktı Biçimi açılır menüsünü tıklayın, Apple iPod/iTunes Video Dosyası (.m4v)tıklayın ve tıklayın.
Aşama 3: Son olarak, tıklayın Dönüştürmek düğmesini tıklayın ve dönüştürme işleminin bitmesini bekleyin. Ve bu kadar!
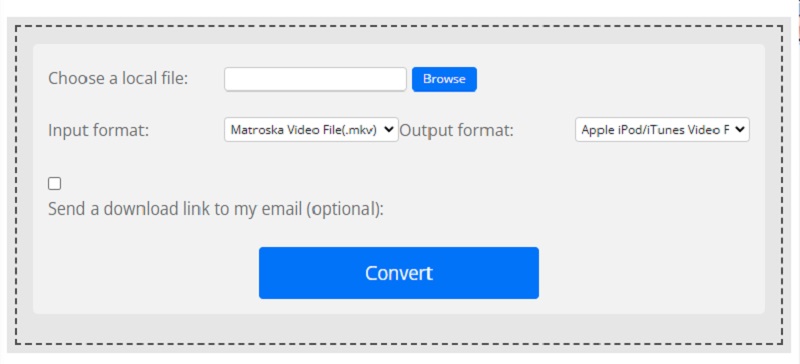
3. Herhangi Bir Dönş.
Herhangi bir Conv, güvenebileceğiniz başka bir internet MKV - M4V dönüştürücüsüdür. Esnek bir web tabanlı dönüştürücüdür. Windows, Mac OS X ve Linux üzerinde çalışır. Ayrıca video, görüntü ve ses dönüştürme sunar. Bu çevrimiçi aracın dönüştürme prosedürü hızlı ve basittir.
Aşama 1: Herhangi Bir Dönş'ün ana sayfasına gidin ve Dosya seçin ana ekranda düğmesine basın. Dosyanızdan bir MKV videosu seçebileceksiniz. Kütüphane bu simgeye tıklayarak.
Adım 2: MKV dosyasını ana ekranda içe aktardıktan sonra, sağdaki açılır oka dokunun ve M4V mevcut seçeneklerden.
Aşama 3: Son olarak, üzerine tıklayın Dönüştürmek dosyayı tamamen dönüştürmek için simge M4V biçim.
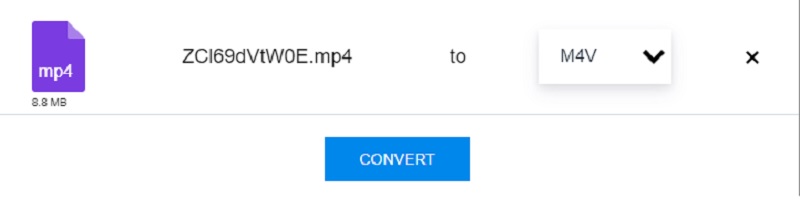
Daha fazla okuma:
En İyi 3 MKV - MP4 Dönüştürücü Çevrimiçi (Ücretsiz ve Sınırsız)
MP4 - M4V - Videoları Kayıpsız M4V Formatına Dönüştürmenin 2 Hızlı Yolu
Bölüm 3. MKV'yi M4V'ye Dönüştürme Hakkında SSS
MOV veya M4V kullanılması tercih edilir mi?
M4V, taşınabilir cihazlar tarafından oldukça iyi desteklenmektedir. Ancak, MOV formatına taşınabilir cihazlar tarafından da erişilebilir olsa da, filmler iyi performans göstermiyor. MOV formatı, içe aktarabileceğiniz cihazlar tarafından daha yaygın olarak desteklenir.
Neden M4V'yi seçmelisiniz?
Apple'ın iTunes Store'u, M4V formatı kullanılarak kodlanmış video dosyalarını satmaktadır.
M4V yüksek kaliteli bir format mı?
Evet, çok popüler olmasa da bu formatın yüksek kalitesi mükemmel.
Sonuç
MKV dosyanızı taşınabilir cihazınızla uyumlu hale getirmek için MKV'yi M4V'ye dönüştürmeye başlayın. zaten bildiğin için MKV'yi M4V'ye dönüştürme yukarıda belirtilen araçlar ve adımlar aracılığıyla.
MKV ve M4V
-
MKV'yi dönüştür
-
M4V'yi dönüştür
-
M4V'yi düzenle