MP4'ü FLV Dosyalarına Dönüştürme: 4 Çevrimiçi/Çevrimdışı Deneyebileceğiniz anlamına gelir
Hepimizin düzenli olarak kullandığı en yaygın video formatları FLV ve MP4'tür. Başkalarından indirdiğiniz veya başkalarından aldığınız videolar MP4, FLV, MKV ve diğerleri dahil olmak üzere çeşitli dosya türlerinde olabilir. Bazen MP4 formatındaki videoları indirdikten sonra video oynatıcınızın bunu desteklemediğini keşfedersiniz ve bunları oynatamazsınız. Bu senaryoda iki seçeneğiniz vardır: farklı bir video oynatıcıya geçin veya MP4'ü FLV'ye veya oynatıcınızın desteklediği herhangi bir formata dönüştürün. Artık endişelenmeyin! Bu yazıda, sizin için en uygun video dönüştürücüyü test etmek ve bulmak için zaman ayırdık. MP4'ten FLV'ye dönüştürün ve sizin için halledin.
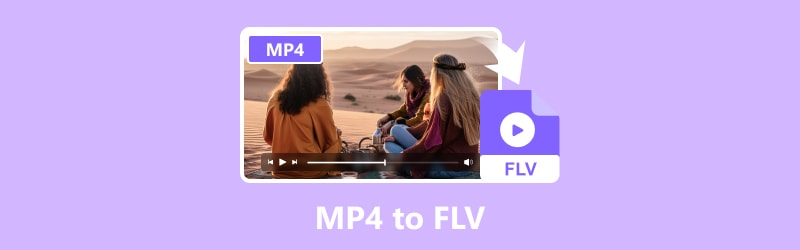
SAYFA İÇERİĞİ
- Bölüm 1. Vidmore Video Converter ile MP4'ü FLV'ye dönüştürün
- Bölüm 2. Vidmore Free Video Converter Online ile MP4'ü FLV Online'a Ücretsiz Dönüştürün
- Bölüm 3. MP4'ü FLV Adobe Media Encoder olarak değiştirin
- Bölüm 4. VLC kullanarak MP4'ü FLV'ye çevirin
- Bölüm 5. MP4'ün FLV'ye Dönüştürülmesi Hakkında SSS
Bölüm 1. Vidmore Video Converter ile MP4'ü FLV'ye dönüştürün
İçin en iyisi: Video düzenleme için de kullanılabilecek ve 200'den fazla formatı ve cihazı destekleyen kusursuz bir dönüştürücü arayan öğrenciler ve uzman video editörleri.
Vidmore Video Dönüştürücü en eksiksiz ve dinamik çok formatlı video dönüştürücüsüdür. Hızla ve kaliteden ödün vermeden video dosyalarını MP4, FLV, VOB, MPEG, WMV, AVI, M4V, ASF vb. dahil 200'den fazla farklı formata ve cihaza dönüştürür. Video dosyaları çeşitli formatlara ve cihazlara aktarılabilir. Videolarınızı dönüştürebilir ve kolaylıkla bir çıktı formatı seçebilirsiniz. Vidmore Video Converter, yüksek hızlı video işleme algoritmaları ile videoları 50 kat daha hızlı 8K/4K/1080p kalitesine dönüştürebilir. Vidmore Video Converter'ın entegre hafif video düzenleyicisi ile özel videolar oluşturmak ve düzenlemek artık çok kolay. Sezgisel arayüzü, video düzenlemeye yönelik tüm genel talepleri karşılamasını sağlar. Video dosyanızın formatı kolayca değiştirilebilir. Zaten merak mı ediyorsunuz? Ardından, Vidmore Video Converter ile MP4'ü FLV'ye nasıl dönüştüreceğinize ilişkin kılavuz:
Aşama 1. Ücretsiz indirme ve yükleme Vidmore Video Dönüştürücü bilgisayarınızda. Bu video dönüştürücü Windows ve macOS ile çalışır.
Adım 2. Dönüştürücü sekmesini seçin ve dönüştürmek istediğiniz dosyayı açmak için ana arayüzün sol üst köşesindeki Dosya Ekle'ye tıklayın. Ayrıca dosyalarınızı araçta kolayca sürükleyebilirsiniz.
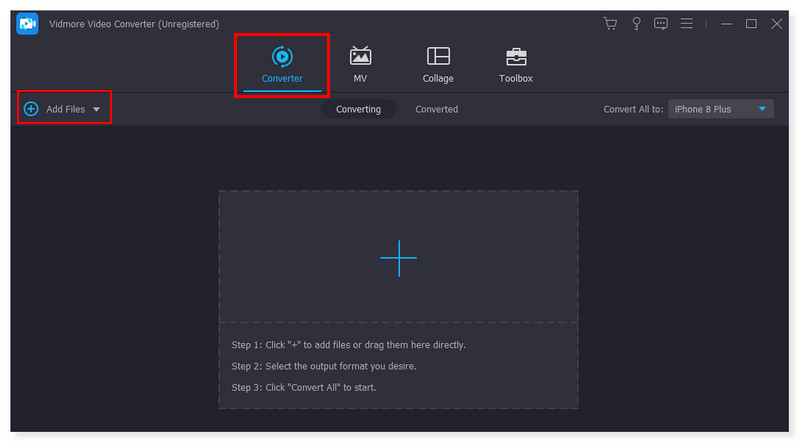
Aşama 3. Dönüştürdüğünüz videonun yanındaki açılır menüyü tıklayarak Çıkış Formatını ayarlayın. Seçeneklerde MP4'ü seçin.
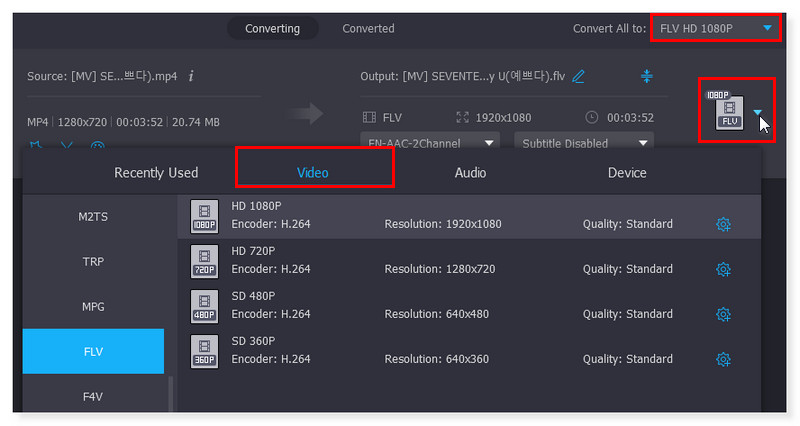
4. adım. Çıkış formatının tamamı ayarlandıktan sonra, tüm videoları FLV'ye dönüştürmek için aşağıdaki Tümünü Dönüştür düğmesini tıklayın. Bunlar aynı zamanda Mac'te MP4'ü FLV'ye dönüştürme adımlarıdır.
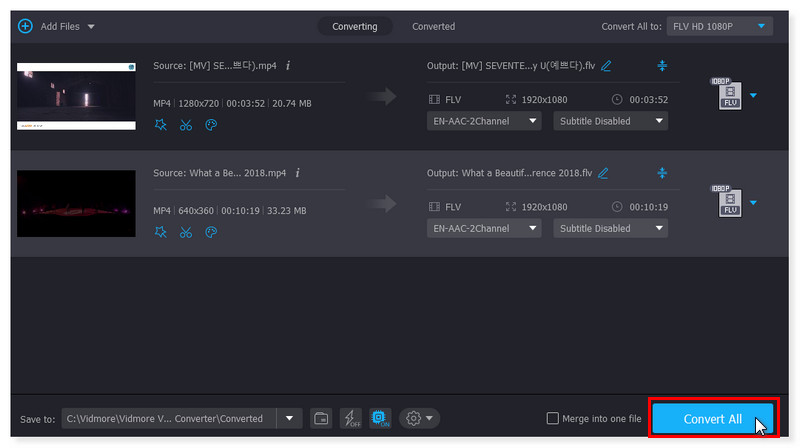
Bölüm 2. Vidmore Free Video Converter Online ile MP4'ü FLV Online'a Ücretsiz Dönüştürün
Şunlar için idealdir: Videolarını YouTube veya okul etkinliği amacıyla kolayca dönüştürmek için çevrimiçi bir araç kullanmayı tercih eden yeni başlayanlar ve profesyonel editörler.
MP4'ü çevrimiçi ve ücretsiz olarak FLV'ye dönüştürmenin bir yolunu aradığınızı varsayalım. Bu web tabanlı, kullanıcı dostu ve tamamen ücretsiz olanı kontrol edin. Çevrimiçi Ücretsiz Video Dönüştürücü FLV, MP4, WebM, GIF, FLAC, AAC, MPG, MP3 ve daha pek çok önemli ses ve video formatıyla uyumludur. Video dosyalarınızın hızlı bir şekilde işlenmesini sağlamak için Free Video Converter Online, çeşitli formatlar için önceden ayarlanmış ayarlara sahiptir. Ayrıca video/ses kalitesi, kanal, kare hızı, bit hızı, bit hızı, video codec bileşeni ve daha fazlası üzerinde kontrol sahibi olursunuz. Temelde bu video dönüştürücü, müzik ve video dosyalarınızı düzenlemek ve dönüştürmek için size ücretsiz ve hızlı bir yöntem sağlar. Her web tarayıcısı bu çevrimiçi araca kusursuz bir şekilde erişebilir. İstediğiniz kadar videoyu dönüştürmek ücretsiz olmakla kalmaz, aynı zamanda hiçbir üçüncü taraf yazılımın yüklenmesine de gerek yoktur. Vidmore ile video dönüştürme, kayıt veya boyut kısıtlaması gerektiren diğer web sitelerinin aksine ücretsizdir. Videoları kalite kaybı olmadan 1080p HD, 720p HD ve SD'ye dönüştürün. Bu çevrimiçi aracı kullanarak MP4'ü FLV'ye nasıl değiştireceğinize ilişkin adımlar şunlardır:
Aşama 1. web sitesine git Çevrimiçi Ücretsiz Video Dönüştürücü. Çevrimiçi dönüştürücüye tam olarak erişmek için önce Vidmore Başlatıcısını indirip yüklemeniz gerekir.
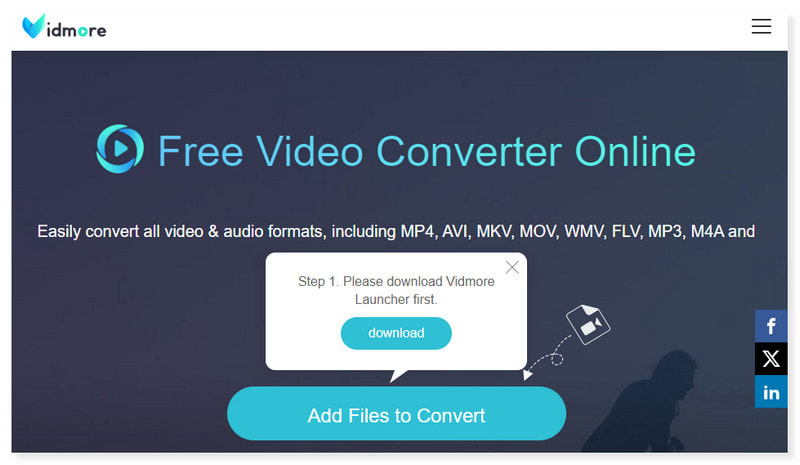
Adım 2. Yerel dosyanızı açmak için Dönüştürülecek Dosyaları Ekle düğmesini tıklayın ve dönüştürmek istediğiniz FLV dosyasını seçin. Dosya Ekle düğmesini tıklatarak birden fazla dosya ekleyebilirsiniz.
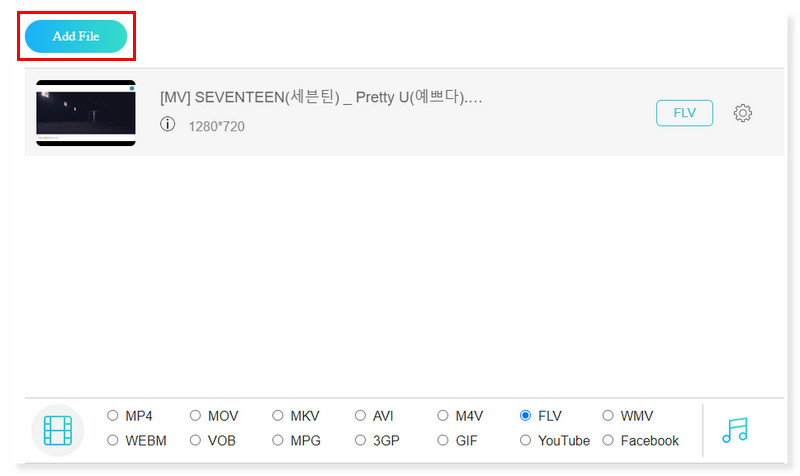
Aşama 3. Dosya eklendikten sonra Çıktı Formatınız olarak FLV'yi seçin. Ön ayarlı formatı tercihinize göre değiştirmek için MP4 videosunun yanındaki dişli Ayarları simgesine tıklayın.
4. adım. Değişiklikleri uygulamak için Tamam'ı tıklayın. Videoyu tamamladığınızda, aşağıdaki Dönüştür düğmesini tıklayarak videoyu dönüştürün. Bu ücretsiz MP4'ten FLV'ye dönüştürücüyü bu şekilde kullanırsınız. Ayrıca dönüştürme konusunda size çok yardımcı olabilir MP4'ten MPEG'e.
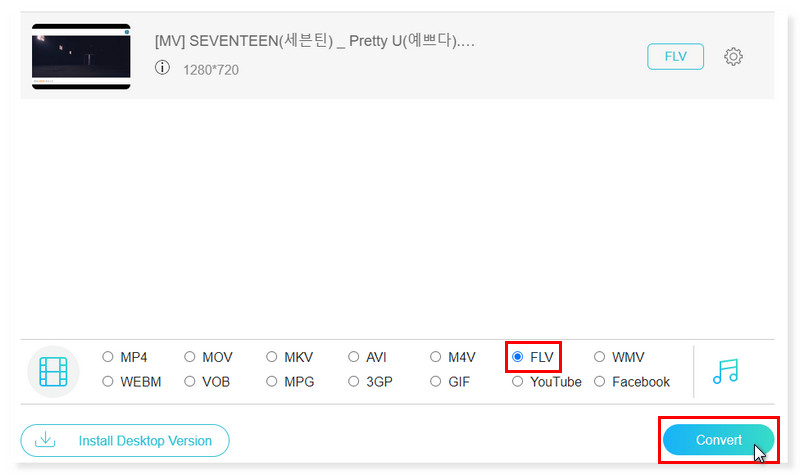
Bölüm 3. Adobe Media Encoder'ı Kullanarak MP4'ü FLV'ye Değiştirin
İçin en iyisi: Projeleri kodlanırken Premiere Pro ve After Effects'i kullanmaya devam etmelerine olanak tanıdığı için profesyonel video editörleri.
Adobe Media Encoder (AME), dönüştürme özelliklerine sahip diğer video düzenleme yazılımlarının aksine, görüntüleri çok çeşitli video formatlarına dönüştürmek ve dışa aktarmak amacıyla özel olarak oluşturulmuştur. Büyük video dosyalarını kolayca yönetebilen güçlü bir araçtır. Yine de, dönüşüm gerçekleşirken After Effects veya Adobe Premiere Pro'da düzenlemeye devam etmenize izin verecek kadar hafiftir. Ancak Media Encoder'ın CPU/GPU kısıtlaması ve işleme kısıtlamaları gibi sınırlamaları vardır. Basitçe söylemek gerekirse, Media Encoder ve Premiere Pro'yu aynı anda çalıştırmak oldukça güçlü bir bilgisayar gerektirir, özellikle de proje görsellerini kuyruğa itiyorsanız. Adobe Media Encoder'ı kullanarak MP4'ü FLV'ye dönüştürmek için şu adımları izleyin:
Aşama 1. Ana arayüzün sol üst köşesindeki + işaretini tıklayın. Yerel depolama alanınızın açılır klasöründe dönüştürmek istediğiniz dosyayı seçin.
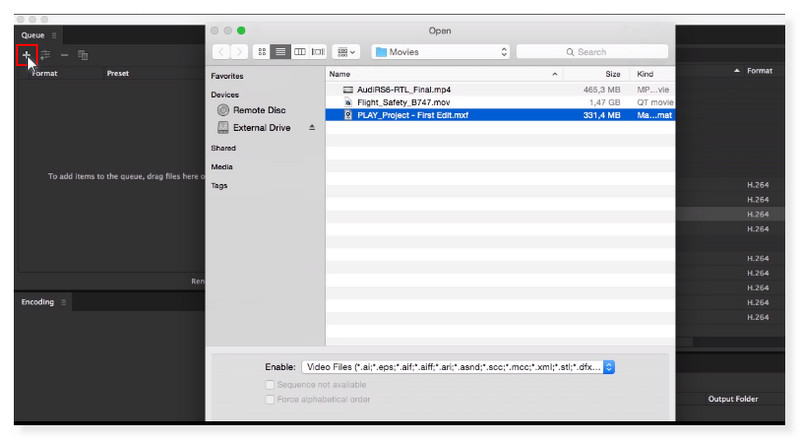
Adım 2. Eklediğiniz videoyu tıklayın. Sağ taraftaki Ön Ayar Formatını seçin ve çıktı formatını FLV olarak ayarlayın.
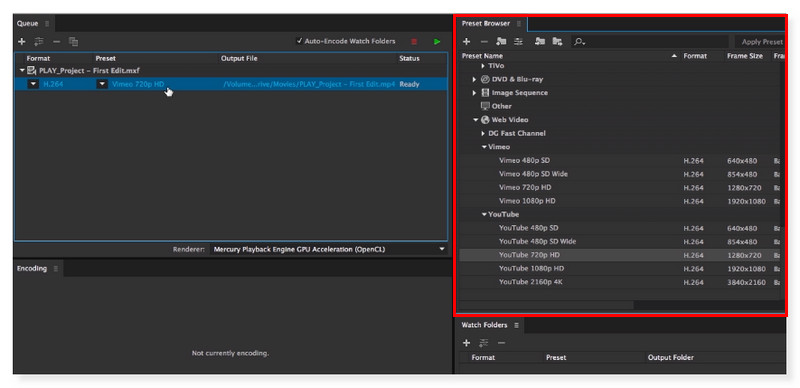
Aşama 3. Değişiklikleri Uygula düğmesini tıklayın. Dosya adını tercihinize göre değiştirebilirsiniz. İşiniz bittiğinde, dönüşümü işlemek için Kaydet düğmesine tıklayın.
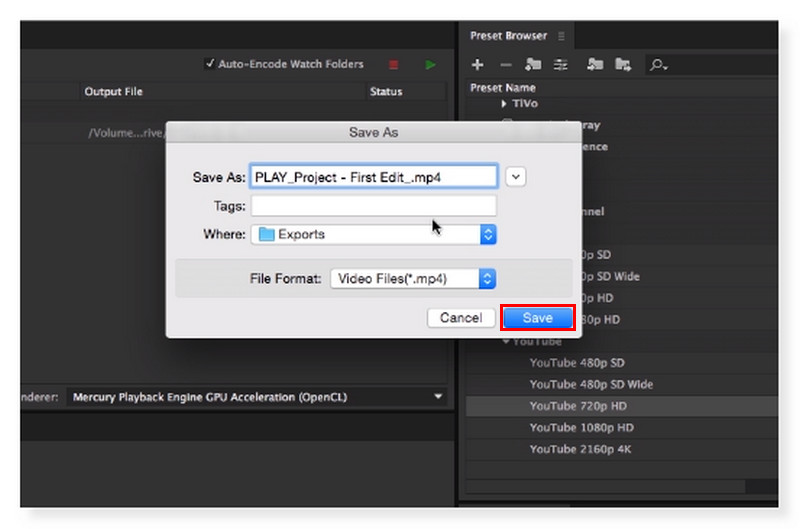
Bölüm 4. VLC Kullanarak MP4'ü FLV'ye Dönüştürün
İçin en iyisi: Açık kaynaklı, taşınabilir, platformlar arası bir medya oynatıcı yazılımı ve akışlı medya sunucusu arayan tüm kullanıcılar, acemi ve profesyonel video editörleri.
Video izlemek için mükemmel bir araç olmasının yanı sıra, VLC medya oynatıcı diğer birçok şeyin yanı sıra videoları çeşitli formatlar arasında dönüştürme yeteneğine sahiptir. Oynatıcı, desteklenen birçok farklı video formatı arasında geçiş yapmanıza olanak tanır. Birkaç hata olmasına ve dönüştürme özelliğinin en iyisi olmamasına rağmen, formatların ve codec'lerin çoğu için hala güzel çalışıyor. Bunu kullanarak farklı video türleri arasında hızlı bir şekilde geçiş yapabiliriz. Lafı daha fazla uzatmadan, VLC Media Player aracını kullanarak MP4'ü FLV'ye dönüştürmenin adım adım yollarını burada bulabilirsiniz:
Aşama 1. MP4 video dosyasını VLC Media Player'da açın. VLC menü çubuğundan Medya > Dönüştür/Kaydet'e tıklayın veya CTRL + R kısayolunu kullanın.
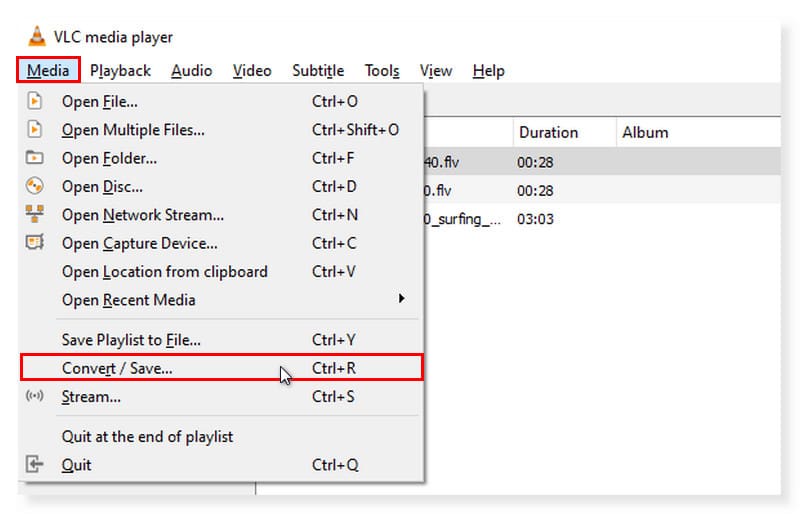
Adım 2. Bir açılır pencere gösterilecektir. Ekle düğmesini işaretleyin ve yerel depolama alanınızdan dönüştürmek istediğiniz video dosyalarını seçin. Eklendikten sonra aşağıdaki Dönüştür/Kaydet düğmesini tıklayın.
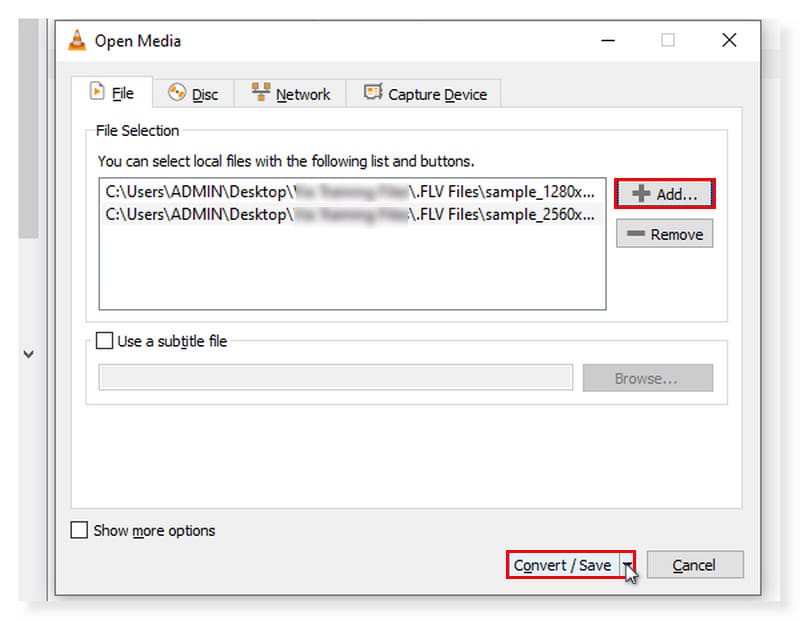
Aşama 3. Dönüştür/Kaydet düğmesini tıklattıktan sonra açılır menüden Dönüştür'ü seçin. Başka bir açılır pencere açılacaktır. Çıkış formatınız olarak FLV'yi seçin ve işlemek için Başlat'a tıklayın.
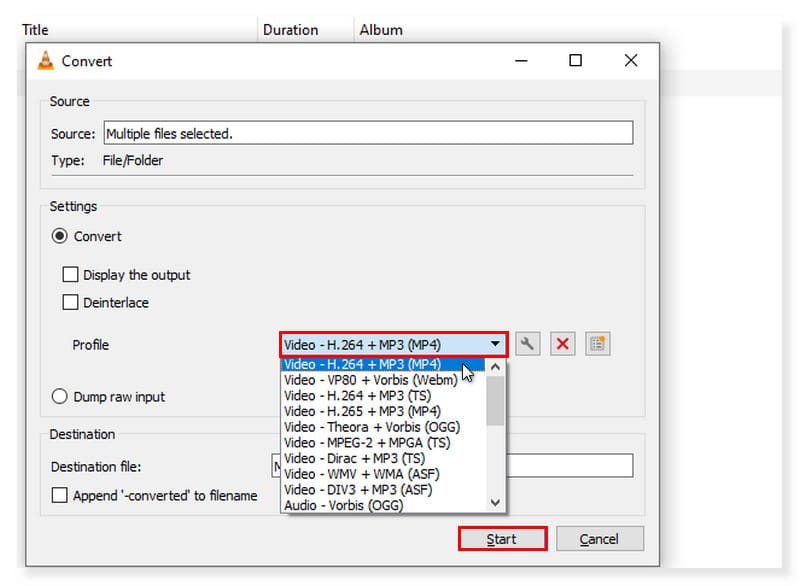
| Vidmore Video Dönüştürücü | Vidmore Ücretsiz Video Dönüştürücü Çevrimiçi | Adobe Medya Kodlayıcı | VLC medya oynatıcı | |
| Platformlar | Windows/MacOS | Windows/MacOS | Windows/MacOS | Windows/MacOS |
| Desteklenen Video Formatları | MP4, MOV, MKV, M4V, FLV, DIVX, AVI, MPG, WebM, MPG, 3GP, MOD | MP4, AVI, MOV, MKV, WMV, M4V, FLV, WebM, VOB, MPG, 3GP, GIF | 3GP, AAF, DV Akışı, FLV, MOV, HEVC, MPEG, AVI, WAV, Sinema DNG | ASF, AVI, FLAC, FLV, Fraps, Matroska, MP4, MPJPEG, MPEG-2 (ES, MP3), Ogg, PS, PVA, QuickTime Dosya Formatı, TS, WAV, WebM |
| fiyatlandırma | $19,95/ay. | Bedava | $52,99/ay. | Bedava |
| Kategoriler | Yazılım/Çevrimdışı | Web tabanlı/Çevrimiçi | Yazılım/Çevrimdışı | Yazılım/Çevrimdışı |
| Artıları | 4K desteği Kullanımı kolay ses/video düzenleme araçları Birinci sınıf ses/video düzenleme | 100%'nin kullanımı ücretsizdir. Tamamen web tabanlıdır ve mevcut tüm tarayıcılardan erişilebilir. Basit kullanıcı arayüzü. | Oluşturma sırasında çalışmaya devam etmenizi sağlar. Geniş yelpazede desteklenen formatlar. Gerçek zamanlı önizleme işlevi. | Bazı ayarlar tercihlerinize göre ayarlanabilir. Kullanıcıların kaliteyi bozmadan sesi artırmasına olanak tanıyan dahili bir ekolayzer içerir. İşlevlerin ve özelliklerin kullanımı kolaydır. |
| Eksileri | Android ve iOS sürümlerinin eksikliği. | Video düzenleme özelliklerinin eksikliği. | Dar odaklı düzenleyici yetenekleri | Video düzenleme özelliklerinin eksikliği. |
Bölüm 5. MP4'ün FLV'ye Dönüştürülmesi Hakkında SSS
FFmpeg'de MP4'ü FLV'ye dönüştürebilir miyim?
Kesinlikle evet. Hızlı İleri Hareketli Resim Uzmanları Grubu FFMPEG olarak anılır. Ücretsiz olarak ses ve video işlemek için bir dizi araç sağlayan açık kaynaklı bir yazılımdır. Video dosyalarını işlemek ve yönetmek için çok sayıda kitaplık ve program içerir ve bir komut satırı arayüzü kullanılarak kullanılması amaçlanmıştır. Bir dizindeki tüm MP4 dosyalarını fark eder, bunları ayrıştırır ve FLV'ye dönüştürür.
El Freni'nde MP4'ü FLV'ye nasıl dönüştürebilirim?
El Freni ile FLV'yi MP4'e nasıl dönüştüreceğinize dair kılavuz:
Aşama 1. El Freni yazılımını bilgisayarınıza indirip yükleyin. Bundan sonra programı başlatın ve aşağıdaki basit adımları izleyin.
Adım 2. Programın üst kısmından dosyaları yükleyin ve Kaynak menüsüne tıklayın. Dönüştürme için tüm MP4 dosyalarını ekleyeceksiniz.
Aşama 3. Çıkış formatınız olarak FLV'yi seçin. Kaydetmek için dönüştürme işlemini başlatmak üzere Başlat düğmesine tıklayın.
FLV MP4'ten daha mı kaliteli?
MP4, H.264 codec formatını kullanır; dolayısıyla video sıkıştırma konusunda genellikle FLV'den daha üstün kalite sunar. Bu sayede orijinal video kalitesinden ödün vermeden iyi bir şekilde sıkıştırılabilir. Bazı özel senaryolarda ve uygulamalarda FLV, çevrimiçi video akışı için daha iyi bir seçenek olabilir. Yine de dosya boyutu, sıkıştırma, uyumluluk ve genel kalite gibi konularda MP4 tercih edilir.
Sonuç
MP4 dosyalarınızı FLV'ye dönüştürmek istiyorsanız şunu kullanmayı deneyebilirsiniz: Vidmore Video Dönüştürücü. Ancak çevrimiçi olarak erişebileceğiniz bir dönüştürücüyü tercih ederseniz, Çevrimiçi Ücretsiz Video Dönüştürücü. Çoğu video formatını destekleyebilen ve oynatabilen bir video oynatıcı kullanmak iyi bir fikir olsa da mevcut oynatıcınız FLV'yi desteklemiyorsa yine de dönüştürmeyi düşünebilirsiniz. MP4'ten FLV'ye.
MP4 ve FLV
-
MP4'ü dönüştür
-
FLV'yi dönüştür
-
FLV'yi düzenle


