MP4'ü MPEG / MPEG-1 / MPEG-2'ye Çevrimiçi ve Çevrimdışı Dönüştürmenin 5 Hızlı Yolu
MPEG, MPEG-1, MPEG-2, MPEG-4, MPEG-7, MPEG-MAR ve MPEG-DASH dahil olmak üzere bir dijital video sıkıştırma standardı organizasyonudur. MP4, hemen hemen tüm bilgisayarlar, cep telefonları ve web'ler ile uyumlu, MPEG-4 Part 14'e dayalı bir dijital multimedya formatıdır. MP4 dosyaları çoğu oynatıcı ve cihaz tarafından yaygın olarak desteklenmesine rağmen, yine de MP4'ü MPEG'ye dönüştür belirli durumlarda daha kaliteli videolar elde etmek için.
MP4 ve MPEG aynı değil. Mükemmel bir deneyim elde etmek istiyorsanız, profesyonel bir MP4 - MPEG video dönüştürücü bulsanız iyi olur. Bu makaleden, MP4'ü MPEG / MPEG-1 / MPEG-2 ve daha fazlasına dönüştürmenin çevrimiçi ve çevrimdışı yollarını edinebilirsiniz. İhtiyacınız olan her şeyi almak için okumaya devam edin.
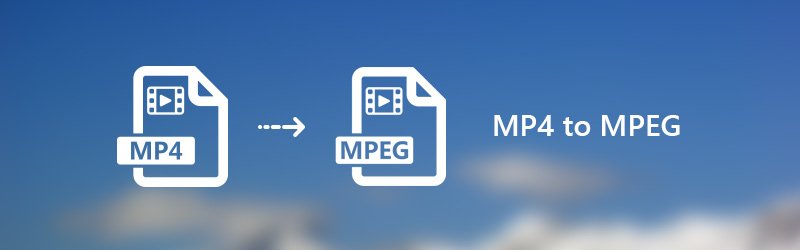
SAYFA İÇERİĞİ
Bölüm 1. Windows ve Mac'te MP4'ü MPEG'ye Dönüştürmenin En İyi Yolu
Vidmore Video Dönüştürücü MP4'ü MPEG videolarını ışık hızında hızlı bir şekilde toplu olarak dönüştürebilen bir MP4'ten MPEG toplu iş dönüştürücüsüdür. En gelişmiş hızlandırma teknolojisi sayesinde MP4 videoları MPEG formatına 50 kat daha hızlı dönüştürebilirsiniz. Dönüştürülmüş tüm MPEG video dosyalarınız yüksek görsel kalitede olacaktır. Dahası, yerleşik hafif video düzenleyiciyle dönüştürmeden önce MP4 dosyalarını düzenleyebilirsiniz. Windows ve Mac'te herhangi bir videoyu dönüştürmek ve düzenlemek için tek çözümünüzdür.
MP4 to MPEG Converter'ın Ana Özellikleri
- MP4'ü MPEG ve diğer 200'den fazla video ve ses formatına dönüştürün.
- Yaygın video dönüştürücülerden 50 kat daha hızlı video dönüştürme hızı.
- Profesyonel video profesyonel algoritmalarıyla çıktı kalitesini tamamen kontrol edin.
- Kırpma, birleştirme, döndürme, filigran ekleme ve daha fazlasıyla MPEG'ye dönüştürmeden önce MP4 videoları düzenleyin.
- Eski videoları görüntü gürültüsünden ve düşük kaliteden kurtarmak için video kalitesini iyileştirin.
Kaliteyi Kaybetmeden MP4'ü MPEG'e Dönüştürme
Aşama 1. Bu MP4'ü MPEG dönüştürücü yazılımına ücretsiz indirin, kurun ve başlatın. MP4 dosyalarını içe aktarmak için "Dosya Ekle" yi tıklayın.

Adım 2. "Profil" açılır listesinden çıktı formatı olarak MPEG belirtin. Uyumlu formatlar elde etmek için hangi taşınabilir cihazı kullanabileceğinizi de seçebilirsiniz.

Aşama 3. "Döndür", "3D", "Kırp", "Efekt", "İyileştir" ve "Filigran" gibi çoğu video düzenleme aracına erişmek için "Düzenle" yi tıklayın. Ek olarak, video kırpıcısını da almak için üst araç çubuğundaki "Klip" e tıklayabilirsiniz.
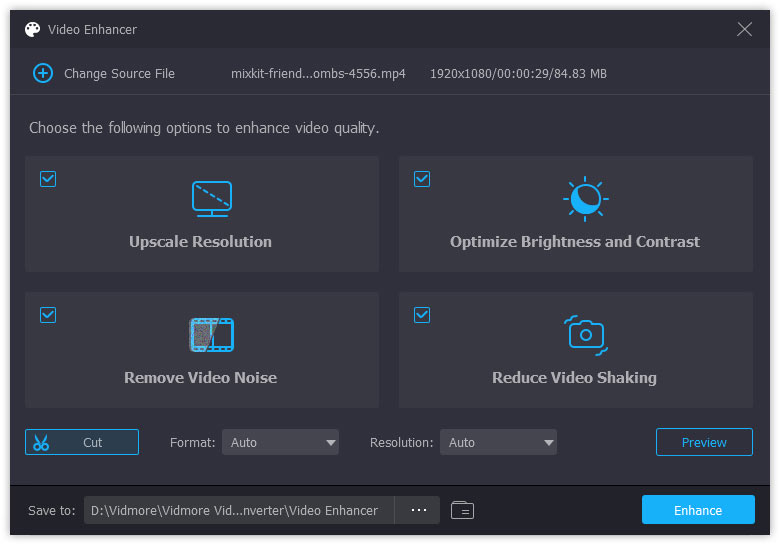
4. adım. Gerekirse çıktı klasörünü değiştirmek için “Gözat” a tıklayın. Sonunda, MP4'ü Windows'ta orijinal kalitede MPEG'e dönüştürmek için "Dönüştür" e tıklayın.
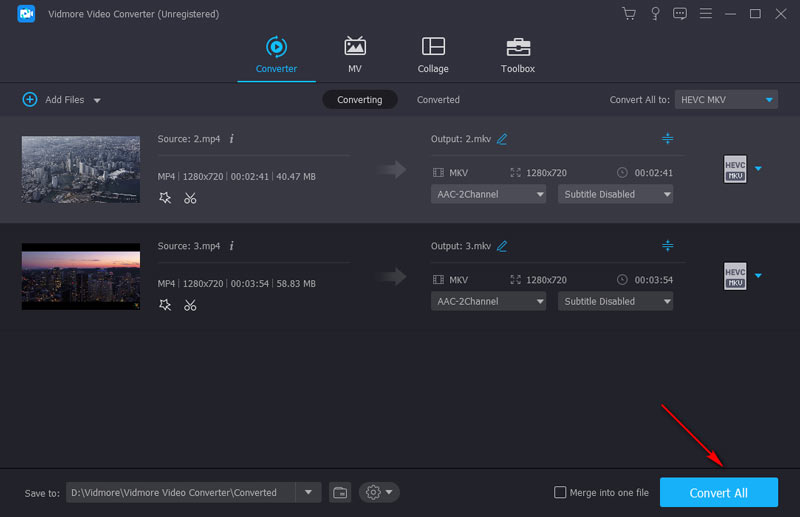
Bölüm 2. MP4'ü MPEG Online'a Dönüştürmenin 4 Yolu
Herhangi bir üçüncü taraf yazılımı yüklemek istemiyorsanız sorunu çözmek için çevrimiçi video dönüştürücüyü de kullanabilirsiniz. İşte birçok olumlu eleştiriye sahip en iyi 4 MP4'ten MPEG'ye çevrimiçi dönüştürücüler. MP4 videoyu çevrimiçi olarak MPEG'ye ücretsiz dönüştürmek için herhangi birini seçebilirsiniz.
1. Vidmore Ücretsiz Çevrimiçi Video Dönüştürücü ile MPEG'yi MPEG'e dönüştürün
Vidmore Ücretsiz Çevrimiçi Video Dönüştürücü MP4'ten MPEG'e toplu dönüştürmeyi çevrimiçi olarak destekler. Dosya boyutu sınırlaması yoktur. Böylece, birkaç MP4 dosyasını aynı anda MPEG'ye dönüştürebilirsiniz. Kısacası, tüm kullanıcılar için 100% ücretsiz, güvenli ve temiz bir MPEG - MPEG çevrimiçi dönüştürücüdür.
Aşama 1. Https://www.vidmore.com/free-online-video-converter/ adresini ziyaret edin. Vidmore başlatıcısını edinmek için "Dönüştürülecek dosyaları ekle" yi tıklayın.

Adım 2. MPEG formatına dönüştürmek istediğiniz MP4 dosyasına göz atın ve seçin. MP4 dosyalarını içe aktardıktan sonra, MPEG'i çıktı formatı olarak ayarlayın. Tüm çıktı video ve ses formatlarını alttan alabilirsiniz.

Aşama 3. Çıktı ayarlarını özelleştirmek istiyorsanız, MP4 video dosyasının yanındaki "Ayarlar" a tıklayabilirsiniz. Daha sonra video kodlayıcıyı, çözünürlüğü ve daha fazlasını ayarlayabilirsiniz.

4. adım. "Dönüştür" e tıklayın ve hedef klasörü ayarlayın. MP4'ten MPEG'e çevrimiçi ücretsiz dönüştürücü işlemi hemen tamamlayacaktır.
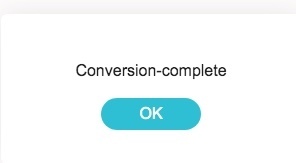
2. Convertfil ile MP4'ü MPEG olarak değiştirin
Convertfiles, dosya formatını MP4'ten MPEG'e çevrimiçi olarak ücretsiz olarak değiştirebilir. Dönüştürülmüş MPEG dosyasını diğer cihazlarda almak için e-postanıza bir indirme bağlantısı da gönderebilirsiniz. Bir MP4 dosyasını her seferinde çevrimiçi olarak MPEG'ye dönüştürebilirsiniz.
Aşama 1. http://www.convertfiles.com/convert/video/MP4-to-MPEG.html adresinde Convertfiles'ı ziyaret edin.
Adım 2. MP4 videosu eklemek için “Gözat”a tıklayın.
Aşama 3. “E-posta adresime bir indirme bağlantısı gönder” seçeneğinin önünde işaretleyin ve gerekiyorsa e-posta adresinizi girin.
4. adım. Bir MP4 videosunu çevrimiçi MPEG'ye dönüştürmek için “Dönüştür”e tıklayın.
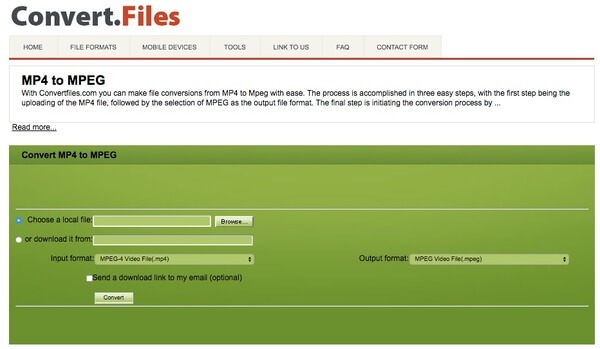
3. Convertio ile MP4'ü MPEG'ye çevirin
Convertio, kullanıcıların MP4 dosyalarını masaüstünden, URL'den, Dropbox'tan veya Google Drive'dan eklemesine izin verir. Maksimum dosya boyutu 100MB'ye çıkar. MP4 filminiz 100MB'den küçükse, formatı Convertio ile çevrimiçi olarak MP4'ten MPEG'e değiştirebilirsiniz.
Aşama 1. Convertio'da gezinmek için https://convertio.co/mp4-mpeg/ adresini açın.
Adım 2. MP4 dosyanızı çevrimiçi MP4'ten MPEG formatına dönüştürücüye aktarın.
Aşama 3. MP4 videoyu çevrimiçi olarak MPEG'ye dönüştürmek için “Dönüştür”e tıklayın.
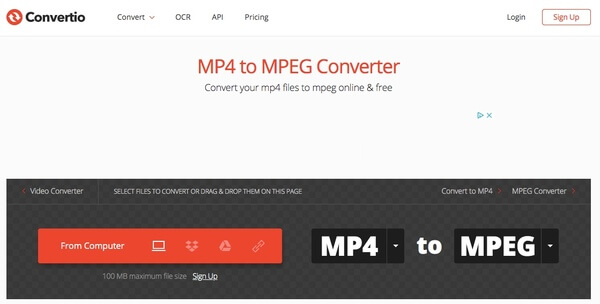
4. Çevrimiçi Dönüştürme ile MP4'ü MPEG'ye aktarın
Çevrimiçi Dönüştürme, kullanıcıların MP4 videoyu MPEG-1 veya MPEG-2'ye dönüştürmesine olanak tanır. Bu bölümden, MP4 videolarını 100MB'den daha fazla dönüştürmek için MP4'ten MPEG-2'ye dönüştürücü olarak kullanabilirsiniz.
Aşama 1. https://video.online-convert.com/convert-to-mpeg-2 ile Çevrimiçi Dönüştürmeyi çalıştırın.
Adım 2. Masaüstünden bir MP4 videosu yükleyin veya MP4 dosyasının URL'sini girin.
Aşama 3. Gerekirse yerleşik işlevlerle MP4 video ayarlarını yönetin.
4. adım. Bir MP4 videosunu çevrimiçi MPEG'ye dönüştürmek için “Dönüştür”e tıklayın.
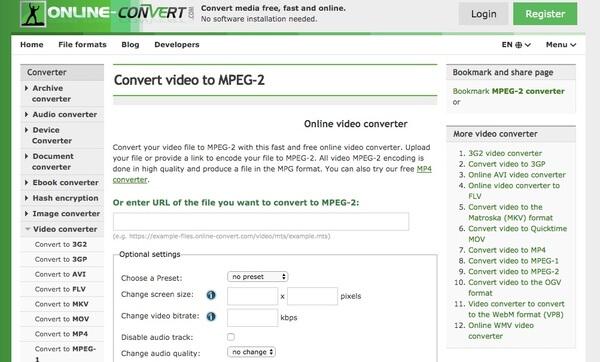
Bölüm 3. MP4'ü MPEG'ye Dönüştürmeyle İlgili SSS
HandBrake ile MP4'ü MPEG'ye nasıl dönüştürebilirim?
HandBrake profesyonel bir video kod dönüştürme yazılımıdır. MP4 videonuzun codec bileşenlerini MPEG-2 ve MPEG-4 dahil birçok codec bileşeniyle değiştirebilirsiniz. Öncelikle HandBrake'in arayüzüne bir MP4 dosyası bırakın. Ardından Video'ya tıklayın ve Video Encoder'ı MPEG-2 veya MPEG-4 olarak değiştirin. Son olarak, dönüştürmeyi başlatmak için Kodlamayı Başlat'ı tıklayın.
VLC Media Player'ı kullanarak MP4'ü MPEG'ye dönüştürebilir miyim?
Evet yapabilirsin. VLC Media Player video oynatabilir ve formatları ve codec bileşenlerini dönüştürebilir. Üst menüde Medya> Dönüştür/Kaydet'e tıklayın. Daha sonra açılır pencereye MP4 dosyasını ekleyin ve Dönüştür/Kaydet'e tıklayın. Codec'ler de dahil olmak üzere seçilen formatı düzenleyebilirsiniz. VLC Media Player, MPEG-1, MPEG-2 ve MPEG-4 codec bileşenlerini destekler.
MP4'ü MPEG'ye dönüştürmek için FFmpeg'i kullanmanın adımları nelerdir?
Bir komut satırı temel aracı olarak FFmpeg, neredeyse tüm formatları ve codec bileşenlerini destekler. Örnek olarak MP4'ü MPEG-2'ye dönüştürmeyi ele alalım. Öncelikle Win+R tuşlarına basın ve cmd yazın. Daha sonra Komut İstemi'ni açmak için Enter tuşuna basın. İkinci olarak, ffmpeg -i input.mp4 -c:v mpeg2video -q:v 6 -c:a mp2 çıktı.mpg komutunu girin ve dönüşümü başlatmak için Enter'a tıklayın.
iPhone ve Android cihazlarda bir videoyu MPEG'ye nasıl dönüştürebilirim?
VLC Media Player, Media Converter, The Video Convert vb. gibi birçok MP4'ten MPEG'e dönüştürücü uygulama Google Play ve App Store'da mevcuttur. Örneğin, iPhone'unuzda bir Video Dönüştürücü ve Sıkıştırıcı kullanabilirsiniz. Uygulamada Video Dönüştürücü'ye dokunun ve MP4 dosyanızı yükleyin. Ardından MPEG formatını ve çözünürlük, bit hızı ve daha fazlası gibi diğer ayrıntıları seçebilirsiniz. Son olarak, DÖNÜŞTÜR'ü seçin ve yeni MPEG videosunu bekleyin.
Sonuç
Büyük dosyaları dönüştürmek istiyorsanız, kesinlikle Vidmore Video Dönüştürücü ilk tercihiniz olmalı. Yapabilirsiniz MP4 dosyalarını MPEG'ye dönüştürün Orijinal kaliteyi koruyarak 50 kat daha hızlı. Sezgisel arayüz dostudur. Böylece gizli özellikleri bulma konusunda zamanınızı hızlandırmayacaksınız. Vidmore Video Converter'ın iyi çalışıp çalışmadığından emin değilseniz, hemen denemek için MP4'ten MPEG'ye dönüştürücünün tam sürümünü ücretsiz indirebilirsiniz.
MP4 ve MPEG
-
MP4'ü dönüştür
-
MP4'ü düzenle
-
MPEG Çözümleri


