MP4 Dosyalarından Ses Çıkarma ve OGG Formatında Kaydetme
Nasıl dönüştürüleceğinden bahsetmeden önce MP4'ten OGG'ye, OGG formatının tam olarak ne olduğunu öğrenelim. Ücretsiz ve açık bir kapsayıcı formatı olan OGG, sıkıştırılmış ses verilerini tutar. Üst verilere ek olarak, parça ve sanatçılar ile ilgili bilgileri de sağlar. Açık kaynak kodlu olduğu için OGG dosyaları yazılım patentleri tarafından kısıtlanmamıştır ve internet üzerinden dağıtılabilir. MP4'ten OGG'ye ses çıkarmak istiyorsunuz, çünkü kısmen daha küçük dosya boyutunda kaliteli ses sunuyor. Her neyse, bunu yapmanın en iyi yollarını bu yazıdan öğrenebilirsiniz.
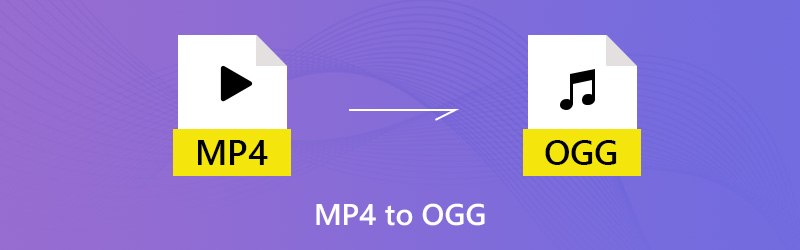

Bölüm 1. MP4'ü OGG'ye Dönüştürmenin En İyi Yolu
Vidmore Video Converter ile MP4'ü OGG'ye dönüştürün
Vidmore Video Dönüştürücü tüm ihtiyaçlarınızı karşılayabilen hepsi bir arada MP4'ten OGG'ye dönüştürücüdür. Sezgisel arayüz, istediğiniz şeyi hızlı bir şekilde bulmanızı sağlar. Dahası, kapsamlı özel seçenekler ve düzenleme araçları, ileri düzey kullanıcılar tarafından kullanılabilir.
- MP4 dosyalarından sesi çıkarın ve basitçe OGG formatında dışa aktarın.
- MP4'ü OGG'ye dönüştürürken orijinal ses kalitesini koruyun.
- Çoklu iş parçacığı teknolojisini kullanarak toplu dönüştürmeyi destekleyin.
- Hızlı bir şekilde paylaşmak için uzun ses dosyasını kırpın veya bölün.
- MacOS Sierra (10.12) veya üzerinin yanı sıra Windows 7/8/10/11 ile uyumludur.
Görünüşe göre, Video Converter, MP4 videolarınızı bilgisayarınızda OGG formatına dönüştürmek için piyasada bulabileceğiniz en iyi seçenektir.
Toplu Olarak MP4'ü OGG'ye Değiştirme
Aşama 1: En iyi MP4 - OGG dönüştürücüyü yükleyin
Yazılımı indirip bilgisayarınıza kurduktan sonra başlatın. Mac için özel bir sürüm var. Sonra tıklayın Dosya Ekle -> Dosya Ekle) ve açık dosya diyalog penceresine MP4 dosyalarını içe aktarın. Alternatif olarak, MP4 dosyalarını doğrudan arayüze sürükleyip bırakabilirsiniz. Daha sonra kütüphane panelinde görünecekler.
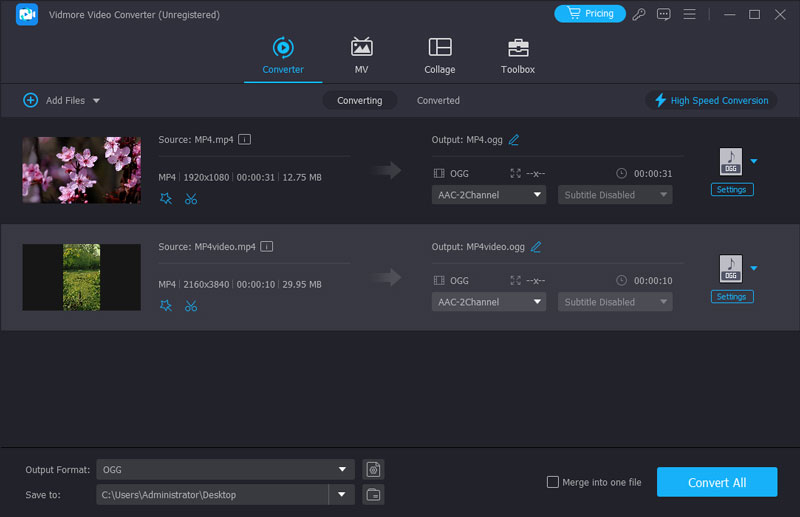
Adım 2: MP4'ü önizleyin ve düzenleyin
MP4'ü OGG'ye dönüştürmeden önce, sağ taraftaki medya oynatıcı ile video dosyalarını önizleyebilirsiniz. Video dosyası çok uzunsa, onu kliplere bölebilir veya istenmeyen kısımları kaldırabilirsiniz. Tıkla Klips Videoyu Klip penceresinde açmak için üst şeritteki menüye tıklayın ve ardından hızlıca bölün veya kırpın. Diğer düzenleme araçları Düzenleyici penceresinde bulunabilir.

Aşama 3: MP4'ü OGG'ye dönüştürün
Hazırsanız, ana arayüzde alt alana gidin. Seç OGG -den Profil açılır listeyi seçin ve çıktıyı kaydetmek için belirli bir klasörü seçin. Araştır buton. Son olarak, Dönüştürmek başlatmak için düğmesine basın.
Not: Bit hızı, örnekleme hızı ve daha fazlasıyla ilgili özel seçenekleri değiştirmek için Ayarlar düğmesini tıklayın ve bunları Profil Ayarları iletişim kutusunda bulacaksınız.
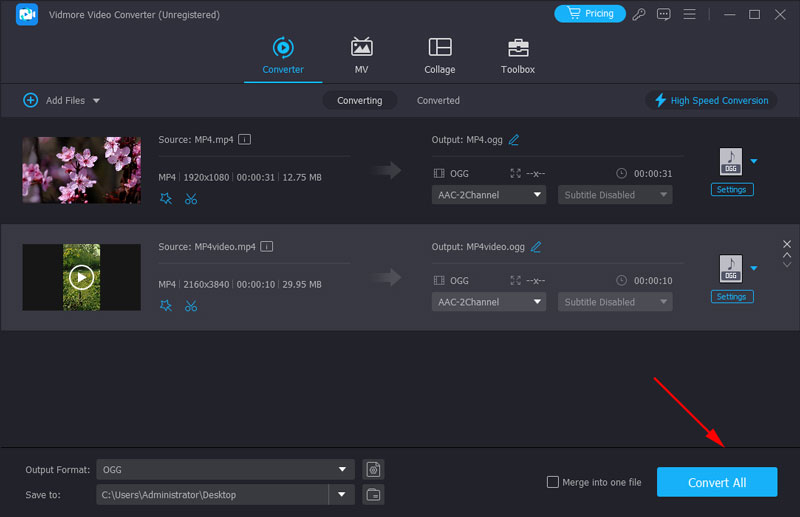
VLC ile MP4'ü OGG'ye Ücretsiz Dönüştürün
Ücretsiz yazılım, MP4'ü OGG'ye dönüştürmenin başka bir yoludur. En büyük avantajı, istediğinizi ücretsiz olarak alabilmenizdir. Öte yandan, dezavantajları ortada. Ücretsiz yazılımın öğrenilmesi genellikle zordur. Örneğin VLC, kapsamlı özelliklere sahip açık kaynaklı bir medya oynatıcıdır. Ancak insanlar, medya dönüştürme gibi bonus işlevlerinin kullanımının karmaşık olduğundan şikayet ettiler. Bu yüzden aşağıdaki adımları paylaşıyoruz.
Aşama 1: VLC'nizi çalıştırın. Eğer yoksa, resmi web sitesinden ücretsiz olarak indirebilirsiniz. Sonra tıklayın Medya -> Dönüştür / Kaydet Açık Medya iletişim kutusunu tetiklemek için.

Adım 2: Tıkla Ekle düğmesini tıklayın ve sabit sürücünüzden dönüştürmek istediğiniz MP4 dosyalarını ekleyin. Sonra vur Ok yanındaki simge Dönüştür / Kaydet düğmesine basın ve seçin Dönüştürmek harekete geçmek için.
Aşama 3: Şuraya gidin Ayarlar bölümünü açın ve açılır menünün yanındaki üçüncü düğmeyi tıklayarak Form iletişim kutusunu açın. Şuraya git Kapsülleme sekme ve seç Ogg / Ogm. Hit Kayıt etmek onaylamak için düğmesine basın.
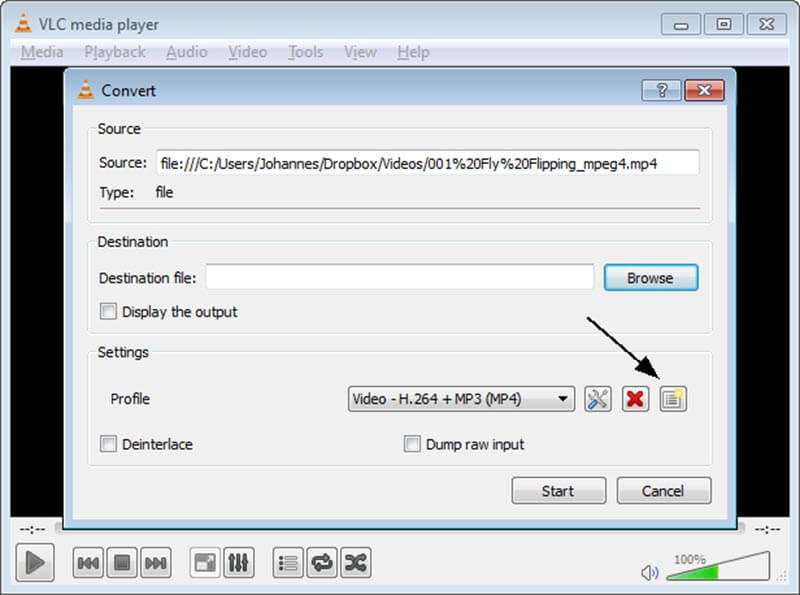
4. adım: Kapat Form diyalog ve geri Dönüştürmek pencere. Sonra genişletin Profil açılır listeyi seçin ve seçin OGG. I vur Araştır düğmesine basın ve hedef klasör ve dosya adını ayarlayın.

Adım 5: Tıkla Başlat MP4'ü OGG'ye dönüştürmeyi başlatmak için düğmesine basın. İşlemin tamamlanması biraz zaman alır ve bunu işlem çubuğundan izleyebilirsiniz.
Adobe Media Encoder ile MP4'ü OGG'ye dönüştürün
Adobe Media Encoder, Adobe Corporation tarafından geliştirilen çoklu ortam işleme yazılımlarından biridir. Farklı platformlarla mükemmel uyum sağlamak için MP4 videonuzu OGG dahil tüm formatlara dönüştürebilirsiniz. Ayrıca videonuz Adobe Media Encoder tarafından kodlandıktan sonra Premiere, After Effects vb. diğer Adobe ürünleriyle daha etkili bir şekilde çalışmaya devam edebilirsiniz. Ancak yalnızca video formatını dönüştürmek isteyen kullanıcılar için bu çok karmaşıktır. Ayrıca büyük bir CPU tüketir ve bilgisayarı yavaşlatır.
Aşama 1: Adobe Creative Cloud'unuz varsa Adobe Media Encoder'ı doğrudan onunla yükleyebilirsiniz. Veya indirmek ve yüklemek için web sitesine gidebilirsiniz.
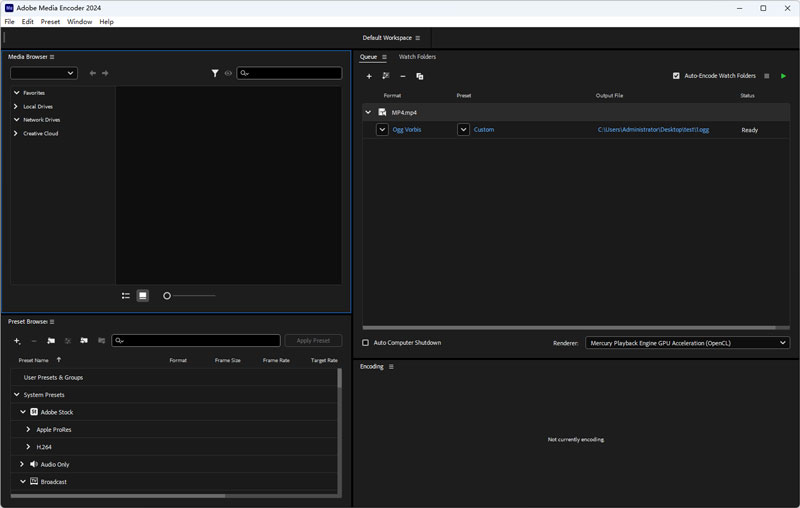
Adım 2: Üst çubukta Dosya > Kaynak Ekle'ye tıklayın ve dönüştürmek istediğiniz MP4 videosunu yükleyin. Ayrıca Çalışma Alanına da bırakabilirsiniz.
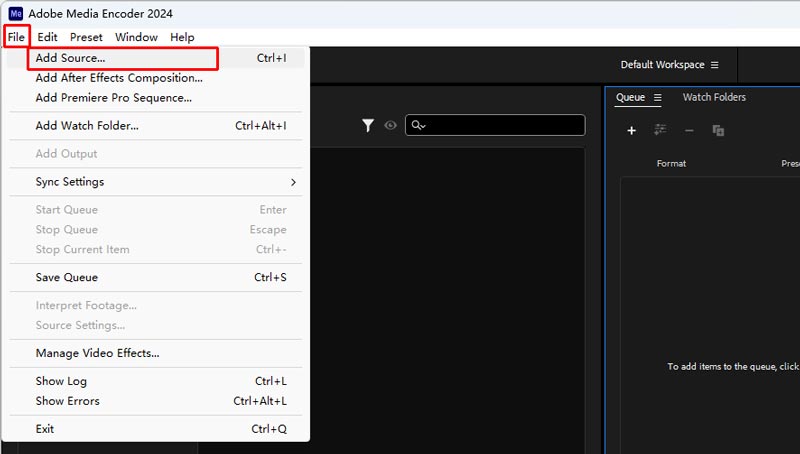
Aşama 3: Ön Ayar sütununa tıklayın ve Dışa Aktarma Ayarlarına girin. Format listesinden OGG'yi seçmeniz gerekiyor. Biçimlendirmeyi ve diğer ayarları tamamladıktan sonra Tamam'ı tıklayın.
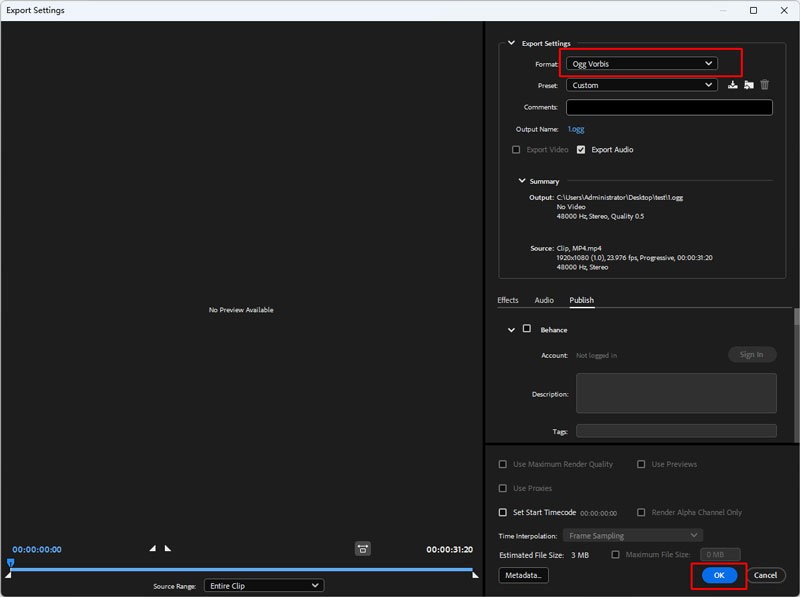
4. adım: Son olarak sağ üst köşedeki Kuyruğu Başlat düğmesine (yeşil ok) basın. Yeni OGG sesi Çıktı Dosyasında oluşturulacaktır.
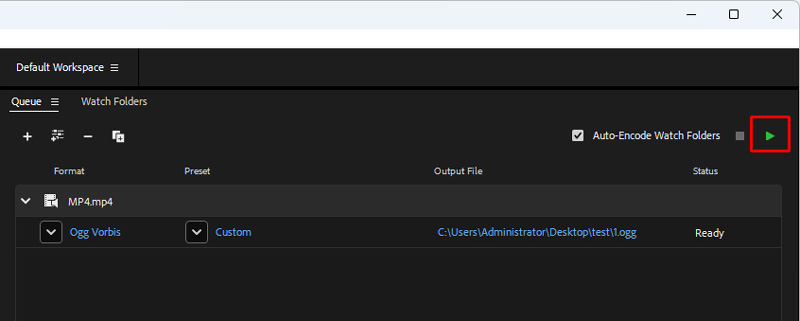
FFmpeg ile MP4'ü OGG'ye dönüştürün
FFmpeg güçlü bir video düzenleme, kod dönüştürme ve format dönüştürme programı olarak çalışır. MP4 dosyanızı OGG'ye çok hızlı bir şekilde aktarmak için belirli komut satırlarını çalıştırabilirsiniz. Ayrıca video codec bileşenlerini, çözünürlüğü ve bit hızını aynı anda kontrol etmenize olanak tanır. Ancak temel düzeyde bilgisayar programlama bilgisine sahip olmanız gerekir. Ayrıca FFmpeg kütüphanesinde doğru komut satırlarını bulmanız gerekir.
Aşama 1: FFmpeg web sitesine girin, indirin ve bilgisayarınıza açın.
Adım 2: MP4 dosyanızın dosya klasörünü açın. Daha sonra yol çubuğuna CMD girerek terminali açın.
Aşama 3: Doğru istemleri girmeniz gerekir: ffmpeg -i isim.mp4 isim.ogg (adın orijinal MP4 dosya adı ve istediğiniz çıktı adı olmasına dikkat edin).

4. adım: Klavyenizde Enter tuşuna basın ve dönüşümü bekleyin. Uzun sürmeyecek.
Bölüm 2. MP4'ü OGG Online olarak değiştirin
Bazen web uygulamaları, masaüstü yazılımlarından daha kullanışlıdır. Kurulum gerektirmezler ve bunları internet bağlantısı olan herhangi bir cihazda kullanabilirsiniz. Ancak, çevrimiçi MP4'ten OGG'ye dönüştürücü uygulamaların dosya boyutu sınırlaması gibi dezavantajları vardır. Vidmore Ücretsiz Çevrimiçi Video Dönüştürücü bir istisnadır. Dosya boyutunda sınırlama yoktur ve dönüşüm başına birden fazla MP4 dosyasını çevrimiçi olarak işleyebilirsiniz. Artı, temel özel seçenekleri değiştirmenize izin verir.
Aşama 1: Web tarayıcınızı açın, https://www.vidmore.com/free-online-video-converter/ adresini kopyalayıp adres çubuğuna yapıştırın ve Giriş anahtar. Ardından Dönüştürülecek dosyaları ekleyin başlatıcıya erişmek için düğme.

Adım 2: Başlatıcı açıldığında, Dosya Ekle sol üst köşedeki düğmesine tıklayın, dosya açma iletişim kutusunda çevrimiçi dönüştürmek istediğiniz MP4 dosyalarını bulun ve yükleyin.

Aşama 3: Bit hızını veya diğer parametreleri değiştirmeyi bekliyorsanız, Dişli açılır iletişim kutusunu açmak için videonun yanındaki simgesine dokunun ve Ses ayarları. Sonra tıklayın tamam onaylamak ve başlatıcıya geri dönmek için.

4. adım: Bundan sonra, alt alanı bulun, Ses sekmesine gidin ve istenen ses formatını seçin. Tıkla Dönüştürmek MP4'ten OGG'ye dönüştürme işlemini başlatmak için sağ alt köşedeki düğmesine basın. Dönüştürme tamamlandı iletişim kutusu açıldığında, ses dosyalarınızı almak için Tamam'ı tıklayın.
Bölüm 3. MP4'ten OGG'ye geçişle ilgili SSS
OGG iyi bir format mı?
OGG, medya verilerini sıkıştırmak için farklı codec bileşenleri kullanır ve çok fazla kalite kaybı olmadan küçük boyutlu bir dosya elde edebilirsiniz. Ancak esas olarak yerel web oynatıcılarında veya tarayıcılarda çalışır ve çoğu normal cihaz ve oynatıcı bu formatı desteklemez.
Bir dosyayı OGG'ye nasıl dönüştürebilirim?
Kullanabilirsiniz Vidmore Video Dönüştürücü MP4 gibi tüm video ve ses dosyalarını hızlı bir şekilde OGG'ye değiştirmek için. Dosyanızı Vidmore'a yüklemeniz, format listesinden OGG'yi seçmeniz ve Tümünü Dönüştür'e tıklamanız gerekir.
VLC, OGG dosyalarını oynatabilir mi?
Evet yapabilir. VLC neredeyse tüm formatları destekleyen güçlü bir medya oynatıcısıdır. Windows'unuz OGG dosyalarını oynatamıyorsa VLC Media Player'a geçebilirsiniz.
Sonuç
Artık dönüştürmenin en az üç yolunda uzmanlaşmalısınız MP4'ten OGG'ye masaüstünüzde veya çevrimiçi. Favorinizi alabilirsiniz. Örneğin Vidmore Video Converter, en iyi ses kalitesini üretebilir ve birden fazla MP4 dosyasını dönüştürmeye uygundur. Vidmore Ücretsiz Çevrimiçi Video Dönüştürücü, çevrimiçi dönüştürme yapmanın taşınabilir bir yoludur. MP4'ten OGG'ye dönüştürmeyle ilgili hâlâ sorularınız varsa, lütfen bu gönderinin altındaki yorum alanına bir mesaj bırakın.
MP4 ve OGG
-
MP4'ü dönüştür
-
MP4'ü düzenle
-
OGG'yi dönüştür


