iPhone'da Video Kolaj Oluşturmak için Dört Harika Araç
Yakaladığınız anları sosyal medya arkadaşlarınızla paylaştığınızda daha da çekici hale getirmenin yollarını arıyorsanız bu gönderiye başvurabilirsiniz. Takipte kalın, size yardımcı olacak farklı uygulamaları sizlerle paylaşacağız. iPhone'da video kolajı nasıl yapılır.
Ne için bekliyorsun? Video kliplerinizi sosyal medya arkadaşlarınız için daha çekici hale getirmenize yardımcı olacak en uygun aracı bulun. Aşağıdaki yazılı bilgilere göz atın.
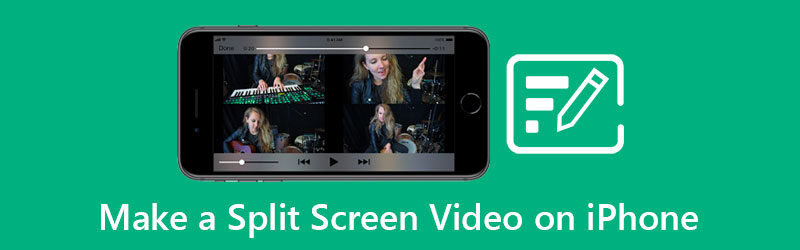
- Bölüm 1. Bölünmüş Ekran Videosunu Profesyonel Olarak Yapmanın Önerilen Yöntemi
- Bölüm 2. iPhone'da Bölünmüş Ekran Videosu Nasıl Yapılır
- Bölüm 3. iPhone'da Bölünmüş Ekran Videosu Nasıl Yapılır Hakkında SSS
Bölüm 1. Bölünmüş Ekran Videosunu Profesyonel Olarak Yapmanın Önerilen Yöntemi
Mac ve Windows cihazlarına yükleyebileceğiniz çok amaçlı bir uygulama mı arıyorsunuz? kullanmayı düşünebilirsiniz Vidmore Video Dönüştürücü. Bu güçlü uygulama, video, ses düzenleme ve hatta bir dosyanın farklı biçimlere dönüştürülmesini destekler. Ve masaüstü kullanarak video kolajı yapabilen bir araç arıyorsanız bu araç tam aradığınız araç diyebiliriz.
Vidmore, kullanıcıların videolarını düzenlemesini daha da kolaylaştıran kolay gezinme araçları sunar. Bu uygulamayla ilgili başka bir şey, ne zaman kullanabileceğiniz farklı düzenler içermesidir. Bu güçlü uygulamanın yardımıyla videolarınızı düzenlemek ve video kolajı yapmak için heyecanlı mısınız? İşte aşağıda yazılan rehber bilgilerinin listesi.
Aşama 1: Video Collage Maker'ı edinin
Aşağıdaki düğmelerden birini indirerek video kolaj oluşturucuyu edinin. Bundan sonra, yükleyin ve cihazınızda başlatın.
Adım 2: Video Dosyalarınızı Ekleyin
Uygulama cihazınızda çalışmaya başladığında, Kolaj aracın ana ekranının üst kısmındaki panel. Ardından, ihtiyacınız olan düzeni seçin ve ardından, istediğiniz videoları Artı imza.
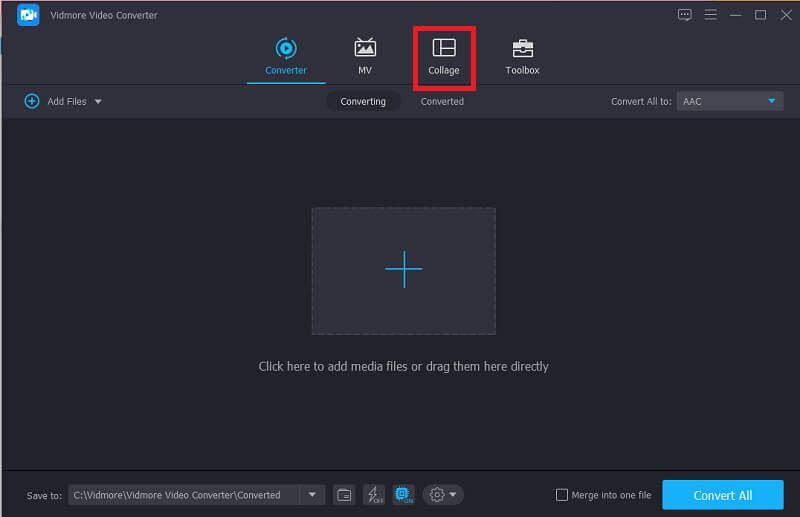
Aşama 3: Video Kolajı Yapın
Birleştirmek istediğiniz videoyu ekledikten sonra, simgesine tıklayarak bir ses parçası ekleyebilirsiniz. Ses sekmesini ve ardından Artı Kolaj videolarınıza müzik eklemek için simge. Videolarınızın daha çekici hale gelmesine yardımcı olmak için Filtre yanındaki bölüm Şablon Efektleri ve düzenlemeleri kliplerinize uygulayabilmeniz için panel.
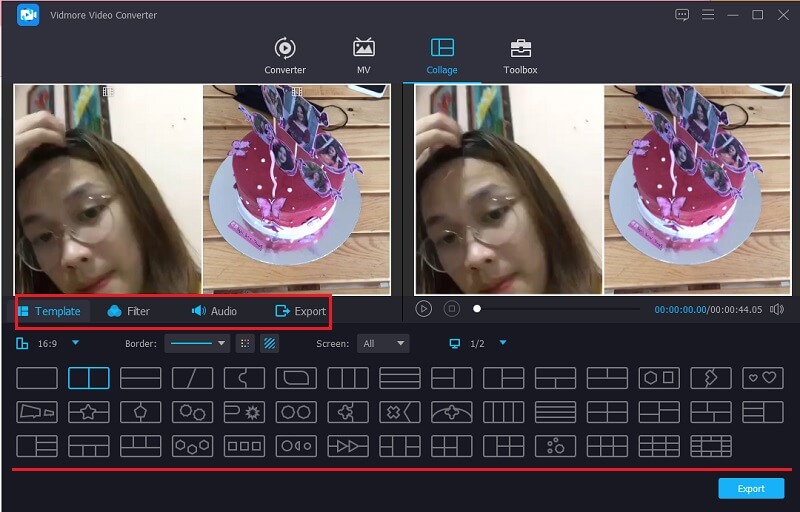
4. adım: Video Kolajını Dışa Aktar
Tüm değişiklikleri videolarınıza uygulamayı tamamladığınızda, İhracat Ekranın alt kısmındaki düğmesine tıklayın ve İhracat Video kolajını başarıyla kaydetmek için
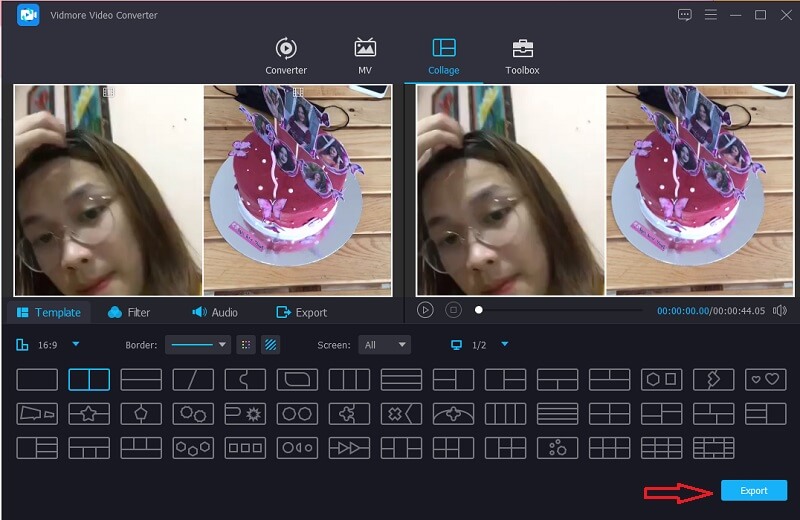
Bölüm 2. iPhone'da Bölünmüş Ekran Videosu Nasıl Yapılır
Hepimizin bildiği gibi, iPhone'un kamerası fotoğraf veya video çekmede iyidir. Ve biz kullanıcıları suçlayamayız ama kaydettikleri videoları sosyal medyadaki arkadaşlarında paylaşmaktan başka bir şey yapmıyoruz. Ama bazen tek bir video bizi tatmin etmiyor, sanki daha fazlasını göstermek istiyoruz.
Bu nedenle bu gönderide bir iPhone cihazında nasıl video kolajı yapılacağına dair farklı uygulamaları paylaşacağız. Kolay adım adım prosedürleriyle birlikte onlara bir göz atın.
1. Video Kolaj - Kolaj Oluşturucu
Videonuzu bir kolaj haline getirebilecek yerleşik bir uygulamaya mı ihtiyacınız var? Video Collage - Collage Maker'ı düşünebilirsiniz. Burada kolayca bir kolaj videosu oluşturabilir ve videolarınızın çekici görünmesi için ek olarak bir arka plan seçebilirsiniz. Bu araçta gezinmenize yardımcı olmak için izleyebileceğiniz adımlar şunlardır.
Aşama 1: Aracı indirin ve yükleyin. Uygulama çalışmaya başladığında, aşağıdakilerden birini seçin. şablonlar aşağıdaki seçenekler ve üzerine dokunun. Bir fotoğraf veya video eklemek istiyorsanız size bir seçenek sunar.
Adım 2: Video klipleri ekledikten sonra videolarınızın boyutunu, efektlerini ve rengini kontrol edebilirsiniz.
Aşama 3: Bittiğinde, üzerine tıklayın Video kaydı simgesini tıklayın ve bir kez oluşturulduktan sonra artık onu cihazınıza paylaşabilir veya indirebilirsiniz.
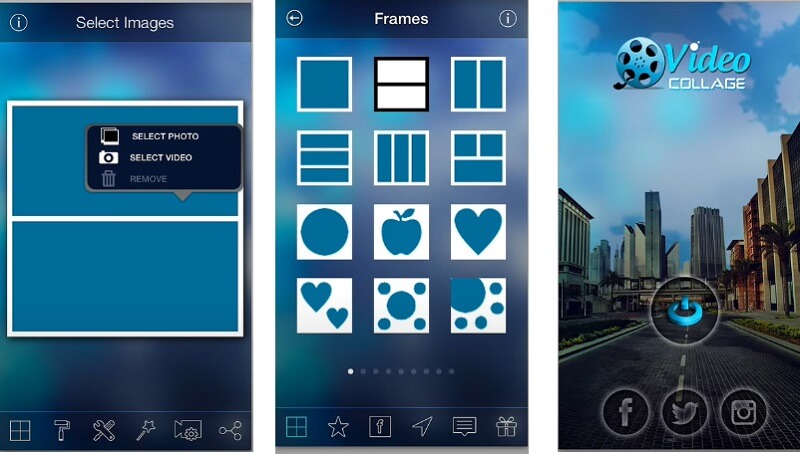
2. iMovie
iPhone cihazınızda video kolajı oluşturmak için bir uygulama arıyorsanız, iMovie uygulamasına güvenebilirsiniz. Bu, iPhone cihazlarında uyumlu olan en popüler uygulamalardan biridir, ancak bunun sunabileceği çok şey vardır. Ve bu uygulamayı kullanarak bir videoyu nasıl kolajlayacağınız konusunda size bir rehber vermek için aşağıdaki prosedüre güvenin.
Aşama 1: iMovie uygulamanızı açın ve Yeni proje, düzenlemeniz gereken kayıtlı videoları seçin.
Adım 2: Video klibe tıklayın Zaman çizelgesi ve tıklayın Artı başka bir video eklemek için simgesini ve ardından Bölünmüş ekran
Aşama 3: iMovie uygulamasında bir video kolajı yaptıktan sonra, Bitti düğmesine basın ve ardından Göndermek ekranın alt kısmındaki simgesine tıklayın ve Videoyu Kaydet Videoyu başarıyla dışa aktarmak için
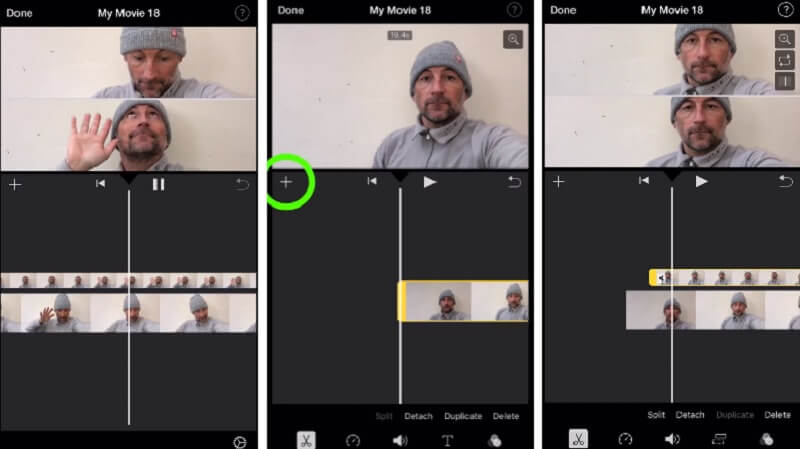
3. InShot
İPhone'da video kolajı yapmanıza yardımcı olabilecek bir sonraki uygulama InShot. Aslında bu araç hem iPhone hem de Android cihazlarda uyumludur, bu nedenle video düzenleme söz konusu olduğunda en çok indirilen uygulamalardan biri olarak kabul edilir. InShot'ı kullanarak bir video kolajı yapmak istiyorsanız, bunun nasıl yapılacağına dair hızlı bir kılavuz burada.
Aşama 1: Google Play'inize gidin ve Video Editor & Video Maker – InShot'ı arayın ve ardından cihazınıza yükleyin. Tıkla Video sekmesine tıklayın ve istediğiniz ilk videoyu ekleyin.
Adım 2: İlk klibi ekledikten sonra, videoya tıklayın. Zaman çizelgesi ve tıklayın PIP sekmesini aşağıda listelenen düzenleme araçlarından seçin ve ihtiyacınız olan bir sonraki videoyu ekleyin.
Aşama 3: Videolarınız üzerinde ayarlamalar ve değişiklikler yaptıktan sonra, Kayıt etmek Ekranın sağ üst kısmındaki düğmesine basın ve işlem bitene kadar bekleyin.
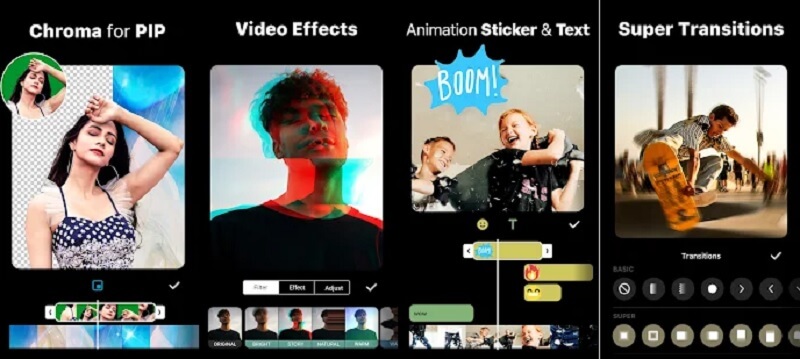
4. VivaVideo
Kullanımı ücretsiz olan ve hem iPhone hem de Android için indirilebilen başka bir video düzenleme uygulaması VivaVideo'dur. Bu araç, kullanıcı dostu bir arayüz sunar ve tam gelişmiş düzenleme ekipmanına sahip olmayan hevesli içerik oluşturucular tarafından kullanılmaktadır. En sevdiğiniz kayıtlı anlarınızı kullanarak bir video kolajı yapmasına şaşmamalı. Ve bu uygulamayı kullanmanıza daha iyi yardımcı olmak için aşağıdaki adımlara bir göz atın.
Aşama 1: VivaVideo'yu cihazınıza kurduktan sonra açın ve Yeni proje sekmesine tıklayın ve istediğiniz videoyu ekleyin.
Adım 2: Ardından, videoya tıklayın. Zaman çizelgesi ve sonra Metin ve Döviz aşağıdaki menü. Bundan sonra, tıklayın Kaplama seçenekler arasından seçim yapın ve kolaja eklemek istediğiniz bir sonraki videoyu seçin. Tıkla Bitti düğmesine basın.
Aşama 3: Ayarlamayı tamamladığınızda, Kayıt etmek sekmesine tıklayarak istediğiniz video kolajını dışa aktarın.
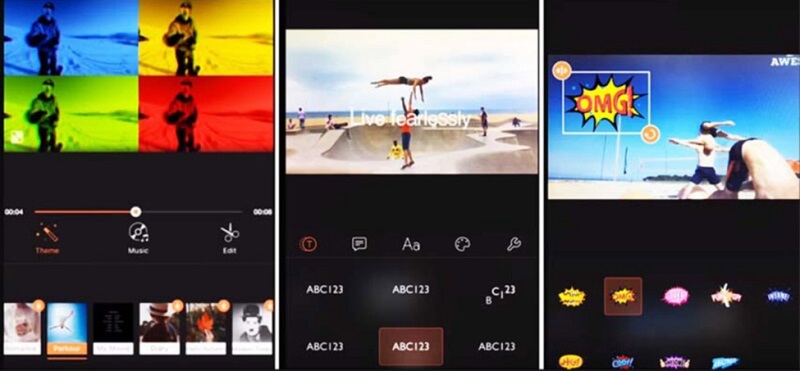
Bölüm 3. iPhone'da Bölünmüş Ekran Videosu Nasıl Yapılır Hakkında SSS
1. InShot'ta düzenlenen video kolajı neden biraz bulanıktı?
Videoyu dışa aktarırken çözünürlüğü seçebilirsiniz, bu şekilde iyi bir video kalitesine sahip olursunuz.
2. Bir video kolajının biçimini değiştirme iznim var mı?
Kesinlikle evet! Bir video kolajının biçimini değiştirebilir, bununla Vidmore Video Dönüştürücü, bu araç 200'den fazla dosya formatı sunar.
3. VivaVideo'da bir videoyu dönüştürürken maksimum süre nedir?
Bu uygulamadaki maksimum dönüşüm süresi beş dakikadır.
Sonuç
Artık doğru video kolaj oluşturucu uygulamasını bulmak için zaman ayırmanız gerekmeyecek. Bu yazıda olduğu gibi, farklı araçları sağladık. iPhone cihazında video kolajı nasıl yapılır. Ancak masaüstü kullanmayı tercih ederseniz, yukarıda verilen yazılıma başvurabilirsiniz.
Video düzenleme
-
iPhone Videosunu Düzenle
-
Android Videosunu Düzenle
-
iPhone Videosunu Dönüştür


