您不容错过的 7 种将 FLV 转换为 MP4 格式的方法
您是一位新兴的内容创作者,正在寻找将 FLV 视频文件转换为更广泛使用的格式(例如 MP4)的方法吗?Flash 视频 (FLV) 曾经是互联网上大多数领先视频平台(例如 YouTube 和 Hulu)的标准视频格式。然而,由于其制造商 Adobe 已逐渐放弃为许多紧凑型设备更新 Flash,因此一些当前设备不支持 FLV 格式。话虽如此,您来对地方了,其中列出了最佳 FLV转MP4 您可以在网上找到转换器。继续阅读直到最后,缓解您思考如何将 FLV 视频转换为 MP4 并获得更多观看次数和关注者的压力!
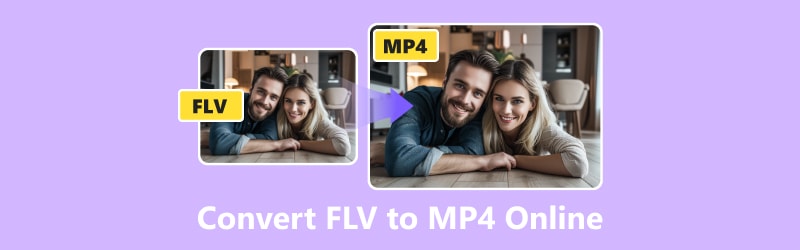
页面内容
第 1 部分。使用 Vidmore 免费在线视频转换器将 FLV 转换为 MP4
Vidmore 免费在线视频转换器 为互联网上最常见的问题之一提供了免费的基于 Web 的解决方案:如何将 FLV 转换为 MP4。它为这一困境提供了实用而有效的解决方案,允许您在这两种广泛使用的视频格式之间无缝转换。这个 Web 工具的简单性是它的独特之处。它确保该过程对所有技术水平的人来说都尽可能简单。除了 FLV 和 MP4,它还支持 GIF、VOB、AVI、MOV 和 WebM 视频文件。现在,借助此在线工具,无需花费一分钱或精力即可比以往更轻松地完成此更改。当您需要将 FLV 转换为 MP4 时,如果您尝试使用此在线工具,您不会后悔。
优点
- 它支持FLV文件的批量转换。
- 提供快速且高质量的转换。
- 无需注册即可充分使用在线工具。
- 没有文件大小限制。
缺点
与桌面版相比,不支持音频和视频编辑。
步骤1。 访问网站 Vidmore 免费在线视频转换器。必须先下载 Vidmore Launcher 才能充分利用此在线工具。
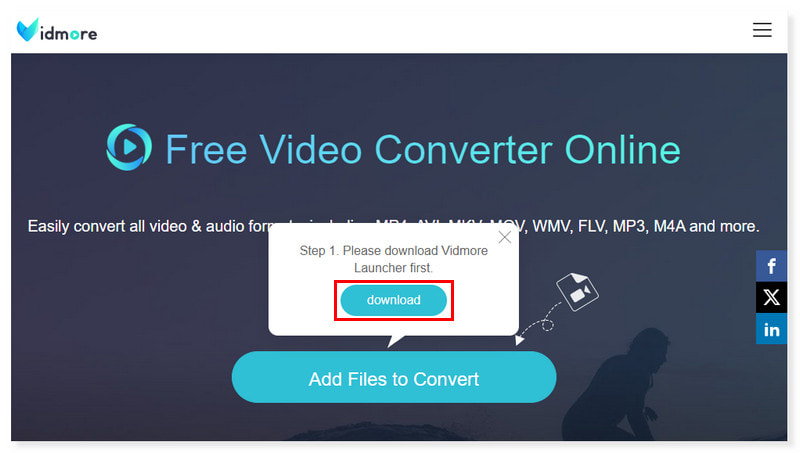
第2步。 点击页面中间的“添加要转换的文件”即可上传 FLV 文件。如果还想添加更多文件,只需在弹出的窗口中点击“添加文件”即可。
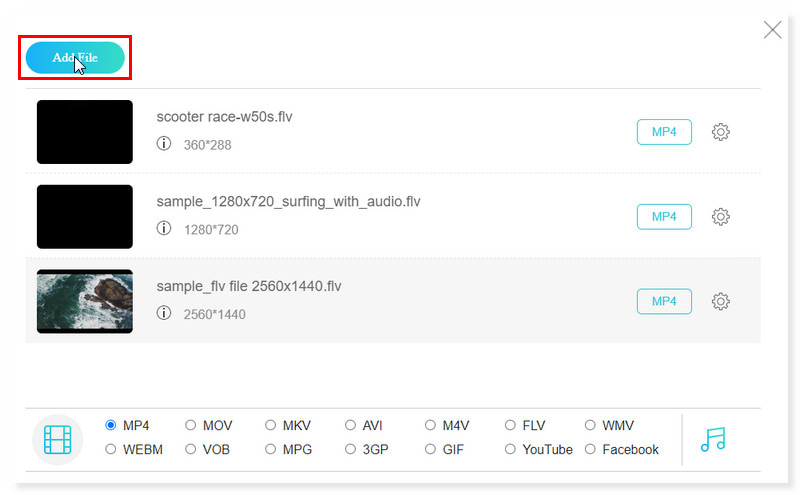
第三步 将每个 FLV 文件的输出格式设置为 MP4。点击格式旁边的“设置”齿轮按钮调整格式的预设设置,或者直接使用默认设置。
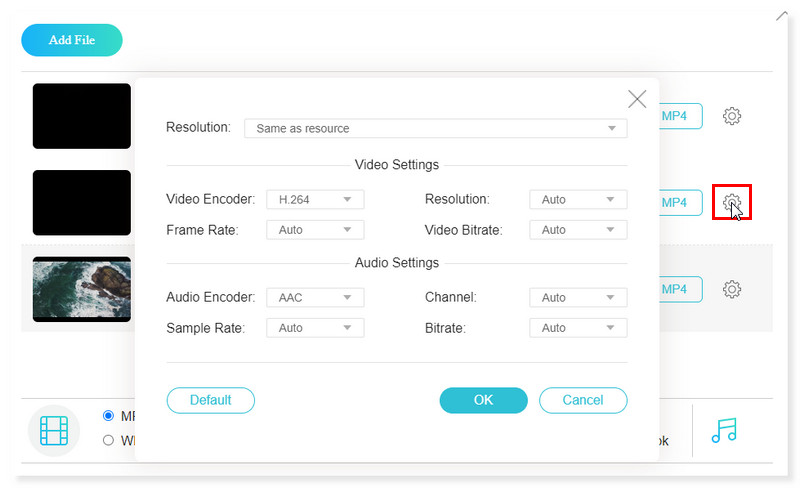
第四步。 完成后,单击下面的转换按钮,开始将 FLV 文件转换为 MP4。就这么简单,您现在可以轻松将 FLV 转换为 MP4。
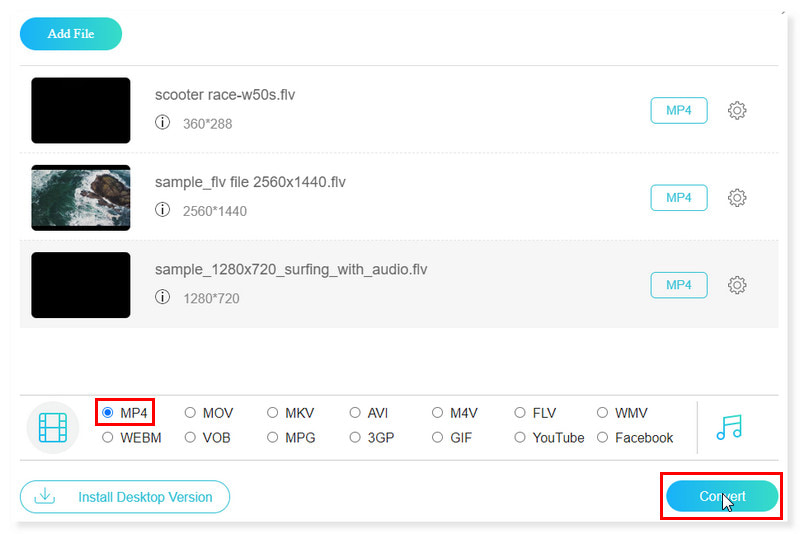
第 2 部分。使用 CloudConvert 将 FLV 转换为 MP4
CloudConvert 是全面的在线 FLV 到 MP4 视频转换器的最佳选择之一。与其他将您限制在特定平台的应用程序不同,只要您拥有更新的 Web 浏览器,您就可以使用此在线转换器从任何设备将 FLV 文件转换为 MP4 格式。但是,您需要注册一个帐户才能完全访问此转换器的功能,并购买转换积分以获得更多精彩的功能。
优点
- 大量高质量文件转换选项。
- 它支持流行的云服务。
- 可以进行批量转换。
缺点
每天免费使用最多可进行 25 次转换。
步骤1。 检查 CloudConvert 的网站并寻找其 FLV 到 MP4 转换器。
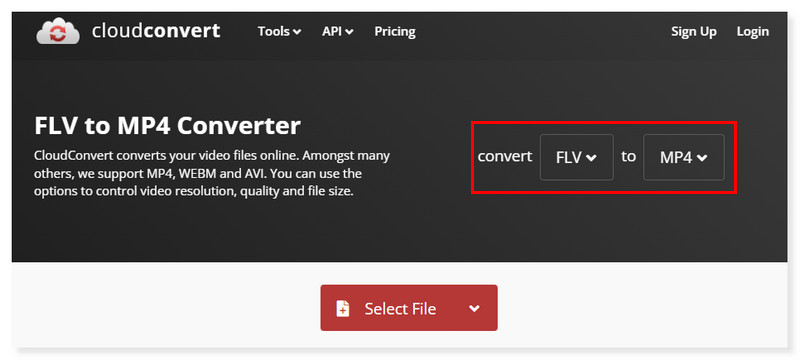
第2步。 点击选择文件上传 FLV 文件。有一个选项可以修改其预设设置。
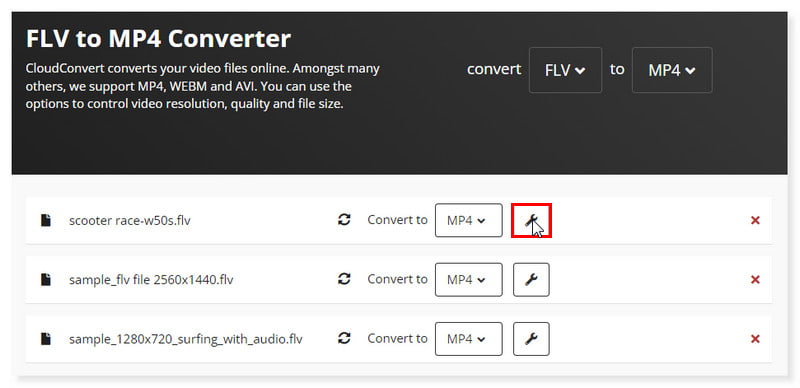
第三步 完成后,只需单击下面的转换按钮即可开始转换。使用此工具,您可以如此轻松地将 FLV 转换为 MP4。
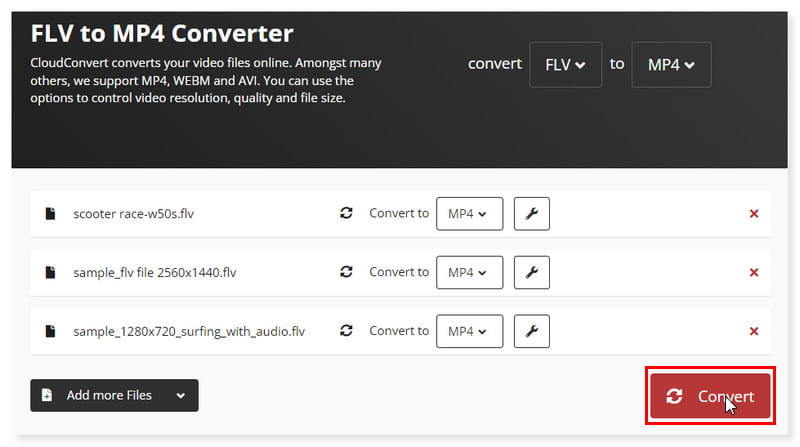
第 3 部分。使用 FreeConvert 将 FLV 转换为 MP4
FreeConvert 提供了一种将 FLV 视频文件转换为 MP4 的简单方法。该工具还可以将 FLV 文件批量转换为 MP4。您不必担心在此处上传的 FLV 文件的安全性,因为此工具使用 256 位 SSL 加密保护它们,并在几小时后自动删除您的文件。但是,转换速度不是那么快,免费版网站上有大量广告。但当您注册并升级您的帐户时,您可以消除所有这些麻烦。
优点
- 提供易于使用的界面。
- 具有针对 FLV 转换的高级设置。
- 每天可免费使用 25 次转换。
缺点
- 无需注册,它仅允许最大 1GB 的文件大小。
步骤1。 首先,进入FreeConvert网站,设置将FLV转换为MP4格式。
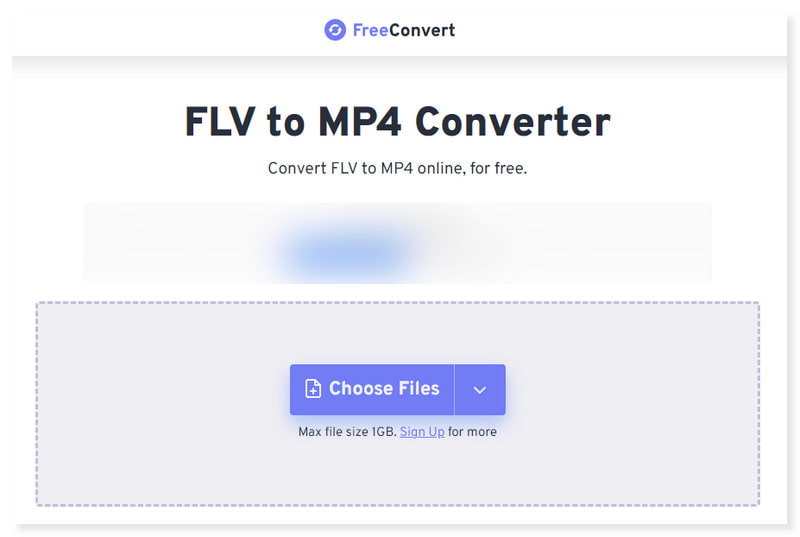
第2步。 单击“选择文件”下拉按钮上传要转换的 FLV 文件。您还可以添加更多文件并调整预设设置。
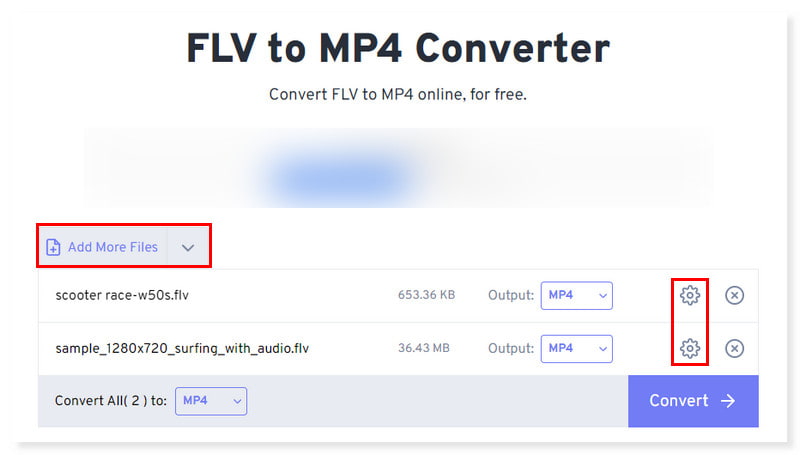
第三步 最后,只需单击下面的转换按钮即可开始转换为 MP4。看看使用此在线工具将 FLV 格式化为 MP4 是多么轻松和简单。
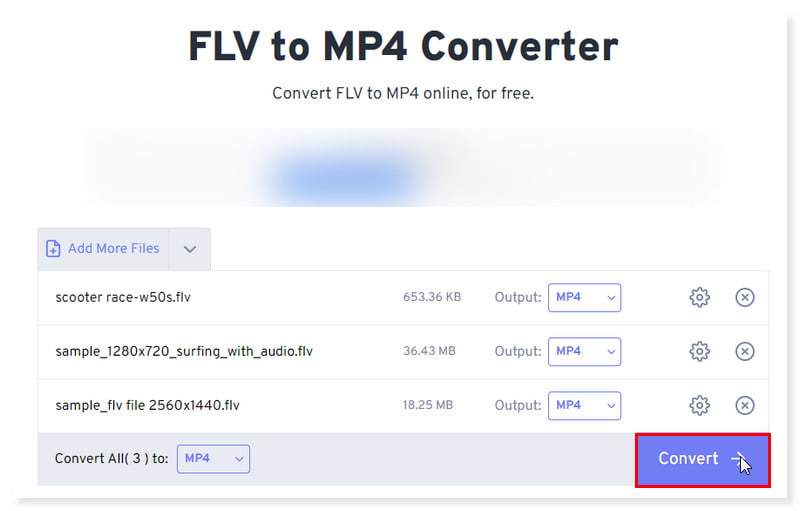
第 4 部分。在 Zamzar 中批量将 FLV 转换为 MP4
用户可以使用著名的在线视频转换器应用程序 Zamzar 在线将 FLV 转换为 MP4。将 FLV 文件转换为 MP4 格式非常简单。您还可以使用它来转换 MP4到FLV。此外,该程序还支持大量其他格式转换。即便如此,如果您只选择使用其免费版本,转换速度会变慢,文件大小也会受到限制。您可以通过购买此工具的订阅来升级。
优点
- 它允许您从 URL 转换文件。
- 支持文件压缩选项。
- 为开发人员提供 API 功能。
缺点
- 免费版本最多可转换 50MB 的文件大小。
步骤1。 首先,访问 Zamzar 网站。在那里,您将看到其 FLV 到 MP4 转换器。
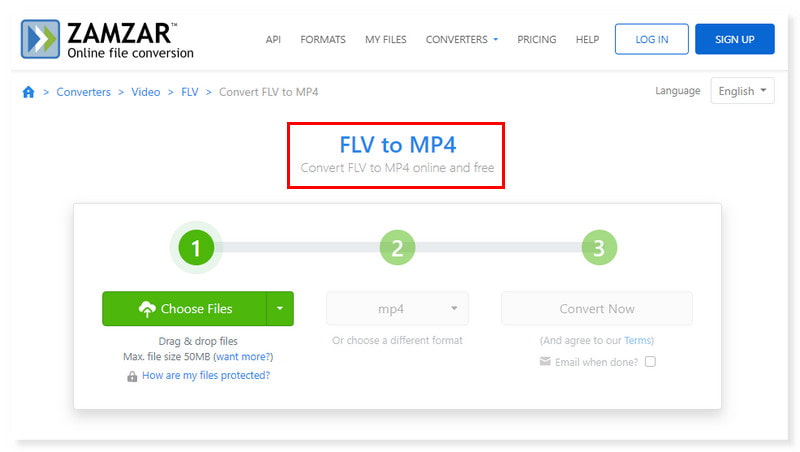
第2步。 单击选择文件下拉按钮并上传您的 FLV 视频文件。
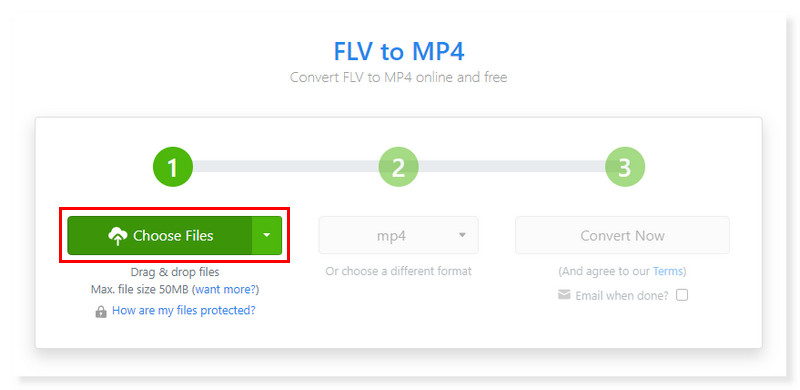
第三步 完成后,只需单击“立即转换”按钮即可开始转换过程。这就是将 FLV 转换为 MP4 的简单方法。
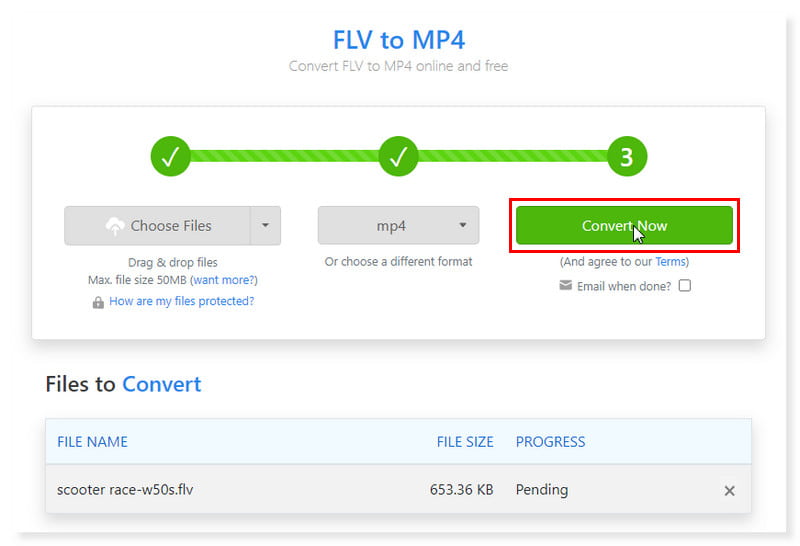
第 5 部分:使用 Movavi 在线视频转换器将 FLV 转换为 MP4
对于大多数用户和视频编辑者来说,将 FLV 转码为 MP4 可能相当方便。使用 Movavi 在线视频转换器,现在比以往任何时候都更简单、更轻松、免费地进行这种转换。当您使用此在线 视频转换器。因此,MP4 版本将与 FLV 版本一样清晰、色彩鲜艳,同时保留原始质量。但是,FLV 到 MP4 转换器的在线版本仅提供有限的选项来编辑某些选项并调整视频。这鼓励用户下载其桌面版本。
优点
- 提供简单的 FLV 转换。
- 支持多种媒体文件格式。
- 可以压缩大文件尺寸。
缺点
- 转换前缺少视频编辑选项。
步骤1。 转到 Movavi 在线视频转换器的网站。
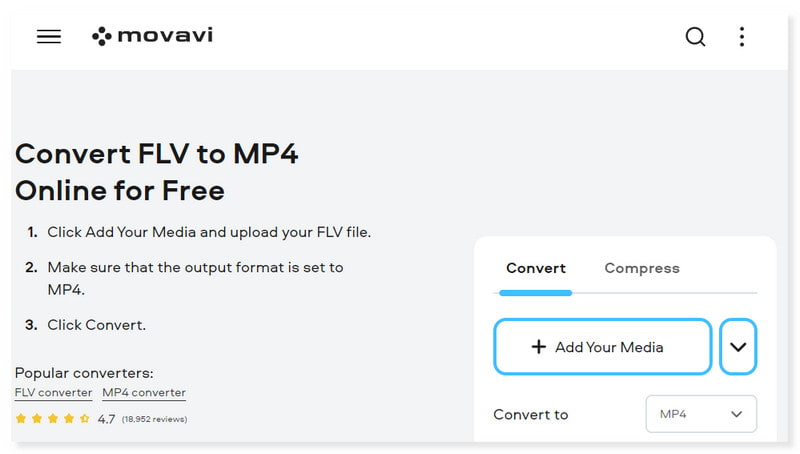
第2步。 接下来,将输出格式设置为 MP4。之后,勾选“添加媒体”按钮以上传 FLV 文件。
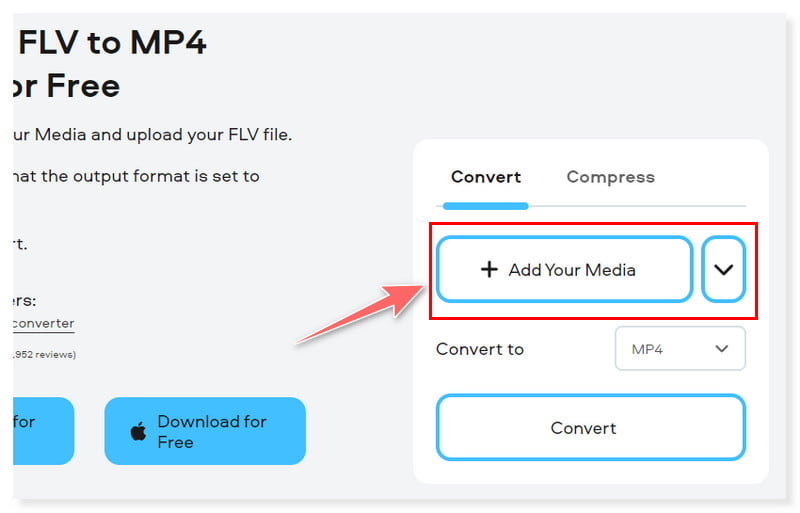
第三步 完成后,单击“转换”按钮开始转换过程。大功告成!现在您可以免费将 FLV 转换为 MP4。
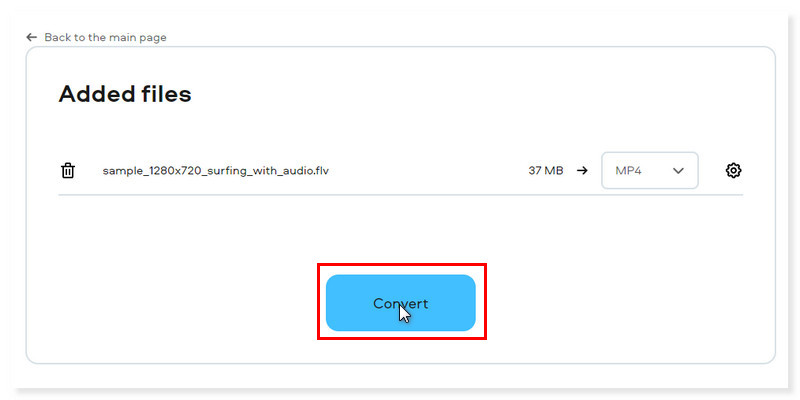
第六部分:使用在线转换功能将 FLV 转换为 MP4
Online-Convert 也是选择 FLV 到 MP4 转换器时的最佳选择之一。该工具可直接转换您的 FLV 文件,因此如果您还不熟悉文件转换技术,也不必担心。使用此工具,您还可以反向将 MP4 文件转换为 FLV。但是,尽管该工具在网站上作为免费在线转换器出现,但非付费用户只能使用部分功能。此外,您在 24 小时内最多只能转换 3 次。
优点
- 支持多种媒体文件转换。
- 可在 Chrome 扩展程序中使用。
- 支持从云存储和通过 URL 上传。
缺点
- 除非您付费订阅,否则无法使用所有功能。
步骤1。 进入 Online-Convert 网站。在网站上,你可以拖放 FLV 文件。
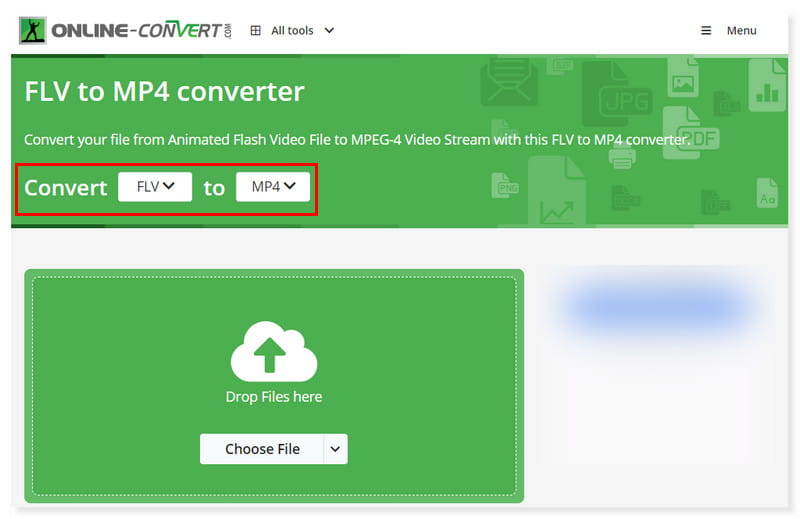
第2步。 接下来,单击“选择文件”或直接拖放要转换的 FLV 文件。之后,将输出格式设置为 MP4。
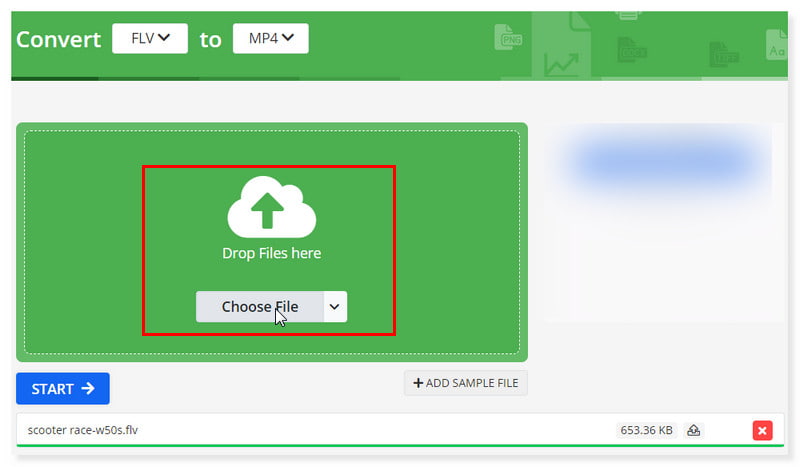
第三步 最后,单击“开始”按钮,将 FLV 文件转换为 MP4。就这么简单!这些是您可以遵循的简单指南,在线免费将 FLV 文件转换为 MP4!
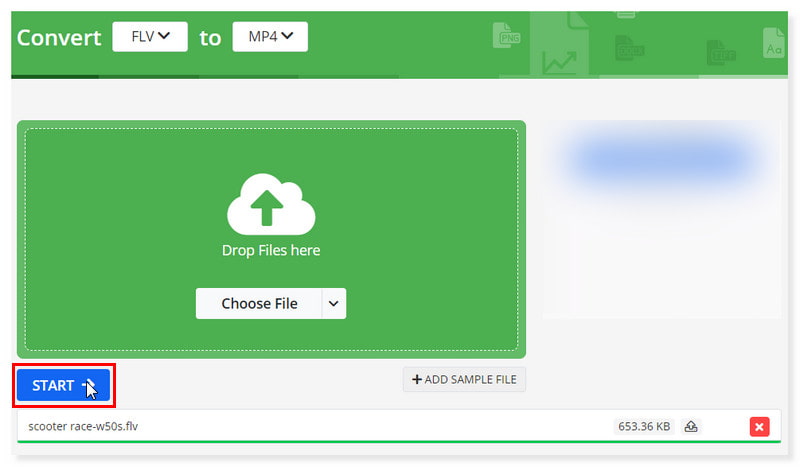
第 7 部分。奖励:离线将 FLV 转换为 MP4
业界最佳的桌面视频转换器,可以帮助您立即将 FLV 转换为 MP4,是 Vidmore视频转换。它可以将 FLV 转换为 MP4、MOV、AVI、MKV、VOB、WMV、WebM、DivX、3GP、MOD 等。无论您是从计算机中选择 FLV 文件还是简单地将文件拖放到工具中,它都会立即开始转换。此外,您可以使用超过 100 个预设让您的 FLV 可在流行设备和小工具上访问,包括 iPhone、索尼 PlayStation、电视、三星 Galaxy 等。此外,它是一个功能丰富的离线工具,允许您在以 50 倍更快的速度转换 FLV 视频之前编辑和调整它们。此工具还支持 FLV 文件的批量转换,使用户能够转换高达 4K UHD 分辨率的视频。以下是如何在桌面上使用此 FLV 到 MP4 转换器:
步骤1。 下载并安装软件 Vidmore Video Converter,然后在您的桌面上启动它。
第2步。 在“转换器”选项卡上,单击界面中间的加号以添加文件,或者直接拖放 FLV 文件。您也可以单击“添加文件”下拉按钮。
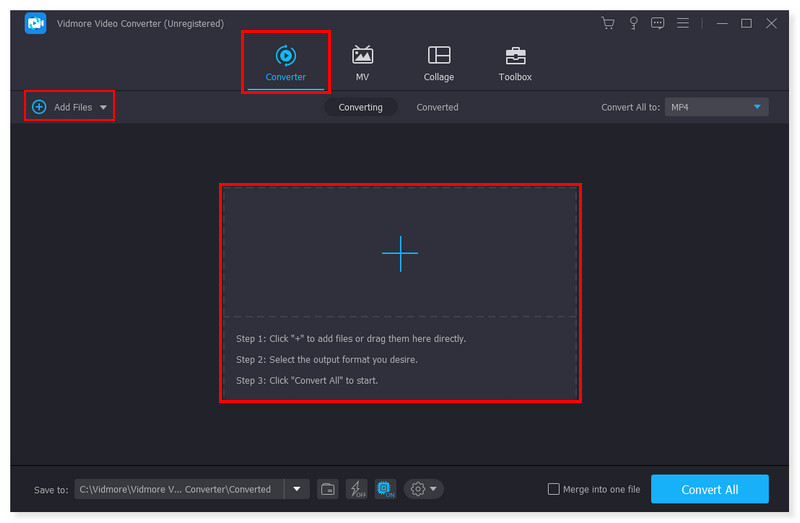
第三步 将输出格式设置为 MP4。如果添加了多个文件,则可以在每个文件中设置不同的输出格式,并调整格式的预设设置。
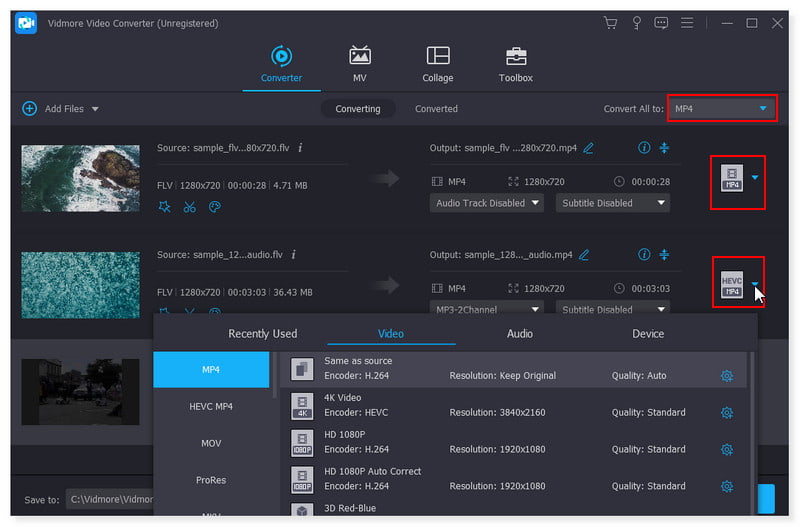
第四步。 修改完 FLV 文件后,您现在可以单击“全部转换”按钮开始转换。就这样!现在,您可以借助此离线工具在 Windows 10/11 上将 FLV 转换为 MP4。
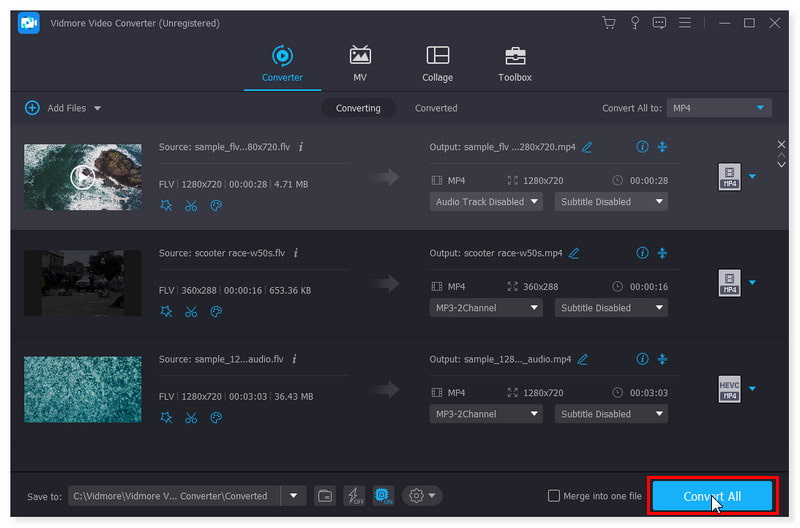
第 8 部分。有关如何将 FLV 转换为 MP4 的常见问题解答
VLC 可以将 FLV 转换为 MP4 吗?
答案是肯定的。目前尚未报告任何可能阻止使用 VLC 将 FLV 转换为 MP4 的已知问题。该应用程序拥有转换和流式传输视频所需的所有工具。选择 VLC 将确保获得最佳的转换体验,这是许多其他程序无法保证的。
我可以使用 Adobe Premiere 将 FLV 转换为 MP4 吗?
实际上,Adobe Premiere Pro 并不支持 FLV 导入。不过,只要安装支持 FLV 文件格式的第三方插件,还是可以将 FLV 文件转换为 MP4 的。
如何使用 FFmpeg 将 FLV 转换为 MP4?
步骤1。 首先要将 FLV 文件添加到程序时间线。您可以拖放它们或使用菜单栏。
第2步。 在 FFmpeg 提供的众多输出格式中,MP4 是您必须选择的一种。
第三步 单击“完成”按钮转换文件,并将其自动存储在主目录中。
如何在 HandBrake 中将 FLV 转换为 MP4?
步骤1。 启动软件,然后单击“源”选项卡上传要转换的 FLV 文件。
第2步。 设置输出格式。确保您在选项中选择了 MP4 格式。
第三步 完成后,单击“开始”按钮开始将 FLV 转换为 MP4。
在 Linux 中使用什么来将 FLV 转换为 MP4?
您可以尝试使用可在 Linux 中使用的桌面软件,例如 HandBrake、VLC Media Player 和 FFmpeg。
结论
转换 FLV转MP4 在多媒体世界中,兼容性非常重要,因此非常有用。现在有了在线视频转换器,无需付出任何努力或花费,转换视频比以往任何时候都更加简单。下次您需要将 FLV 转换为 MP4 时,如果您尝试这些在线工具,您不会后悔!此外,您永远不会错过 Vidmore 免费在线视频转换器,最好的 FLV 到 MP4 转换器。
MP4 和 FLV
-
转换 MP4
-
转换 FLV
-
编辑 MP4


