適用於 Mac 和 Windows PC 的非常有用的 WAV 編輯軟件
IBM 和 Microsoft 聯合創建的 WAV 或波形音頻文件格式是未壓縮的無損音頻,可用於編輯目的。它是最好的音頻格式之一,即使經過一系列轉換也能夠保持音頻質量。只要您以相同的比特率進行轉換,在轉換文件時您就不會注意到任何差異或質量損失。
最好的部分是 WAV 文件易於編輯,允許您修改音頻文件的細節或元數據。但是,您將需要一個音頻編輯器來幫助您完成此任務。在這一點上,我們精心挑選了最好的音頻編輯器,以簡化您尋找合適工具的任務。了解如何 編輯 WAV 文件 通過參考下面仔細審查的 WAV 編輯器列表。
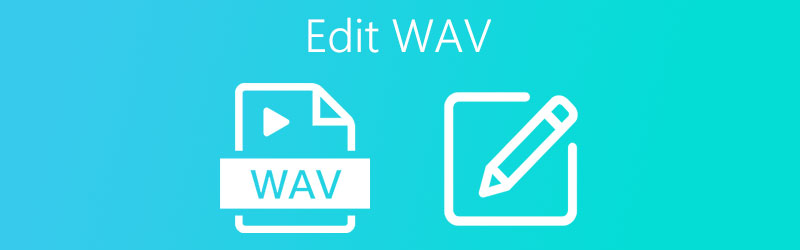
第 1 部分。如何在 Mac 上編輯 WAV
1. QuickTime 播放器
如果你想在 Mac 電腦上編輯 WAV 而不安裝第三方軟件,那麼 Quicktime Player 是您 Mac 的首選 WAV 編輯軟件。這個工具可以很好地用作音頻編輯器,允許您執行一些基本的編輯操作,如修剪、剪切、組合多個音頻文件等等。此外,您還可以根據所需的順序重新排列單獨的剪輯。沒有太多解釋,這裡是如何輕鬆地在 Mac 上編輯 WAV。
步驟 1. 打開 QuickTime 軟件
在 Mac 上,前往 Launchpad 啟動 QuickTime。瀏覽程序並查找 QuickTime。您也可以在搜索欄上輸入其名稱以快速找到該應用程序。點擊軟件打開它的界面。
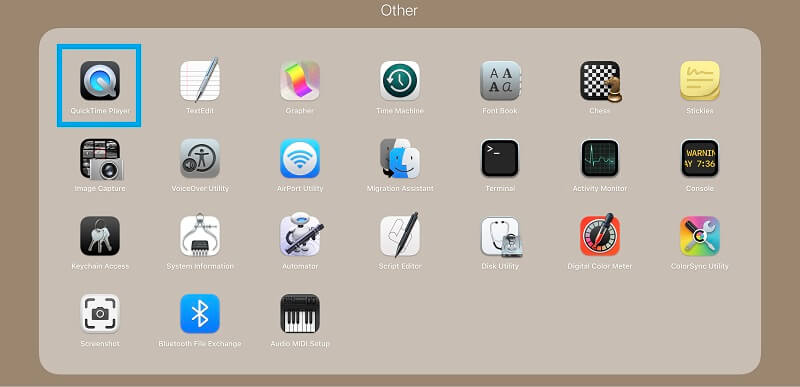
步驟 2. 上傳 WAV 文件
打開應用程序後,添加您要編輯的 WAV 文件。只需轉到 文件 > 打開文件... 然後選擇您的目標 WAV 文件。
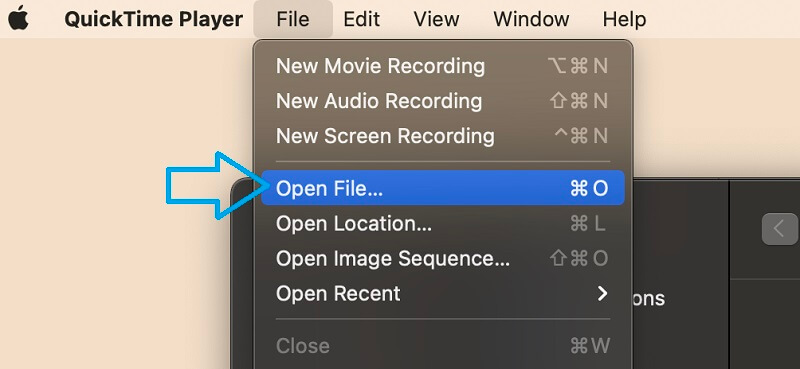
步驟 3. 編輯 WAV 文件
從菜單欄中,單擊“編輯”按鈕開始修改 WAV 文件。您可以選擇拆分剪輯、添加、對齊等。
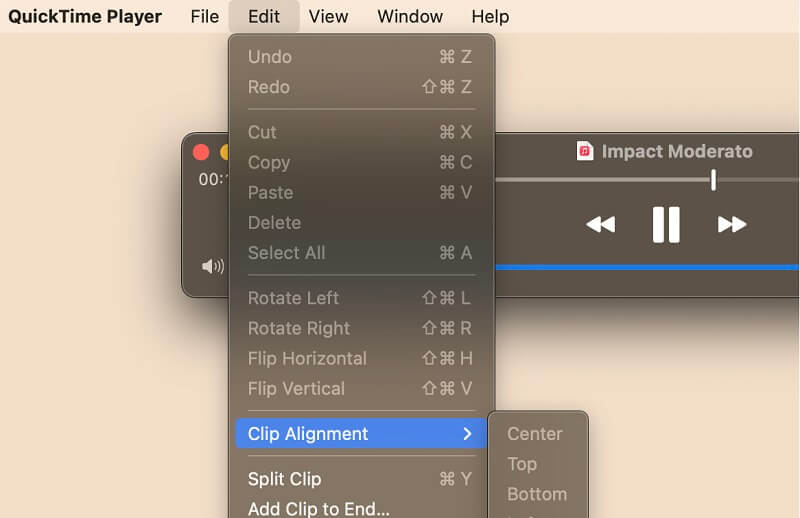
步驟 4. 保存編輯的 WAV
要保存編輯過的 WAV 文件,請導航到 文件 > 導出為 > 僅音頻.從對話框中,設置文件名和位置文件夾,然後單擊 救 按鈕進行確認。
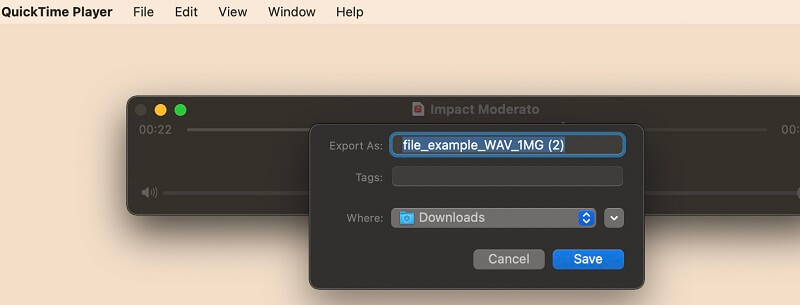
2. Vidmore 視頻轉換器
Vidmore視頻轉換 是一款多平台應用程序,可讓您在 Windows 10 和 Mac 上編輯 WAV 文件,無需任何復雜的設置。它允許您編輯許多音頻文件,包括 WAV、WMA、M4A、MP3、AAC 等等。使用此程序,您將能夠將音頻分成兩半、修剪音頻或將其切成片段。如果您需要刪除不需要的音頻部分,這尤其有用。此外,它使您能夠編輯音頻文件的元數據,從而允許您修改標題、專輯、流派、曲目,甚至為音頻添加評論或封面。要使用此應用程序,請按照以下設置指南進行操作。
步驟 1. 下載並安裝應用程序
首先,通過單擊下面的免費下載按鈕之一下載應用程序。之後在 Mac 上安裝並啟動該程序。
步驟 2. 添加要編輯的 WAV 文件
接下來,點擊 加 簽名按鈕將 WAV 文件加載到程序中或拖放您要編輯的文件。
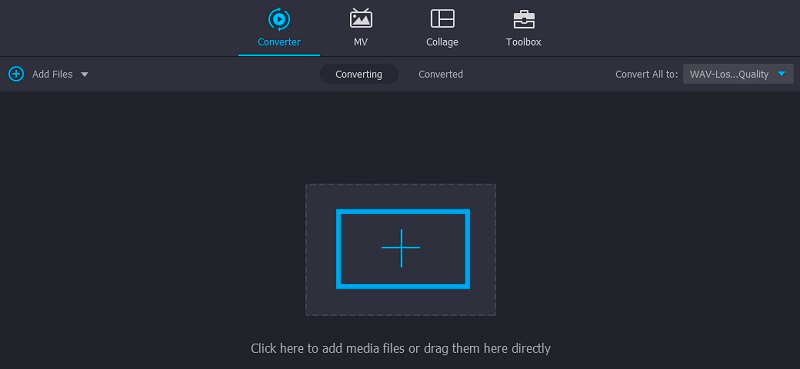
步驟 3. 編輯音頻文件
將 WAV 文件添加到工具後,您就可以開始編輯音頻文件了。只需單擊 編輯 看起來像剪刀的按鈕,然後您將被重定向到其編輯界面。要拆分音頻,請移動 播放頭 到您想要的位置並按下 分裂 按鈕剪切左側不需要的部分。然後點擊 救 按鈕確認更改。
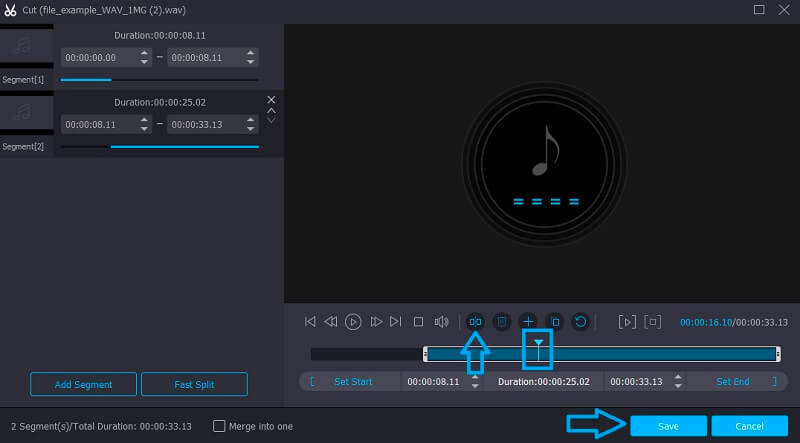
步驟 4. 保存最終版本
回到 轉換器 選項卡並選擇適合您需要的音頻格式。打開配置文件菜單並轉到 音訊 選項卡,然後選擇輸出格式。最後,點擊 全部轉換 按鈕,轉換過程將開始。
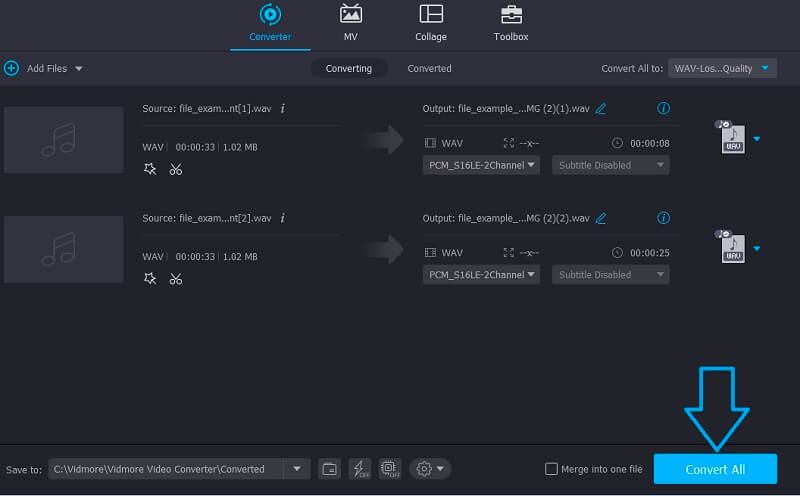
第 2 部分。 如何在 Windows 上編輯 WAV
您可以考慮使用在 Windows 上編輯 WAV 文件的最佳程序之一是 Audacity。它是一個完全免費的程序,具有許多編輯功能。同樣,它使您能夠編輯支持 WAV、FLAC、MP3、AIFF 和許多其他音頻格式的各種音頻格式。有了它,您可以調整錄音速度,在中間剪切音頻部分,在開頭或結尾部分修剪。除此之外,您可以根據需要調整播放音量。如果您需要平衡連接在一起的兩個音頻文件的音量,這將特別有用。要編輯 WAV 文件,請看一下下面的分步過程。
步驟 1. 下載並安裝 Audacity
您需要做的第一件事是通過訪問 Audacity 的官方網頁將 Audacity 下載並安裝到您的計算機上。安裝成功後,啟動程序。
步驟 2. 導入 WAV 文件
要將 WAV 文件導入程序,請導航至 文件 > 導入 > 音頻.從文件資源管理器中,找到並上傳您要編輯的 WAV 文件。你也可以按 CTRL + O 這是快捷方式 打開 用於啟動計算機的文件夾並上傳音頻文件。
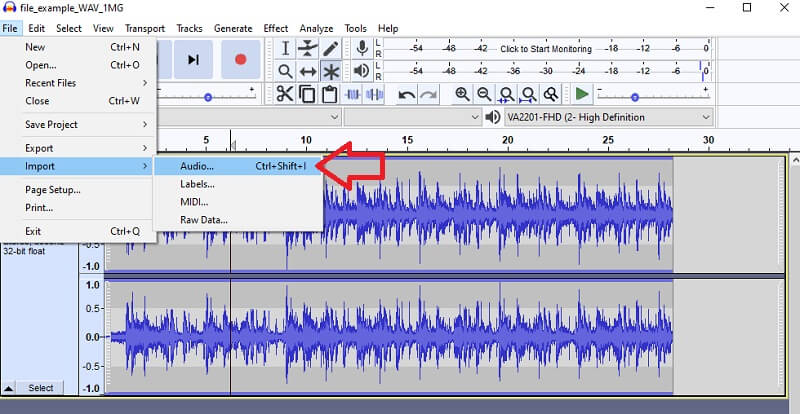
步驟 3. 編輯 WAV 文件
從程序的編輯界面,您可以從菜單欄中訪問各種音頻編輯。假設您要剪切文件,請選擇音頻的一部分並單擊 切 按鈕。
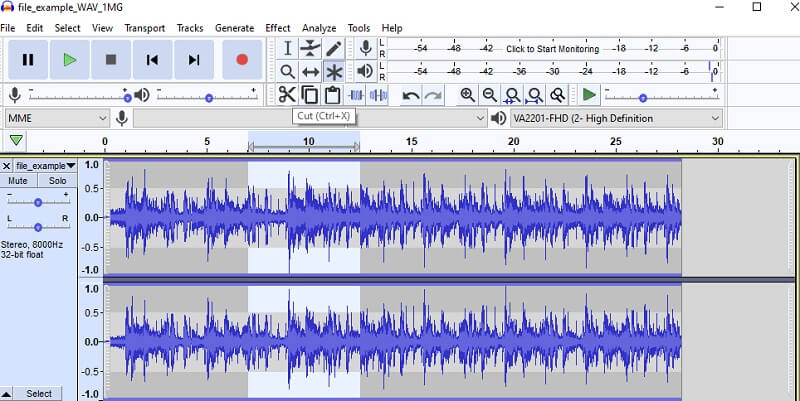
步驟 4. 保存項目
編輯音頻文件後,通過打開保存項目 文件 菜單。然後將光標指向 保存項目 選項並選擇 保存項目 保留已編輯音頻的副本。
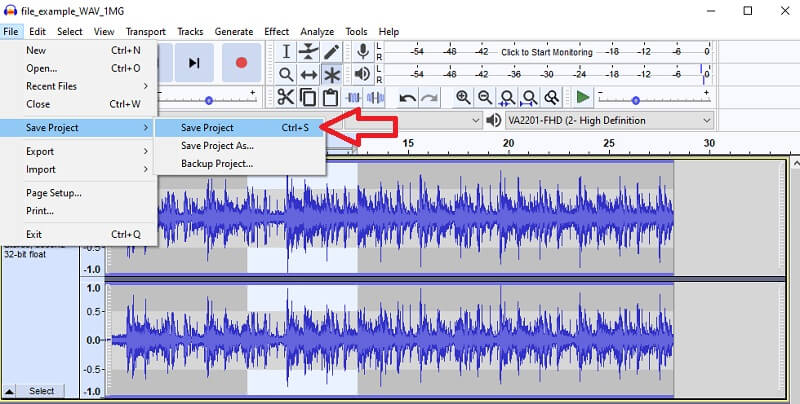
第 3 部分. WAV 編輯軟件的常見問題解答
我可以免費在線編輯 WAV 文件嗎?
是的!網絡上提供了各種在線程序供您使用。以 Clideo 為例,它為您的音頻編輯需求提供了單獨的功能。您可以根據需要混合和組合音頻、剪切或修剪它們。
如何編輯 WAV 文件的詳細信息?
您可以使用本文中評論的那些。這裡最好的音頻編輯器之一是 Vidmore,它不僅可以讓您修改音頻,還可以修改元數據細節。
如何編輯 WAV 文件元數據?
為此,您需要一個 音頻元數據編輯器.如前所述,Vidmore 帶有此功能,您可以在其中編輯標題、音頻封面、作曲家、流派等。
結論
一方面,WAV 文件保留了最佳音質,另一方面提供了極大的靈活性。您可以編輯其詳細信息和元數據,為了實現這一點,我們列出了 最好的WAV編輯軟件 適用於 Mac 和 Windows。只需選擇哪一個適合您的喜好。
WAV 提示
-
編輯 WAV
-
轉換WAV
-
音訊播放器



