使用最佳 GIF 裁剪器裁剪動畫 GIF 的可靠方法
有時,您的圖像或視頻中有您想要刪除的不必要部分。它可能包含一個不需要的特定主題。除此之外,您還想更改縱橫比,例如長度或寬度,以確定主體周圍的空間。使用裁剪,您可以裁剪圖像以消除不必要的細節並更改縱橫比以改善圖像的構圖。您知道還可以裁剪 GIF 文件嗎?
如果您的 GIF 包含不必要的部分且文件很大 - 不用擔心。這篇文章將提供能夠裁剪您的項目並幫助您實現目標的 GIF 裁剪器。此外,您還將 了解如何裁剪 GIF 使用提供的以下說明指南。你在等什麼?閱讀以下部分,了解您可以信賴的最佳 GIF 裁剪器。
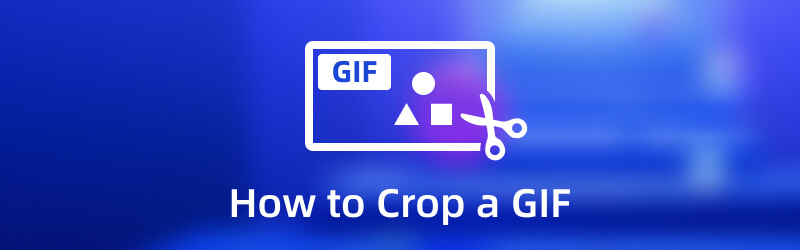
第 1 部分。如何在計算機上裁剪 GIF
這部分將介紹您可以離線和在線訪問的以下 GIF 裁剪器。一些列出的工具要求您使用互聯網連接直接在網站上完成您的任務。另一方面,一些列出的工具不需要互聯網連接即可使用平台的內置功能。
1. Vidmore視頻轉換器
名單上的第一名是 Vidmore視頻轉換,因為它是裁剪項目最可靠的應用程序之一。它在一個部分中提供了超過 18 種以上的工具,使用戶能夠根據不同的需求和目的使用它們。您可以找到的一種工具是 GIF Maker,它主要使用您的視頻和圖像文件創建自定義 GIF。它允許用戶上傳多個視頻和圖像文件,並將它們組合起來生成 GIF 輸出。除此之外,它還具有 Video Cropper,使用戶能夠裁剪特定的文件區域。該工具具有裁剪區域和縱橫比選項,允許用戶選擇和輸入他們想要的尺寸。這些選項用於裁剪文件的框架。此外,它還為用戶提供了完全控制,可以使用可調整的框架選項手動裁剪框架。這樣,您就可以剪掉不需要的零件和框架。而且,本程序可以為您提供高質量的輸出,讓您欣賞每一次輸出。按照以下說明步驟學習如何使用 Vidmore Video Converter 裁剪 GIF:
- 它有一個 GIF 製作工具,可以用視頻和圖像文件自定義 GIF。
- 它有許多內置的編輯選項、功能和附加工具。
- 它支持多種流行的媒體文件格式。
- 它可以通過 Mac 和 Windows PC 設備訪問。

步驟 1. 下載並安裝
將 Vidmore Video Converter 下載到您的計算機,然後將其安裝到您的計算機。安裝後,打開程序即可開始快速裁剪 GIF。
步驟 2. 選擇視頻裁剪器
轉到 工具箱 從主界面選項卡,尋找 視頻裁剪器 從工具列表中,然後單擊它。之後,它將帶您進入一個新窗口。點擊 (+) 圖標,將您的 GIF 文件添加到程序中。它將打開您的桌面文件夾並從中選擇您要裁剪的 GIF 文件。
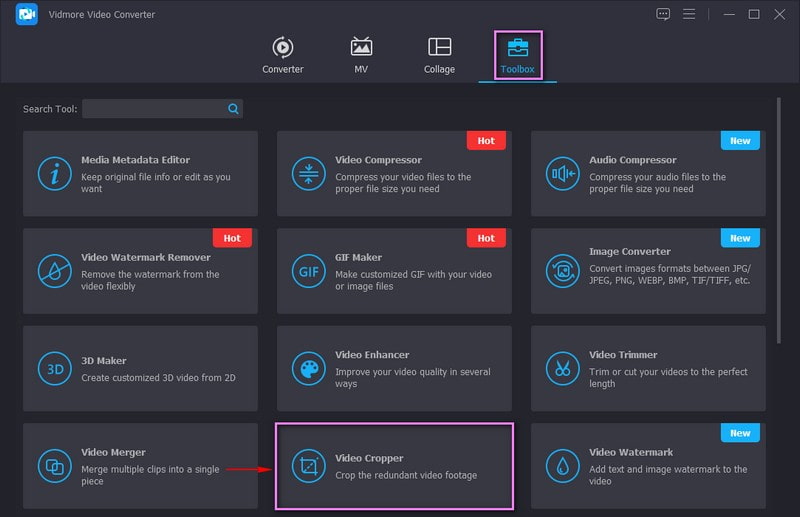
步驟 3. 裁剪 GIF 文件
您現在位於主要裁剪部分。使用此程序可以通過三種方式裁剪 GIF。首先,從 作物面積 選項。其次,從可用的列表中選擇您想要的尺寸 長寬比.最後,使用 可調框架 從預覽屏幕。
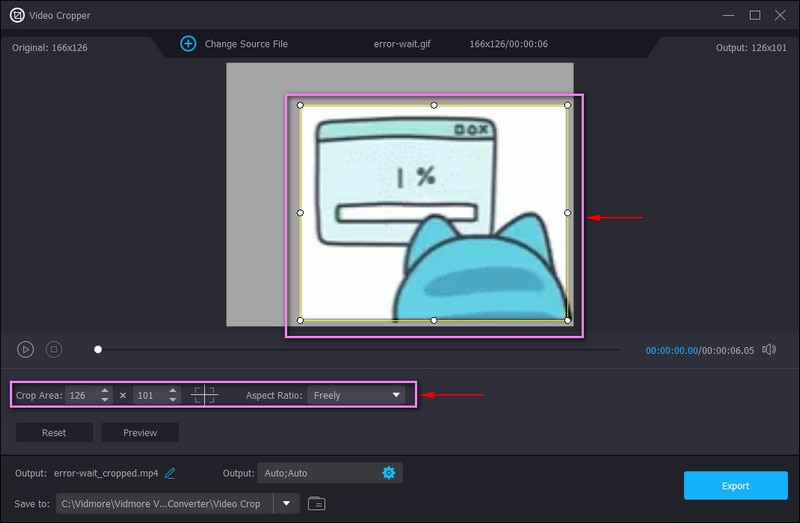
步驟 4. 導出裁剪後的 GIF 文件
達到所需的 GIF 大小並刪除不需要的部分後,單擊 出口 按鈕。之後,您裁剪的 GIF 文件將保存在您的桌面文件夾中。
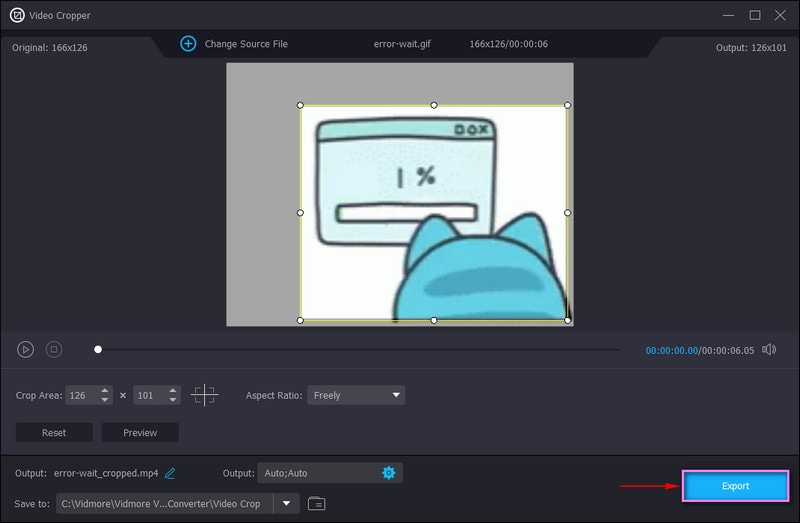
2.EZGIF
如果您更喜歡直接在線裁剪 GIF 而無需在計算機上安裝任何東西,您可以使用 EZGIF。這個基於瀏覽器的編輯平台主要用作 GIF 製作器和編輯器。它具有裁剪和切片動畫 GIF 和其他圖像格式的編輯選項。此外,它還提供預定義的寬高比,例如正方形和黃金比例,您也可以自由選擇要裁剪的部分。要了解 EZGIF 如何裁剪 GIF,請參閱以下步驟。
步驟1。 使用您的瀏覽器訪問 Crop 動畫 GIF 圖像 - EZGIF 的官方網站。
第2步。 點擊 選擇文件 按鈕在平台上上傳您的 GIF 文件。或者,如果您的 GIF 來自在線網站,您可以粘貼 URL。之後,單擊 上載 按鈕來處理您的 GIF 文件。
第三步 使用提供的選項,設置您喜歡的高度和寬度,然後選擇縱橫比。此外,您可以通過拖動可調整的框架來手動裁剪框架。完成後,單擊 裁剪圖片!按鈕成功裁剪 GIF。
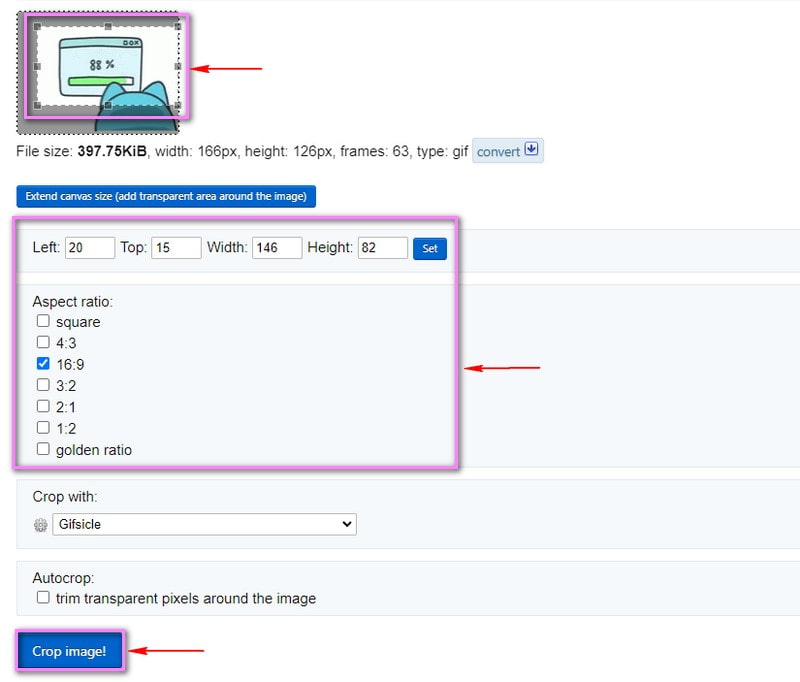
3. Photoshop
Photoshop 是一種流行的專業圖像和視頻編輯程序,經驗豐富的編輯人員都在使用它。該程序具有編輯選項,可以編輯、添加和刪除背景中不需要的部分,以及為社交媒體平台調整照片大小。此外,它還可以拉直照片、添加特殊效果和裁剪圖像文件格式。使用裁剪或矩形選框工具,您可以根據需要和偏好裁剪 GIF。以下是學習如何在 Photoshop 中裁剪 GIF 的步驟。
步驟1。 使用您的桌面,啟動該程序以開始使用。前往 窗口 頂部菜單欄上的選項卡,單擊 工作區, 接著 運動.接下來,前往 文件 標籤,點擊 打開, 並添加您的 GIF 文件。
第2步。 點擊 作物 屏幕左上角選項中的圖標。拖動 可調框架 到預覽屏幕上的 GIF,並將其定位到要保留的部分。
第三步 完成後,再次轉到“文件”選項卡,單擊 為網絡和設備保存,然後繼續單擊 救 按鈕。
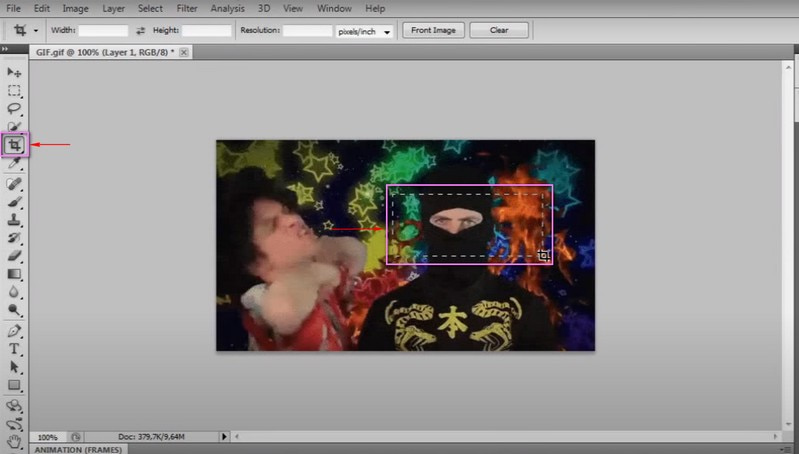
4. 簡報
Powerpoint 通常用於創建演示文稿,使用戶能夠合併照片、視頻和過渡,使演示文稿具有交互性。最重要的是,它具有裁剪工具,可以刪除不需要的圖像部分。此外,您還可以更改圖像的輪廓並創建形狀,例如圓形或三角形。要了解這一點,請參閱了解如何在 Powerpoint 中裁剪 GIF 的步驟。
步驟1。 首先,選擇 GIF 所在的幻燈片。接下來,單擊 插入 標籤,選擇 形狀, 並選擇 圓圈 形狀。
第2步。 畫一個完美的圓,按住 轉移 按鈕,同時這樣做以保持縱橫比。接下來,單擊 形狀, 繼續 形狀格式、形狀填充和 更多填充顏色 改變形狀的透明度。
第三步 現在,首先選擇 GIF,按住 轉移 按鈕,然後是 形狀.接下來,單擊 形狀格式, 繼續 合併形狀, 接著 相交.這樣做之後,您的 GIF 將被裁剪。
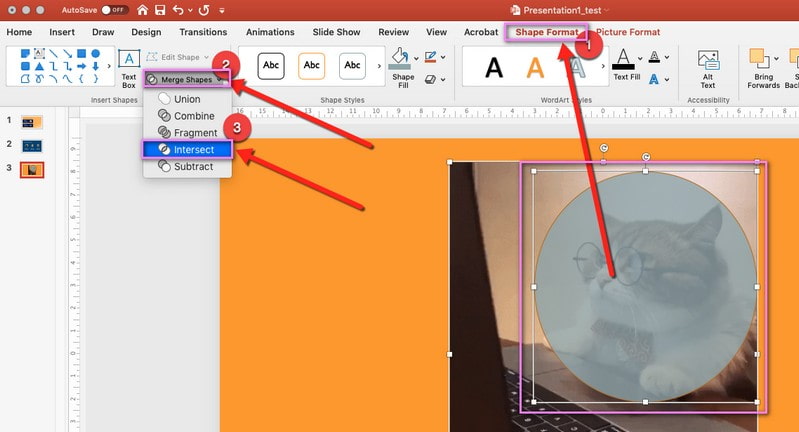
第 2 部分。如何在 iPhone 和 Android 上裁剪 GIF
如果您是喜歡使用手機執行編輯任務的用戶,請依賴以下移動應用程序。
1. GIF 製作器,GIF 編輯器
GIF Studio 是一款可使用 Android 設備訪問的移動應用程序,您可以在 Google Play 商店免費安裝它。此應用程序使用戶能夠創建和編輯沒有嵌入水印的高質量 GIF。此外,它還具有可以裁剪現有 GIF 並保留原始顏色和質量的編輯功能。要了解如何裁剪 GIF Android,請繼續執行這些步驟。
步驟1。 從 Google Play 商店下載並安裝應用程序。完成後,打開應用程序開始。
第2步。 從屏幕上的功能中單擊 GIF 編輯器,然後選擇要裁剪的 GIF。接下來,單擊 調整 按鈕,然後 畫 選項列表中的圖標。之後,您可以從預覽屏幕手動裁剪 GIF 或從列表中選擇特定方面。
第三步 完成後,單擊 (✔) 圖標在屏幕的右上角。
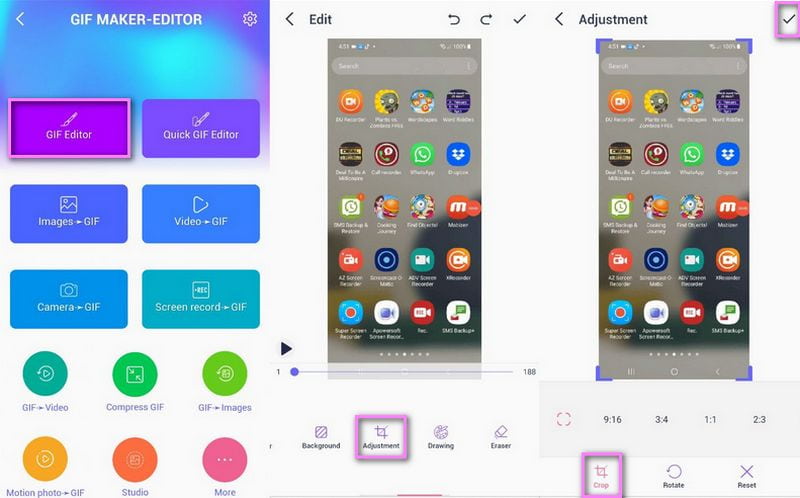
2. 快速 GIF 編輯器
Quick GIF Editor 有一個簡單而強大的應用程序,主要用作 GIF 編輯器。它具有裁剪、調整大小、加速、倒帶和創建迴旋鏢等編輯選項。此外,它還有多種作物比例,如1:1、4:3、3:4、16:9、9:16等。繼續執行以下步驟以了解如何在 iPhone 上裁剪 GIF。
步驟1。 在您的 App Store 下載並安裝該應用程序。
第2步。 在主界面中,選擇 作物 圖標。之後,它將導致裁剪部分。
第三步 您有兩個選擇:手動裁剪 GIF 或從提供的列表中選擇縱橫比。
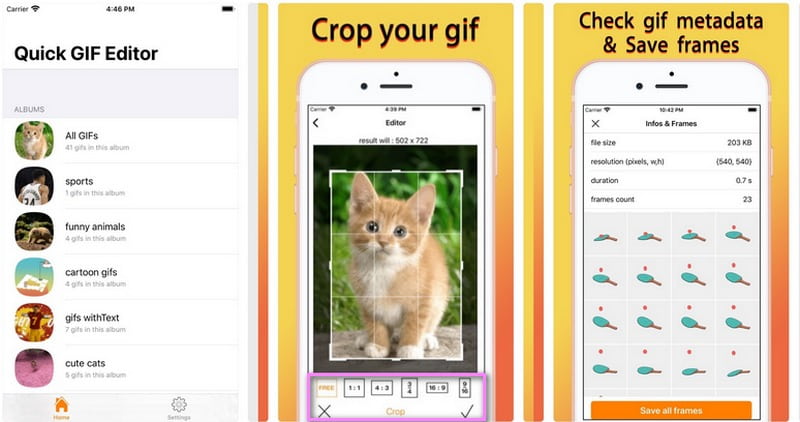
Part 3. 關於 GIF 裁剪的常見問題解答
我們為什麼裁剪圖像?
裁剪的目的是使圖像的像素變小,改變圖像的長寬。
裁剪圖像時會發生什麼?
裁剪是一種通過去除不需要的部分來改善圖像的方法。它將移除外邊緣以改善框架或構圖。此外,它還可以幫助您更改圖像的大小或縱橫比。這樣一來,觀眾的注意力就完全集中在主要主題上。
製作 GIF 的最佳尺寸是多少?
此文件格式的推薦尺寸為 480 x 480。此尺寸接近正方形,類似於圖像。太高或太寬的 GIF 文件需要被剪掉以提供更好的觀看體驗。這樣,觀眾無需單擊或展開示例即可查看並獲得完整體驗。
結論
很容易找到可以 在線裁剪 GIF、離線和使用您的移動設備。因為這篇文章讓你更容易,因為它提供了你可以依賴的 GIF 裁剪器。但請考慮選擇 Vidmore Video Converter 擁有的具有眾多編輯選項、功能和工具的應用程序。毫無疑問,它可以滿足您的需求並滿足您的期望。



