如何在 Premiere 中旋轉視頻:您應該了解的便捷解決方案
在捕捉生活中的瞬間時,無論是特殊場合還是平凡的一天,當然,您都希望它處於正確的角度。有時,由於我們希望記錄那一刻的更大範圍,我們往往會忘記它是以風景形式拍攝的,反之亦然。因此,觀看這些記錄的時刻的舒適感正在被剝奪。
在 Premiere 的幫助下,您現在可以舒適地以正確的方向觀看您最喜愛的錄製時刻。您可能想知道並詢問 如何在 Premiere 中旋轉視頻?無需擔心如何導航該工具,因為我們保留了有關如何旋轉視頻的可靠解決方案。
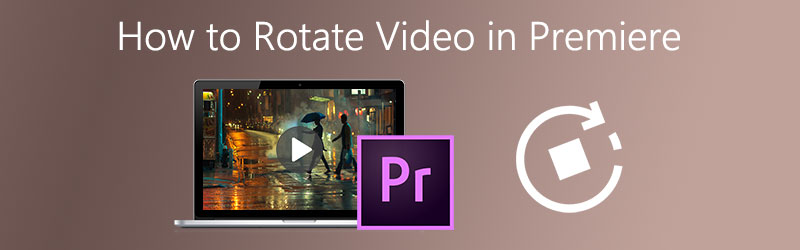

第 1 部分:如何在 Adobe Premiere Pro 中旋轉視頻
有時,由於拍攝風格不一致,您需要旋轉視頻。當然,您不想再以錯誤的角度觀看視頻了。這就是為什麼您需要一個可以幫助旋轉視頻剪輯的視頻編輯器。 Adobe Premiere Pro 是一個非常有用的工具,可讓您輕鬆旋轉視頻。關於如何在 Adobe Premiere 中旋轉視頻,只有幾種方法,這裡是下面的簡單指南。
第1步: 打開 Adobe Premiere Pro,然後在菜單中單擊 文件 然後選擇 新.在文件菜單的下部,單擊 進口.
第2步: 完成導入視頻後,它會自動出現在“項目”部分。只需將導入的視頻拖到 時間線 控制板。
第三步: 在“時間軸”面板上,選擇要旋轉的視頻,然後單擊 效果控制.
第4步: 在效果控件選項卡上,只需勾選 運動 下拉菜單,然後在下面的選項上單擊 迴轉 並選擇您想要的學位。選項將是 90、180 和 270 度。
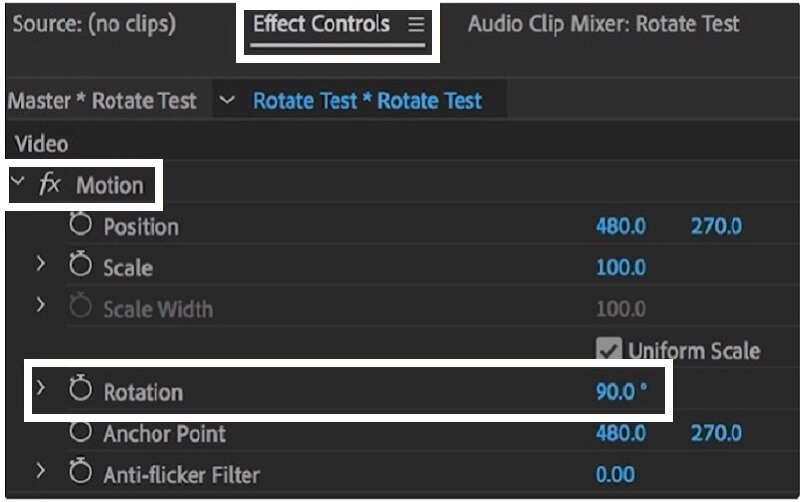
第 2 部分:如何在 Adobe Premiere Pro 中翻轉視頻
還有一種使您的視頻成為傑作的額外方法,即改變方向以獲得您想要的鏡頭。通過使用 Adobe Premiere Pro,您可以 翻轉你的視頻 上下翻轉。這可以通過轉換選項卡的幫助來實現。它非常兼容一些高低視頻格式,包括 FLV、MOV、WMV 和 MP4 文件。為了更好地了解如何在 adobe Premiere 中翻轉視頻,以下提供了步驟。
第1步: 在 項目 部分,只需轉到 特效 標籤。
第2步: 勾選後 特效 選項卡,單擊 歪曲 菜單欄,然後雙擊 轉變.
第三步: 在下面 轉變 選項卡,您現在可以更改 標高 和 刻度寬度 到 -100 以水平或垂直翻轉視頻。
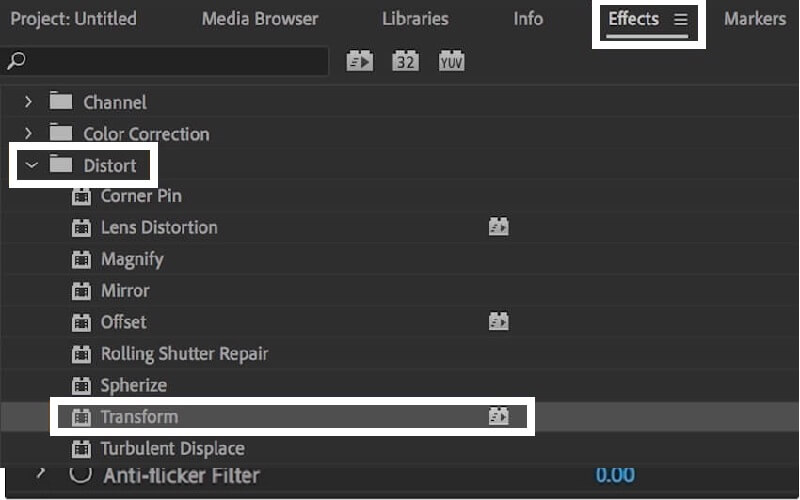
第 3 部分:無需 Adobe Premiere 即可輕鬆旋轉視頻
如果您正在尋找可以幫助您旋轉或翻轉視頻剪輯的多功能軟件,我們可以說 Vidmore視頻轉換 是最有效的。這個可免費下載的程序允許您將視頻向左或向右旋轉 90 度。除此之外,它還可以根據用戶所需的角度將其旋轉範圍從 180 度擴展到 270 度。
在某些情況下,您希望專注於剪輯的某個部分並刪除不想被看到的多餘部分,無需擔心,因為 Vidmore 可以通過其裁剪工具幫助您調整大小。您所要做的就是從寬高比選項中進行選擇,它會根據您想要的大小自動裁剪視頻。為了更好地理解,下面是一個快速指南。
步驟1:安裝工具
首先,轉到瀏覽器並蒐索 Vidmore視頻轉換.或者您可以從下面提供的下載按鈕中進行選擇,它會自動將您引導至官方網站。無論您是想免費下載它還是為您購買一個,您都會在那裡獲得一個選項。
第 2 步:添加視頻文件
安裝軟件並開始運行後,您現在只需單擊 新增檔案 或加 (+) 圖標以獲得更快的方式。或者您可以簡單地向下拖動您選擇的文件。
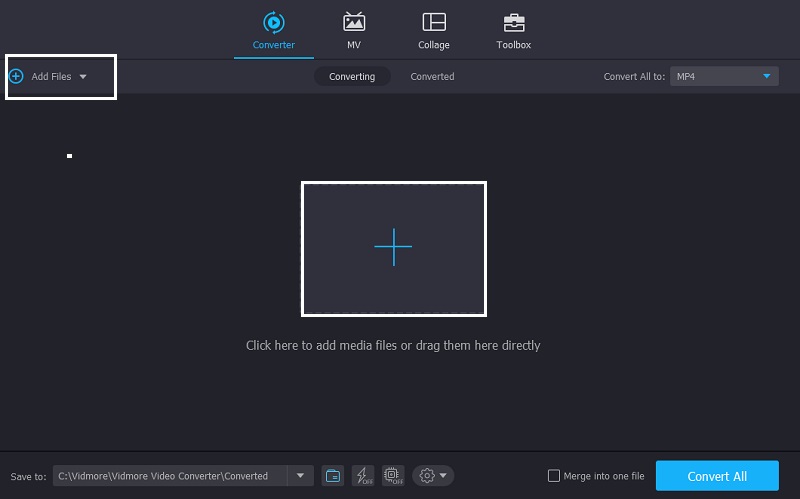
第 3 步:編輯視頻剪輯
將視頻剪輯添加到應用程序後,請轉到位於視頻縮略圖下方的編輯部分,開始編輯視頻。編輯部分象徵著 星星 圖標。此編輯圖標包含 Vidmore 的功能,可幫助您使剪輯更加精彩。
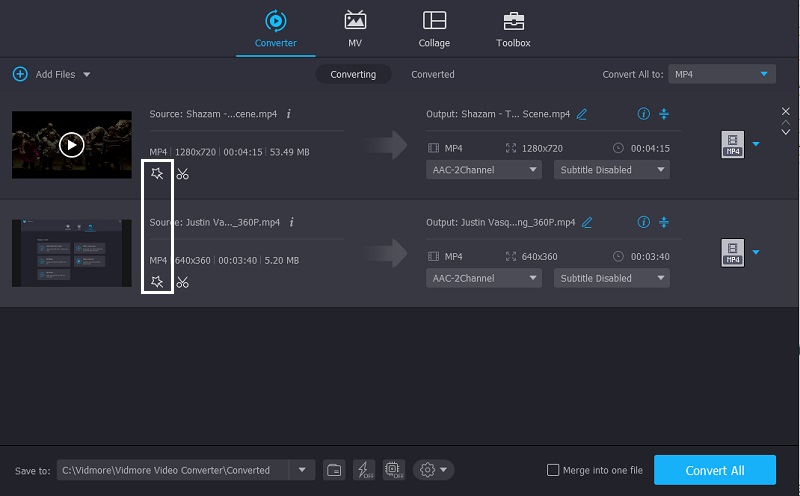
第 4 步:旋轉視頻剪輯
點擊後 星星 圖標,它會自動引導您進入 Vidmore 功能的第一部分,即 旋轉並裁剪.此部分,它將顯示您想要的旋轉和翻轉選項。然後,您可以將視頻旋轉 90、180、270 度。點擊 好 按鈕應用更改。
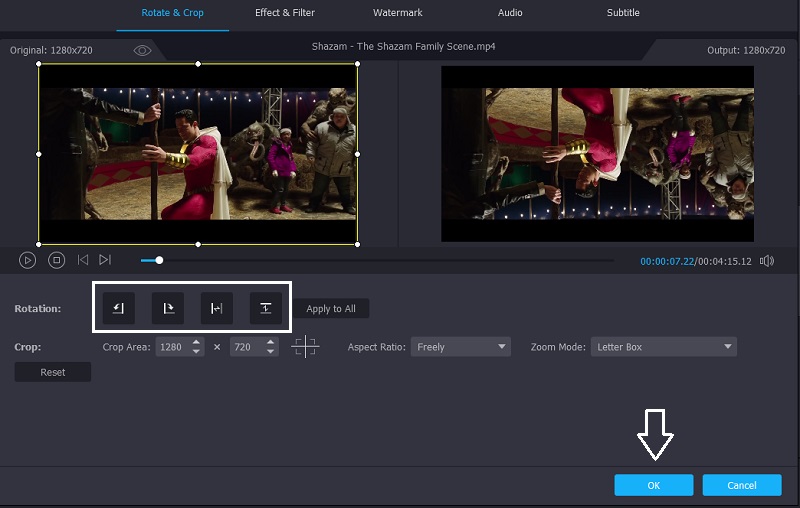
步驟 5:保存視頻輸出
應用上述所有步驟後,您可以在時間線部分選擇所需的視頻格式。完成後,按 全部轉換 按鈕以成功轉換您的視頻。無需浪費一生等待轉換,因為它只需要幾分鐘!
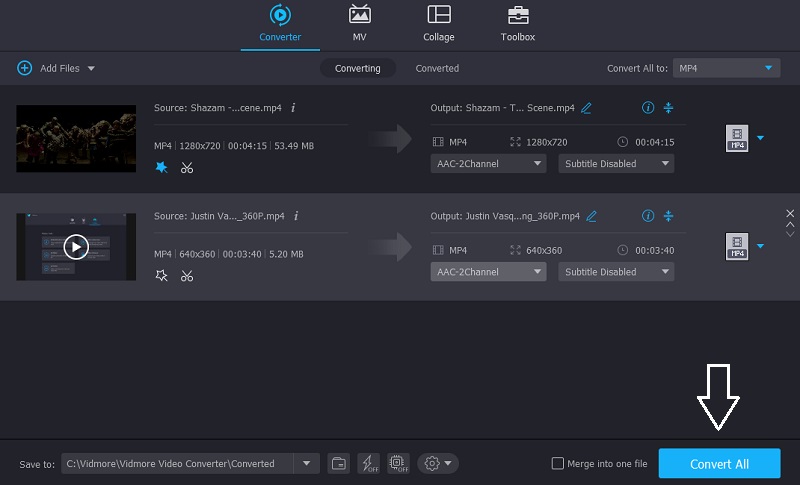
第 4 部分:在 Adobe Premiere 中旋轉視頻時的快速提示
如果您希望盡可能快地完成所有工作,我們為您準備了快速提示,以便您使用 Adobe Premiere 輕鬆旋轉視頻剪輯。
導入時間軸上的視頻文件後,單擊右側的加號 (+) 會顯示另一個按鈕,然後單擊數字符號 (#) 並將其向下拖動到顯示器上,然後按 OK 和單擊該按鈕以啟用它。之後,只需轉到效果控件,按旋轉並向左或向右移動鼠標,這取決於您想要什麼樣的旋轉。就是這樣!您可以通過此快速提示旋轉視頻剪輯。
第 5 部分:Premiere 中旋轉視頻的常見問題解答
什麼是可以旋轉圖像和視頻的應用程序?
如果您正在尋找一個方便的應用程序來幫助轉換您的圖像和視頻,您還可以下載 Vidmore Video Converter。它不僅可以旋轉或翻轉,還可以讓您選擇所需的輸出格式以獲得更好的質量!
如何在不下載任何應用程序的情況下旋轉視頻?
如果您因為手機或電腦內存已滿而不想安裝其他應用程序,您可以 在線旋轉視頻.給您一個想法,這些在線解決方案在保存更多剪輯類型方面存在局限性。
如何旋轉視頻而不會失去其良好的質量?
與轉換後失去良好視頻質量的其他應用程序不同,Vidmore Video Converter 是另一個應用程序。您不必擔心由於所做的更改而變得模糊,因為您可以選擇所需的輸出格式。
結論
有些視頻需要翻轉或旋轉才能達到正確的角度。但是,如果您不想花一分錢來獲得應用程序,您仍然可以使用上面提供的選項來編輯您的視頻剪輯,以幫助您 如何在 Premiere 中旋轉視頻.


