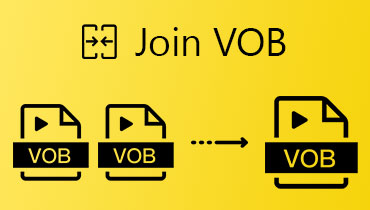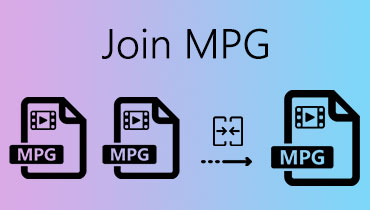在Windows / Mac上將不同的YouTube視頻整合為一個的最佳方法
當您在YouTube上觀看有趣的視頻時,您可能想要製作一個集合,將不同視頻的最佳部分組合在一起。您可能還想創建一個視頻拼貼,其中包含原始的YouTube視頻以及您在一個屏幕上的反應。作為YouTuber,您可能需要先編輯和合併視頻片段,然後再上傳文件。為了實現這些目標,您可能想知道如何 加入YouTube視頻 一起成一個文件。
在這篇文章中,我們將向您展示結合YouTube視頻的最佳解決方案。您還將學習一種簡單的方法,可以從YouTube下載喜歡的視頻。
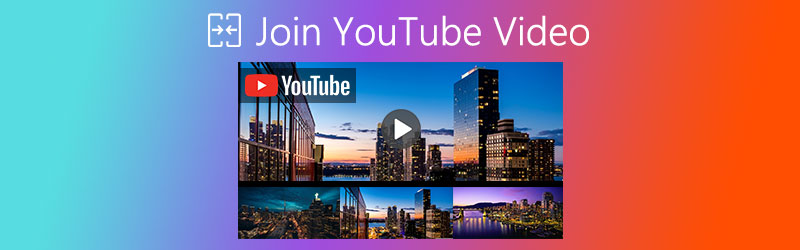
第 1 部分。 如何將所有 YouTube 視頻剪輯加入一個文件
您需要的是一個強大的工具來幫助您編輯和組合它們。在這裡,我們強烈建議您嘗試 Vidmore視頻轉換。它使您能夠一鍵合併一堆視頻剪輯。即使您要將這些視頻合併到一個屏幕中,此轉換器也可以使其適合您。
- 將多個視頻剪輯合併到一個文件中,而不會降低質量。
- 製作視頻拼貼以同時顯示所有視頻片段。
- 根據您的需求轉換,增強,壓縮視頻。
- 輕鬆修剪,旋轉,裁剪,調整效果,向視頻添加水印。

情況1:將YouTube視頻片段合併為一個文件
步驟1。 免費下載並安裝Vidmore Video Converter。然後在安裝後將其打開。點擊大 加 屏幕中間的圖標添加您從YouTube下載的所有視頻。
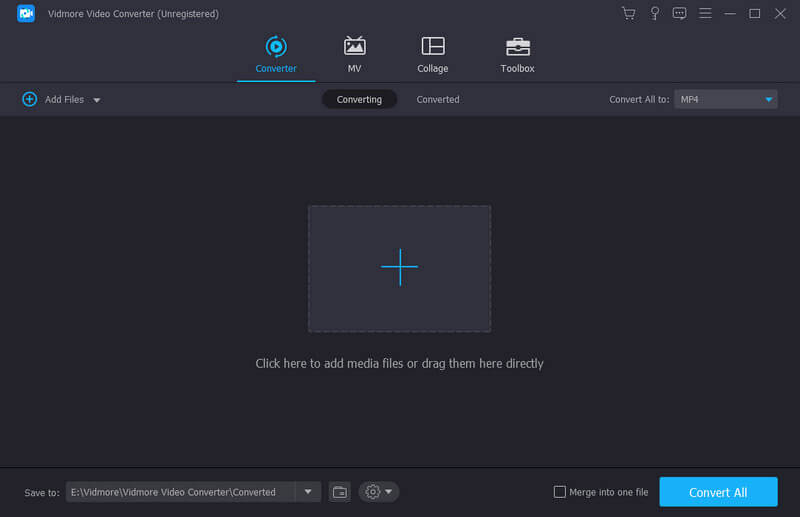
第2步。 導入視頻後,請使用右側的箭頭調整順序。您只需檢查所有 合併成一個文件 下面的選項,然後單擊 全部轉換 按鈕旁邊的按鈕。
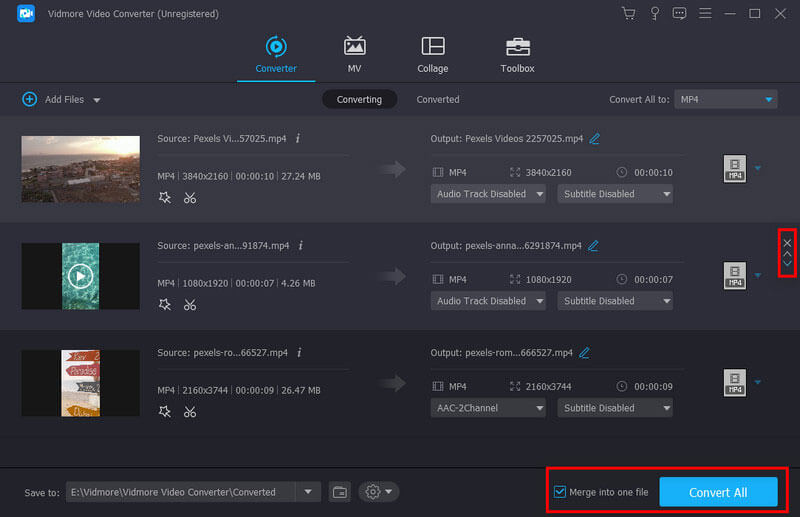
除了合併所有視頻片段外,如有必要,您甚至可以編輯或修剪視頻。該轉換器可讓您像專業人士一樣剪切視頻。您還可以旋轉視頻,裁剪圖像,更改視覺效果,添加濾鏡,設置個人水印以及調整音軌/字幕。如果需要,您甚至可以壓縮視頻,製作GIF,添加3D效果並提高視頻質量。
情況2:將YouTube視頻部分合併到一個屏幕中
步驟1。 如果您想在一個屏幕上同時播放從YouTube下載的所有視頻,則可以使用 大學 功能Vidmore提供。只是去 大學 進入“視頻轉換器”的主界面後,
第2步。 請選擇一個模板,然後根據需要拆分屏幕。如果要製作垂直視頻,可以單擊 16:9 更改表格。您還可以更改邊框的大小和顏色。之後,點擊 加 每個框架中的圖標可添加您要拼貼的YouTube視頻。例如,我們可以在此處加入兩個不同的YouTube視頻。
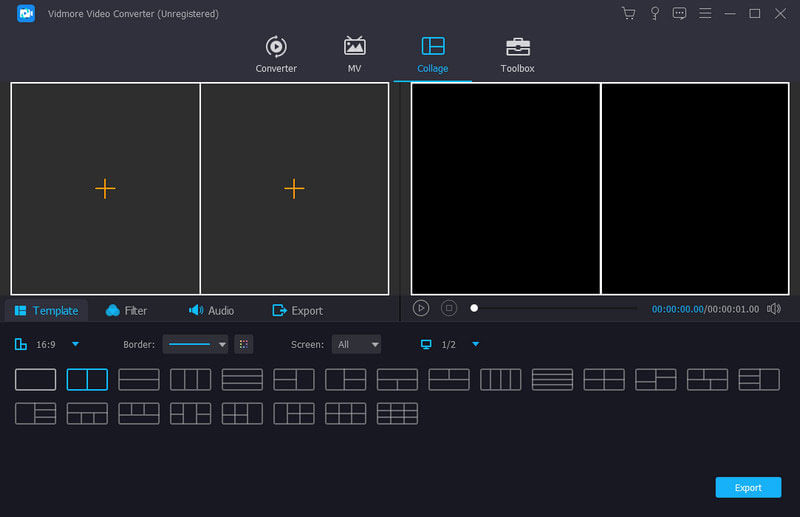
第三步 您可以將視頻拖放到您喜歡的場景。您也可以單獨編輯視頻部分。您甚至可以使用 篩選 功能。如果要添加背景音樂,只需導航至 音訊 並挑選您喜歡的音樂。
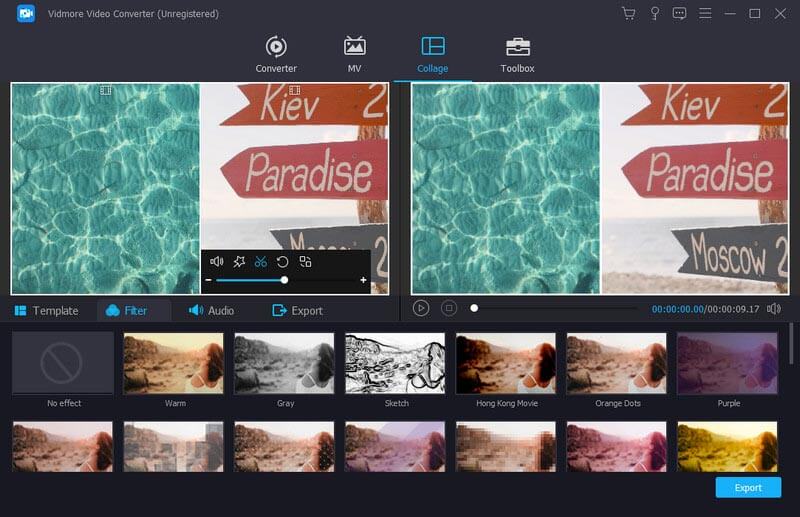
第四步。 完成編輯後,只需轉到 出口。根據需要更改名稱,格式,幀速率,分辨率,質量和目的地。點擊開始導出按鈕,將YouTube視頻拼貼保存到您的計算機上。
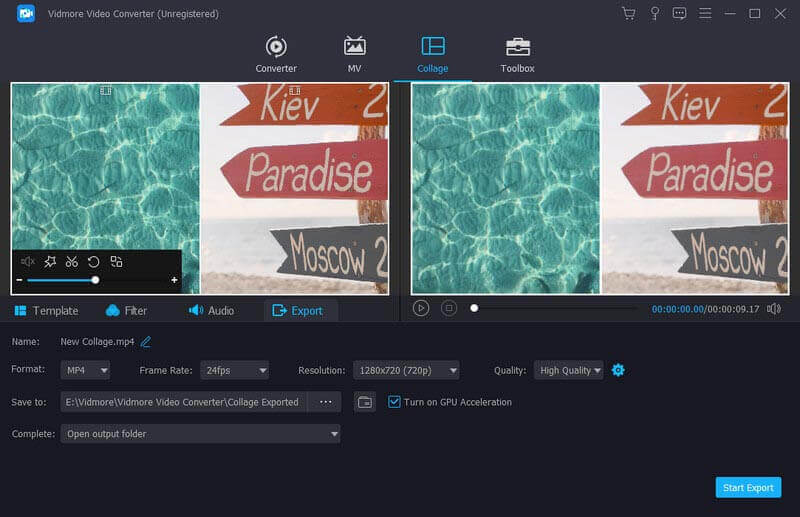
第 2 部分。加入 YouTube 視頻的常見問題解答
1. YouTubers使用哪些編輯軟件?
大多數YouTube用戶可能會使用Adobe Premiere Pro,Final Cut Pro X,Adobe After Effects, iMovie或類似的內容。但是對於初學者而言,這些工具可能會有些困難。因此,如果您是第一次編輯視頻,則可以嘗試使用Vidmore Video Converter,它更易於使用。
2.我可以在線加入YouTube視頻嗎?
如果您想將下載的YouTube視頻與在線工具結合使用,則 Vidmore在線免費視頻合併 正是您所需要的。您可以有效地在線將多個視頻合併為一個視頻。
3.您如何將圖片和視頻組合在一起?
這很容易。只需使用 大學 Vidmore Video Converter中的功能。您可以輕鬆地將圖片和視頻添加到一個屏幕中。操作基本上與我們上面所說的相同。
結論
希望您找到了所需的解決方案 合併YouTube視頻 看完這篇文章之後。如果您喜歡該帖子,請不要害羞與您的朋友分享。如果您仍有疑問,可以與我們聯繫以獲取更多幫助。