كيف تصنع صورة GIF من فيديو سريعًا وسهلاً: 4 طرق فعالة
تبادل الرسائل آنذاك والآن مختلفان بطريقة مختلفة لأنه كان هناك الكثير من التقدم. الحقيقة هي أن العديد من الأفراد اليوم يستخدمون وسائل التواصل الاجتماعي للتواصل مع الأصدقاء أو العائلة أو الأقارب. وإذا كنت تهدف إلى محادثة هادفة وممتعة ، فإن صور GIF ستساعدك بالتأكيد على التعبير عن مشاعرك بوضوح وإرسال ردود فعل إيجابية إلى شخص ما. بشكل افتراضي ، يمكنك مشاركة محتوى GIF الذي توفره مواقع الشبكات الاجتماعية التي تستخدمها. ولكن إذا كنت أحد أولئك الذين يرغبون في إنشاء ملف GIF الخاص بك ، فعليك التفكير في التعلم كيفية تحويل مقطع فيديو إلى ملف GIF. من ناحية أخرى ، إليك قائمة بأفضل المحولات التي يمكنك استخدامها لإنشاء صور GIF من مقاطع الفيديو الخاصة بك.
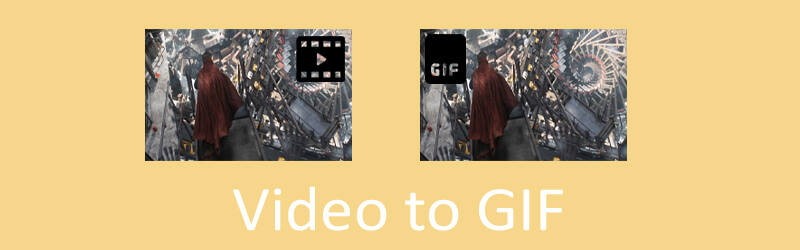

الجزء 1. كيفية تحويل الفيديو إلى GIF على الكمبيوتر
أحد أفضل صانعي ملفات GIF لتحويل مقاطع الفيديو بأعلى جودة وتناسب احتياجات كل مستخدم محول الفيديو فيدمور. بغض النظر عن تنسيقات إدخال الفيديو ، يمكنك تحويلها دون أي صعوبة. وهو يدعم تنسيقات الفيديو المحمول وسطح المكتب والكاميرا الرقمية. علاوة على ذلك ، يسمح لك بتعديل إطار GIF بإطار لتصحيح صورة GIF موجودة. باستخدامه ، ستتمكن من حذف الإطارات أو تقسيمها أو إجراء تعديلات عند الحاجة. لمساعدتك في تعلم كيفية تحويل الفيديو إلى GIF ، يتم عرض الإجراء خطوة بخطوة أدناه.
الخطوة الأولى. قم بتثبيت تطبيق Vidmore GIF Maker
بادئ ذي بدء ، قم بتنزيل وتثبيت تطبيق GIF Maker هذا على جهاز الكمبيوتر الخاص بك. بمجرد تثبيت التطبيق ، قم بتشغيل البرنامج وتوجه إلى صانع GIF. انقر على صندوق الأدوات علامة التبويب متبوعة بملحق صانع GIF قائمة طعام.
الخطوة 2. قم بتحميل مقطع الفيديو أو اللقطات
أضف الآن ملف الفيديو الذي تريد تحويله إلى GIF. ضرب فيديو إلى GIF زر في وسط الواجهة لإجراء هذه الخطوة.
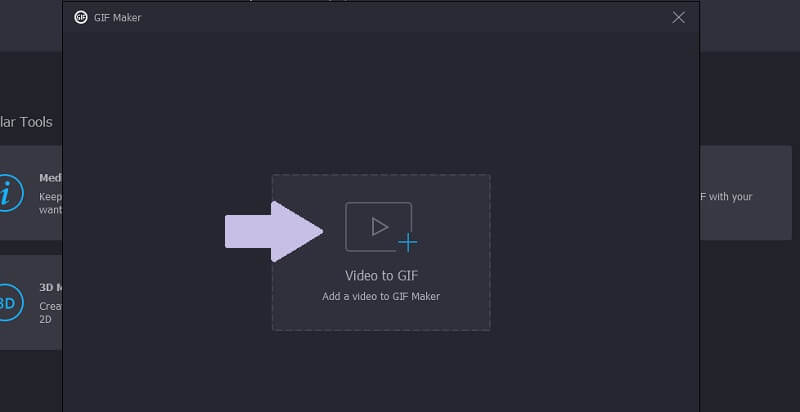
الخطوة 3. قص المقطع
لتقصير الفيديو ، ما عليك سوى النقر فوق يقطع زر أسفل معاينة الفيديو. هناك طريقتان لقص مقطع. يمكنك تحريك مفتاح التحكم في بداية ونهاية المقطع لتقصير المقطع. أو قم بتعيين مدة بدء الفيديو ونهايته واضغط على ملف حفظ زر.
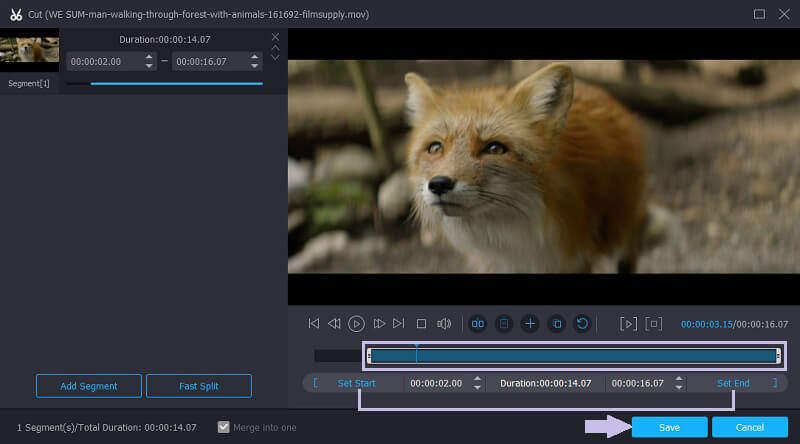
الخطوة 4. احفظ مقطع الفيديو بصيغة GIF
قبل حفظ المقطع بتنسيق GIF ، يمكنك تعيين بعض التفضيلات للإخراج. لديك الحرية في تعيين حجم الإخراج ومعدل الإطارات بناءً على متطلباتك. بعد ذلك ، اضغط على توليد GIF زر لحفظ الإخراج أخيرًا. ثم سيظهر مجلد حيث يمكنك معاينة ملف GIF.
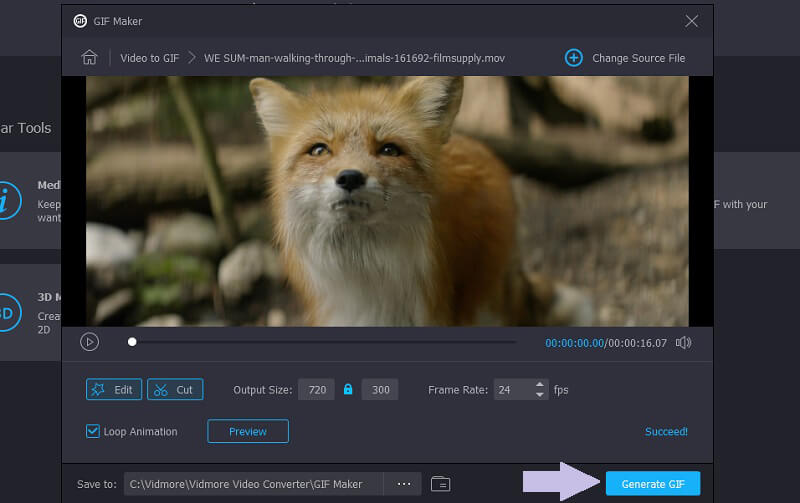
مذكرة إضافية: يمكنك أيضًا استخدام هذا البرنامج لتحويل فيديو YouTube أو Twitter إلى GIF. بهذا المعنى ، فإن الأداة قادرة على تحويل ملفات الوسائط من منصات التواصل الاجتماعي.
الجزء 2. كيفية تحويل الفيديو إلى GIF مع الفيديو إلى محولات GIF
1. Vidmore محول الفيديو المجاني على الإنترنت
يمكنك أيضًا الاستفادة من برنامج مجاني لمعالجة مقطع فيديو وتحويله إلى صورة GIF متحركة. محول فيديو مجاني على الإنترنت من Vidmore هو محول فيديو عبر الإنترنت يتميز بواجهة مستخدم بسيطة. يتيح لك هذا التنقل في الأداة بدون منحنى تعليمي حاد بما في ذلك مستخدمي اليد الخضراء. أيضًا ، لا يوجد حد لعدد الملفات أو حجمها. اختياريًا ، يمكنك تحويل ملفات GIF إلى تنسيقات فيديو من اختيارك.
الايجابيات
- يدعم تحويل الدُفعات.
- يمكن تحويل ملفات الصوت والفيديو.
- لا تخزن أو تحفظ الملفات المحولة.
سلبيات
- لا توجد خيارات لتحرير الفيديو.

2. Imgflip
Imgflip هو حل آخر عبر الإنترنت يمكّنك من إنشاء صور GIF من مقاطع الفيديو. بالإضافة إلى قدرته على تحويل ملفات GIF إلى فيديو ، يمكنه أيضًا إنشاء صور GIF من الصور المدمجة. عندما تريد تنزيل ملف GIF فقط ، يمكنك جعله خاصًا عبر هذا البرنامج. من ناحية أخرى ، يمكن جعل مخرجات GIF عامة لتتم مشاركتها مع أصدقائك.
الايجابيات
- يسمح بالبحث عن صورة GIF محددة.
- قم بعمل مخطط على صفحة الويب مباشرة.
- تحرير ملفات GIF من موقع الويب.
سلبيات
- يستغرق تحميل الفيديو وتحليله بعض الوقت.
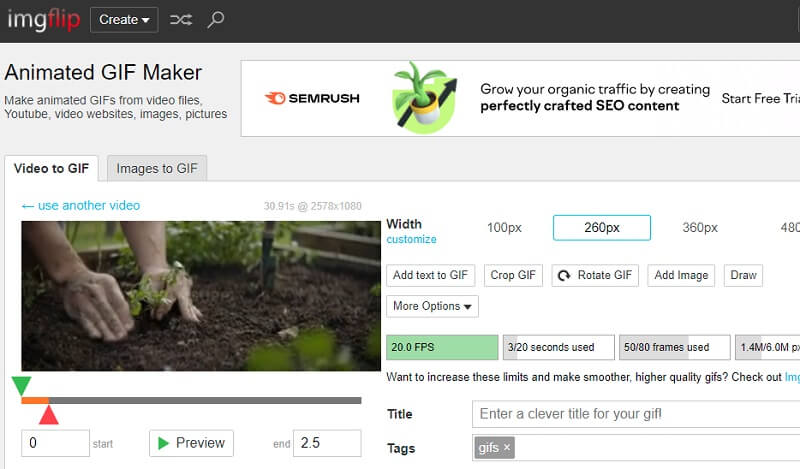
3. إزجيف
احصل على تجربة عملية مع أحد أفضل برامج إنشاء ملفات GIF الموجودة. يوفر Ezgif وظائف لإنشاء وتحرير ملفات GIF. تتيح لك الأداة تحميل وتحويل مقطع فيديو دون قضاء الكثير من الوقت لإكماله. في أقل من ثانية ، سيكون الفيديو جاهزًا للتحويل. إلى جانب ذلك ، تدعم الأداة تنسيقات الفيديو MP4 و WebM و FLV و AVI ، مما يحول ملفات الوسائط الغنية إلى GIF عالي الجودة. قبل كل شيء ، يمكنك تحرير كل إطار من إطارات GIF باستخدام هذه الأداة. يتضمن ذلك إضافة نص وتغيير لون خلفية GIF.
الايجابيات
- تحويل GIF إلى فيديو والعكس صحيح.
- يتيح تحرير الفيديو مثل التدوير والقص والقص وما إلى ذلك.
- تحرير ملفات GIF الشفافة.
سلبيات
- يقتصر على حجم ملف الفيديو 100 ميغا بايت.
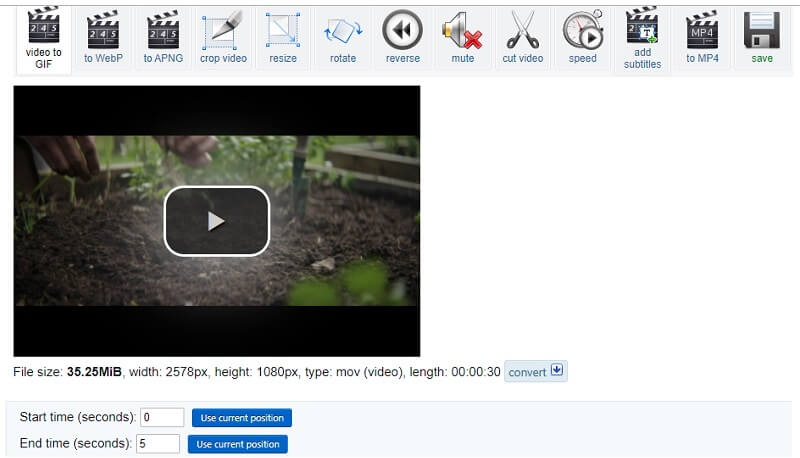
4. اصنع صورة GIF
إحدى أدوات تحويل الفيديو الأخرى التي يمكنك الوصول إليها عبر الإنترنت هي إنشاء ملف GIF. وبالمثل ، يمنحك البرنامج القدرة على استخدام التخصيصات المختلفة مجانًا. بصرف النظر عن ذلك ، يمكنك أيضًا استخدام هذه الطريقة لتحويل مقاطع الفيديو من منصات مشاركة الفيديو المختلفة. في هذا الصدد ، سوف تكون قادرًا على تعلم كيفية إنشاء GIF من فيديو YouTube. باستخدام هذا التطبيق عبر الإنترنت ، يحق لك تطبيق المرشحات وضبط السرعة وإضافة تعليق إلى GIF. ستسمح لك الترقية إلى الإصدار المتميز بالاستمتاع بجميع ميزاته المتقدمة.
الايجابيات
- تحويل ملفات الفيديو باستخدام عناوين المواقع.
- يمكن تحويل الصور إلى صور GIF.
- يمكن تحويل فيديو YouTube إلى GIF باستخدام عنوان URL الخاص به.
سلبيات
- يحتوي على إعلانات على الموقع.
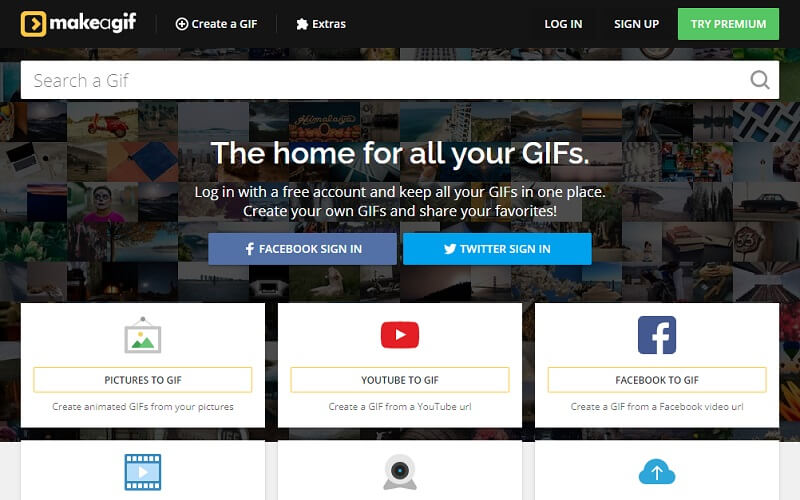
5. Giphy
Giphy هو صانع GIF آخر مجاني ولكنه قوي قائم على المستعرض. بالمقارنة مع البرامج المماثلة ، توفر هذه الأداة العديد من خيارات التحرير مثل إضافة تسميات توضيحية ، وتسمح لك بإضافة أنماط خطوط ورسوم متحركة متنوعة.
الايجابيات
- ملصقات مضحكة وأبله.
- علق على GIF.
- يقبل تنسيقات الفيديو والصور.
سلبيات
- لا يوجد خيار لتنزيل صور GIF.
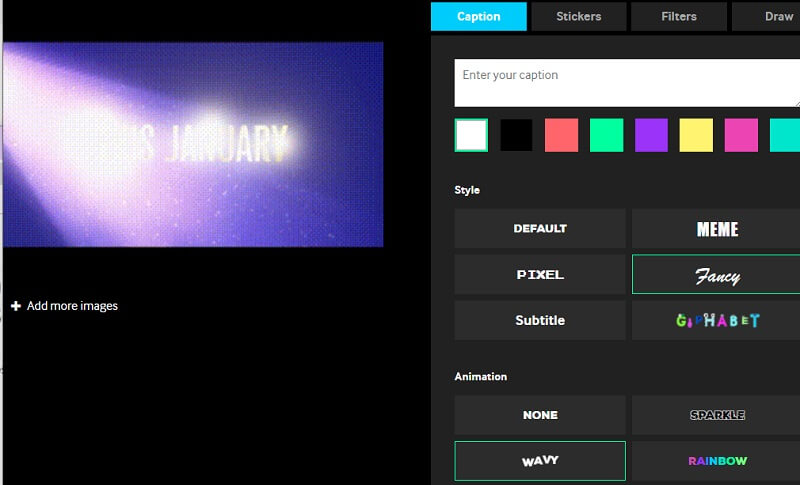
الجزء 3. كيفية عمل صورة GIF من فيديو باستخدام برنامج فوتوشوب
نعلم جميعًا أن Photoshop أداة رائعة عند محاولة تحسين مقطع فيديو باستخدام لمسات متطورة. بنفس الطريقة ، يمكنك استخدام أداة تحرير الرسوم هذه لتحويل الفيديو إلى صورة GIF متحركة. يمكن أن يكون هذا مفيدًا أيضًا عند تعلم كيفية تحويل صور GIF إلى فيديو. ولكن في هذا البرنامج التعليمي المحدد ، سنوضح لك كيفية إنشاء صور GIF من أي فيديو باستخدام Photoshop.
الخطوة 1. إذا لم تكن قد قمت بتثبيت التطبيق بعد ، فاحصل على واحد من أي مصادر ملفات. قم بتثبيت التطبيق واتبع معالج الإعداد. بعد عملية التثبيت ، افتح التطبيق وتابع لتحميل ملف فيديو.
الخطوة 2. بعد ذلك ، أضف ملف فيديو تريده بالذهاب إلى فتح الملف ثم حدد الفيديو المطلوب. بدلاً من ذلك ، يمكنك النقر فوق مفاتيح الاختصار السيطرة + O لفتح وتحميل مقطع فيديو.
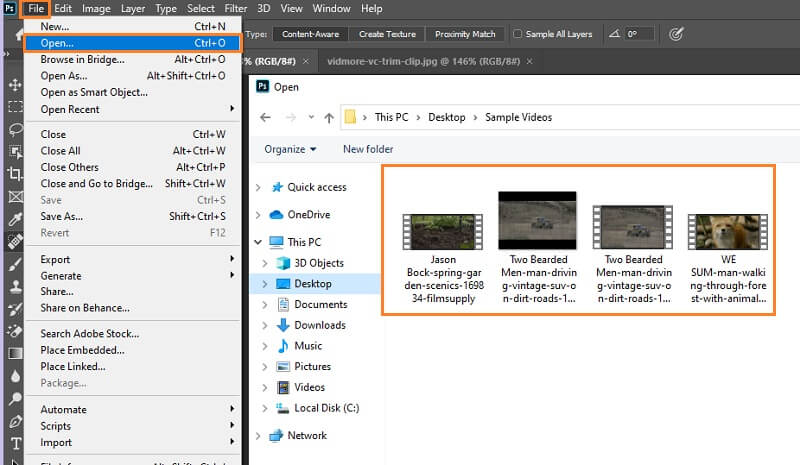
الخطوه 3. بمجرد إضافة الفيديو ، احفظ الفيديو بتنسيق GIF. انقر مرة أخرى على ملف ملف زر. تحوم مؤشر الفأرة إلى إكسبورر وحدد حفظ للويب. ثم سيظهر مربع حوار. من هنا اختر GIF كتنسيق الإخراج من القائمة المنسدلة أسفل ملف المعد مسبقا اختيار. بالإضافة إلى ذلك ، يمكنك ضبط بعض الإعدادات الأخرى مثل الألوان, لقطة ويبو و ضياع خيارات.
الخطوة 4. مرة واحدة ضرب كل مجموعة حفظ زر وحدد الموقع حيث تريد حفظ الإخراج.
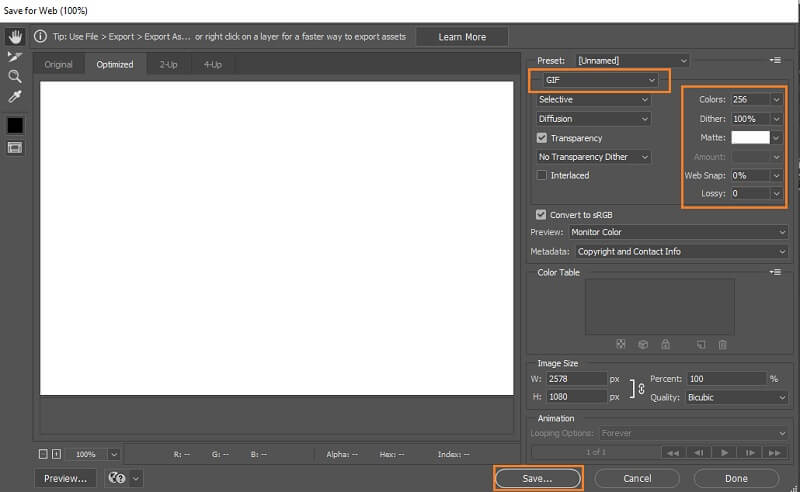
الجزء 4. كيفية تحويل مقاطع الفيديو إلى GIF على iOS و Android
قد تتساءل أيضًا عن كيفية تحويل الفيديو باستخدام جهازك المحمول. إذا كنت تشارك نفس المأزق مع مستخدمين آخرين ، فيجب أن يساعدك هذا البرنامج التعليمي. أيضًا ، يمكنك استخدام هذا الدليل لاكتساب المعرفة حول كيفية تحويل GIF إلى فيديو من هاتفك الذكي المريح. لذلك دون مزيد من اللغط ، يرجى قراءة البرنامج التعليمي التالي.
1. ImgPlay (لأجهزة iOS)
إليك برنامج هدفه الأساسي إنشاء صور GIF من مقاطع الفيديو والصور. باستخدام هذا البرنامج ، يمكنك أيضًا تحويل Live Photos و Burst Photos والصور أو مقاطع الفيديو المدمجة إلى GIF. ستجد تخصيصًا مثل اقتصاص صور GIF أو ضبط التحكم في السرعة أو اتجاه التشغيل وغير ذلك الكثير. للاستفادة منها ، يرجى الرجوع إلى الدليل أدناه.
الخطوة 1. افتح ال متجر التطبيقات على جهاز iPhone الخاص بك وابحث عن ImgPlay.
الخطوة 2. اضغط على تحميل أيقونات لتثبيته على هاتفك وتشغيل البرنامج.
الخطوه 3. تحديد السماح بالوصول إلى كل الصور و اختار أشرطة فيديو. ثم ستظهر قائمة مقاطع الفيديو من جهازك في الواجهة. اختر الفيديو المستهدف وقم بتحميله على الأداة.
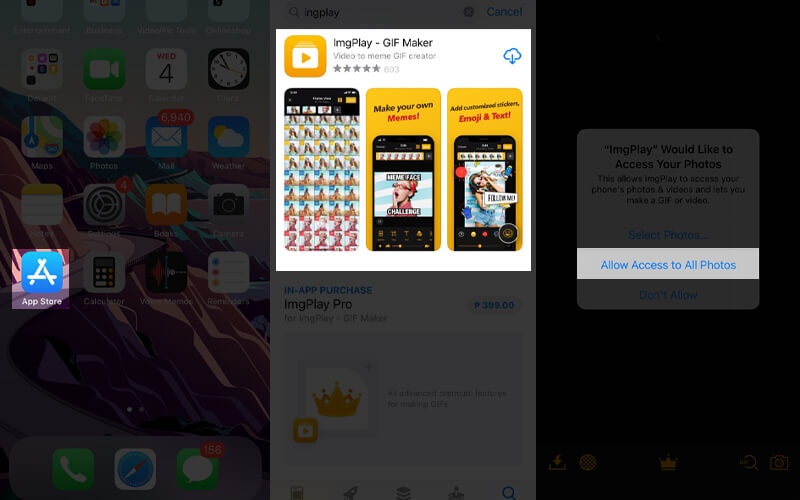
الخطوة 4. اختر الفيديو الذي تريده وقم بتحرير الفيديو. يمكنك قص أو قص أو إضافة تسميات توضيحية حسب رغبتك.
الخطوة الخامسة. بعد تحرير الفيديو ، انقر فوق حفظ زر في الزاوية اليمنى العليا من الشاشة. ثم يمكنك تنزيل الإخراج على هاتفك بالنقر فوق ملف حفظ في الصور زر أو شاركه على حسابات وسائل التواصل الاجتماعي الخاصة بك.
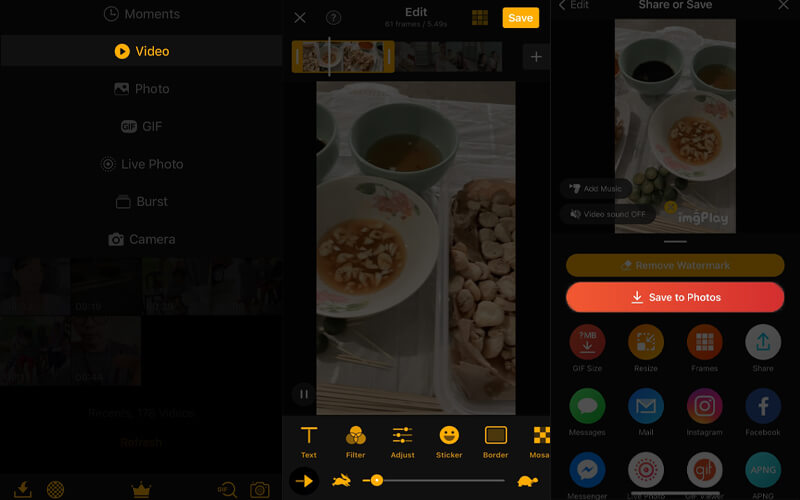
2. GIF Maker (لأجهزة Android)
GIF Maker عبارة عن برنامج لإنشاء صور GIF عبر الأنظمة الأساسية ومتوفر في أجهزة Android و iOS. تتيح لك الأداة الوصول إلى المرشحات التي تتيح لك إنشاء صور GIF ممتعة وملونة باستخدام مزايا مزج الفلاتر. باستخدامه ، يمكنك ضبط المرشحات بما في ذلك ، توازن اللون الأبيض ، والسطوع ، وجاما ، وما إلى ذلك الآن دعنا نعرف كيفية تحويل GIF إلى فيديو أو العكس.
الخطوة 1. في متجر التطبيقات بجهاز Android الخاص بك ، اكتب صانع GIF في شريط البحث.
الخطوة 2. اضغط على تثبيت الزر المرتبط بالتطبيق وتشغيل البرنامج.
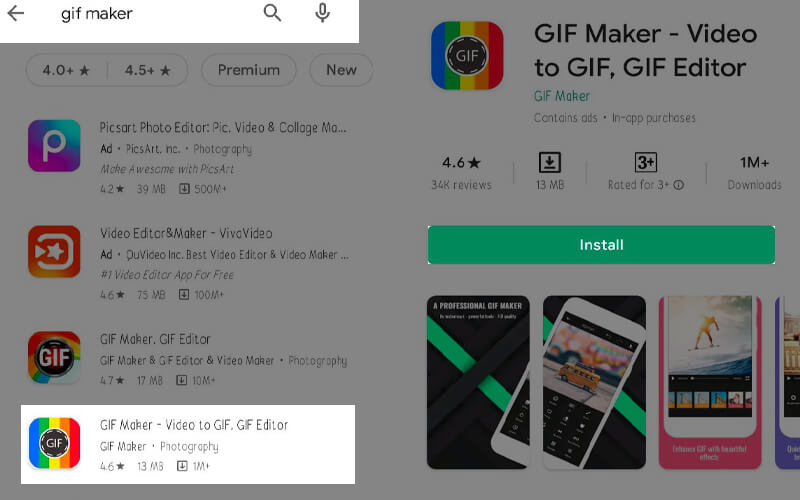
الخطوه 3. بعد ذلك ، اختر مقاطع الفيديو إلى GIF من القائمة وتأكد من السماح للأذونات بالوصول إلى معرض الصور الخاص بك ثم اختر مقطع فيديو.
الخطوة 4. من نافذة أخرى ، سيكون لديك خيار قص الفيديو. اضبط عنصر التحكم في القطع للحصول على المدة المطلوبة للفيديو واضغط على أيقونة التحقق في الزاوية اليمنى العليا من الشاشة.
الخطوة الخامسة. ثم ستظهر نافذة أخرى حيث يتم عرض التشغيل. الآن اضغط على رفع أيقونة وقم بتعيين إعدادات الإخراج المناسبة ثم اضغط على يتأكد زر لحفظ GIF.
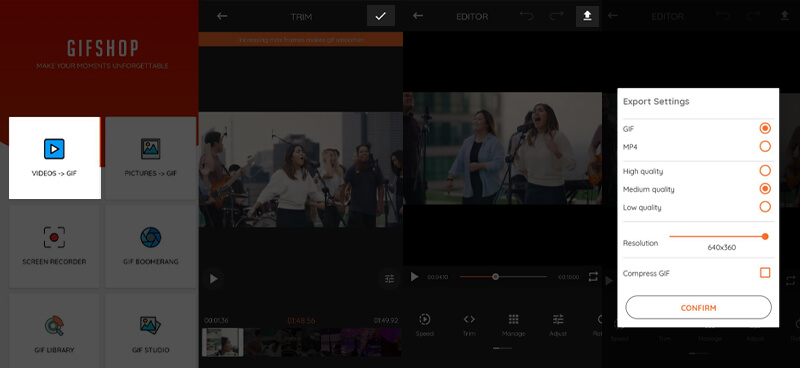
الجزء 5. أسئلة وأجوبة من الفيديو إلى GIF
هل يمكنني التعليق على ملف GIF؟
اعتمادًا على منشئ GIF الذي تستخدمه ، يمكنك إضافة تسميات توضيحية أو رسم شيء ما على GIF كما يحلو لك. GIPHY على سبيل المثال يدعم هذه الميزة.
كيف تحفظ ملف GIF كفيديو؟
إذا كنت ترغب في تصدير ملف GIF كفيديو ، فيمكنك القيام بذلك باستخدام أحد حلول التحويل. نقترح بشدة البرنامج المذكور أعلاه المسمى Vidmore Video Converter. يقبل تنسيقات إدخال واسعة النطاق بما في ذلك GIF ليتم تحويلها إلى MP4 أو تنسيقات فيديو أخرى.
هل من الممكن عمل GIF من فيديو يوتيوب؟
سؤال رائع! نعم فعلا. الطريقة التقليدية هي تنزيل فيديو YouTube الذي تريد تحويله. ثم استخدم صانع GIF المفضل لديك لتحويل فيديو YouTube إلى GIF. أيضًا ، يمكنك استخدام صانع GIF على الإنترنت يسمح لك بتحويل مقاطع فيديو YouTube مباشرة من صفحة الويب عبر عنوان URL.
خاتمة
هذه هي الأدوات التي قد تستخدمها للتحويل فيديو إلى GIF. باستخدام هذه الأساليب ، ستتمكن من أداء المهمة على أي منصة من اختيارك. إذا لم تكن لديك أي خبرة في أي من الطرق ، يمكنك الرجوع إلى الإجراء خطوة بخطوة مصحوبًا بكل طريقة.
الفيديو و GIF
-
تحرير GIF
-
مشغل فديوهات
-
محول الفيديو


