أفضل الطرق وأكثرها فعالية حول كيفية إنشاء صور GIF على الهاتف المحمول وسطح المكتب وعلى الإنترنت
الغرض المباشر والأساسي من GIF هو إجراء محادثة هادفة وممتعة. ناهيك عن أنه يمكنك استخدامه لإظهار مشاعر مختلفة. لنفترض أنك تشعر بالحزن أو الغضب أو السعادة ، يمكن أن تساعدك صور GIF في التعبير عن نفسك بطريقة واضحة وفعالة. ومع ذلك ، من الممتع أن تصنع صور GIF الخاصة بك بدلاً من تلك التي تم إنشاؤها مسبقًا بواسطة التطبيقات ، أليس كذلك؟ ومن ثم ، في هذا المنشور ، سوف نتعرف على عدة طرق لكيفية القيام بذلك إنشاء ملفات GIF من مقطع فيديو أو إنشاء ملف GIF من البداية.

محتوى الصفحة
قبل الكتابة، كيف نختبر البرامج للمقالات:
إخلاء المسؤولية: كل المحتوى الموجود على موقعنا مكتوب بواسطة أشخاص في فريق التحرير لدينا. قبل الكتابة، نقوم بإجراء بحث عميق حول هذا الموضوع. بعد ذلك، يستغرق الأمر من يوم إلى يومين لاختيار الأدوات واختبارها. نحن نختبر البرامج من متطلبات الجهاز والنظام، والوظائف، وتجربة الاستخدام، وما إلى ذلك. ولجعل اختبارنا أكثر شمولاً، نعرض أيضًا مواقع المراجعة، مثل G2، وTrustpilot، وما إلى ذلك، لجمع تجارب المستخدمين الحقيقية كمرجع.
الجزء 1. أفضل صانعي صور GIF لنظامي التشغيل Windows و Mac
محول الفيديو فيدمور هو برنامج مساعد GIF بسيط ولكنه احترافي يتيح لك إنشاء صور GIF مع مجموعة واسعة من قبول تنسيق الإدخال. يأتي تطبيق GIF maker هذا بواجهة سهلة الاستخدام تتيح لك إنتاج صور GIF رائعة للغاية حتى للمستخدمين غير المتمرسين في مجال التكنولوجيا. ستجد هناك خيارات تخصيص متنوعة مثل إضافة نص أو صورة أو عامل تصفية أو ملف GIF آخر إلى ملف GIF ؛ مع القدرة على التعامل مع الصور المتحركة والثابتة. بغض النظر عن نظام التشغيل الذي يعمل به جهاز الكمبيوتر الخاص بك ، فإنه سيمكنك من إنشاء صور GIF دون ضجة. علاوة على ذلك ، يمكنك استخدام صانع GIF هذا عبر الإنترنت أو في وضع عدم الاتصال. يوجد أدناه دليل مفصل حول كيفية استخدام هذا التطبيق المذهل.
الخطوة الأولى. قم بتثبيت برنامج GIF Maker
أولاً ، قم بتنزيل التطبيق وتثبيته على جهاز الكمبيوتر الخاص بك. بمجرد الانتهاء من التثبيت ، افتح ملف صندوق الأدوات انقر على الفور للوصول إلى ملف صانع GIF وظيفة.
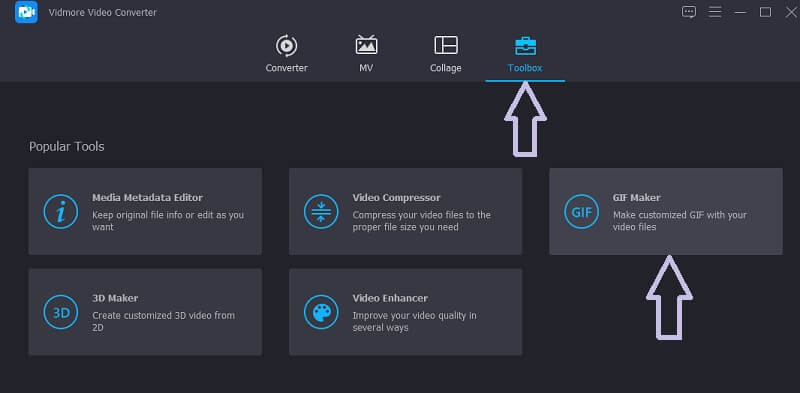
الخطوة 2. قم بتحميل ملف الفيديو
بعد ذلك ، انقر فوق الأداة المساعدة GIF Maker وأضف ملف فيديو تريد إنشاء GIF منه. انقر على فيديو إلى GIF زر ثم حدد الفيديو الهدف الخاص بك.
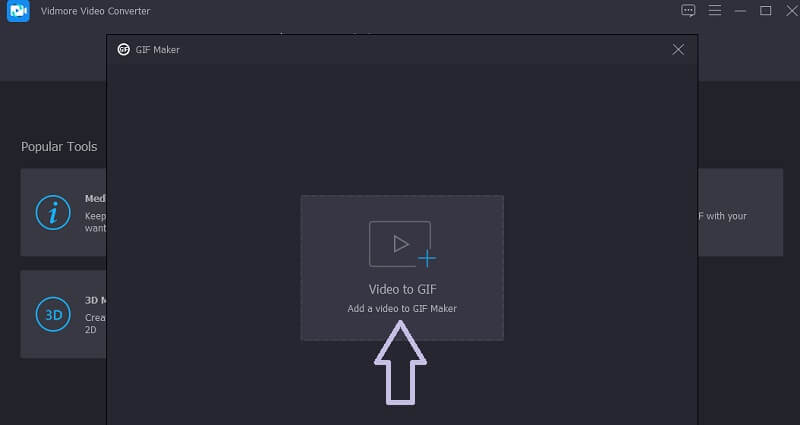
الخطوة 3. قص مقطع الفيديو
لمعرفة كيفية إنشاء ملف GIF من مقطع فيديو ، يمكنك قص الفيديو خاصةً إذا كان أطول من 5 ثوانٍ. انقر على يقطع ، اضبط مدة البداية والنهاية للفيديو ، واضغط على حفظ زر لتصبح التغييرات سارية المفعول.
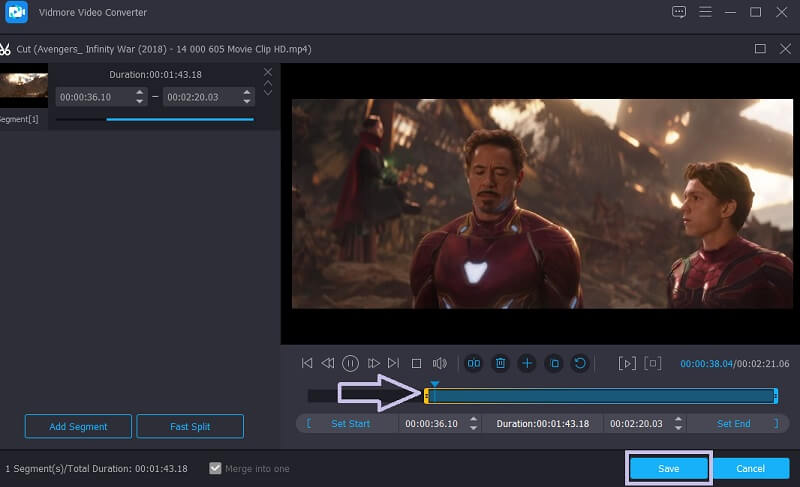
الخطوة 4. تخصيص الفيديو
يمكنك أيضًا تخصيص المقطع وإنتاج صورة GIF للمطر ببضع نقرات بسيطة. للقيام بذلك ، انقر فوق تعديل زر وسترى خيارات التخصيص المختلفة. من هنا ، يمكنك اقتصاص جزء من الفيديو أو تدويره أو إضافة علامات مائية أو مرشحات. نجاح حسنا لحفظ التغييرات.
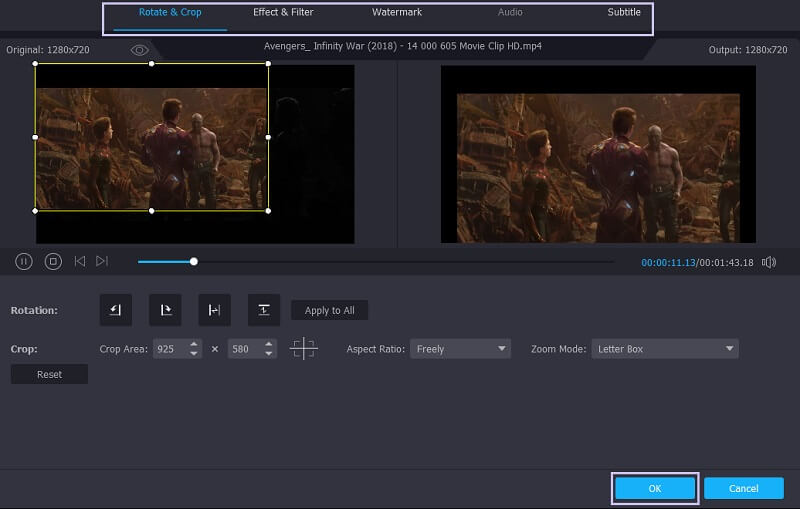
الخطوة 5. احفظ الفيديو بصيغة GIF
قبل تحويل GIF إلى فيديو ، قد تضغط على ملف معاينة زر لفحص كيف اتضح بعد العملية. عندما تكون راضيًا عن النتيجة ، ما عليك سوى النقر على توليد GIF زر. بعد ذلك ، يمكنك إلقاء نظرة على المنتج النهائي على الفور وفتحه كملف GIF.
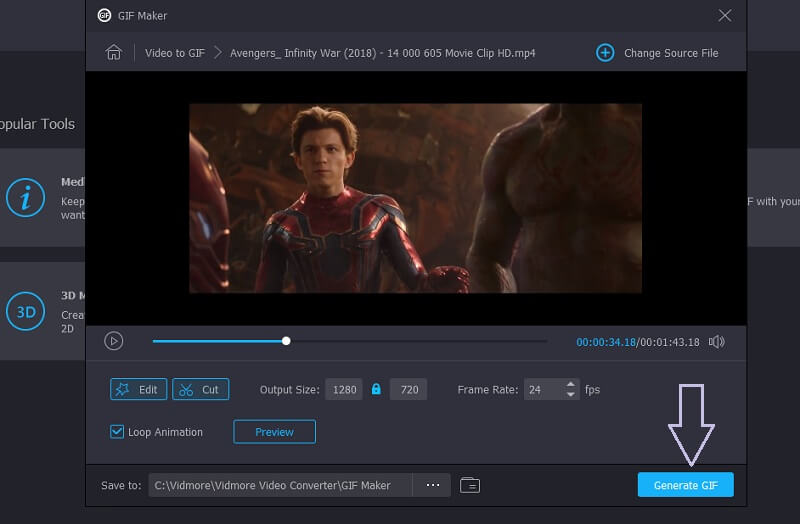
الجزء 2. كيفية عمل صور GIF على iPhone و Android
هناك حالات تحتاج فيها إلى إنشاء صور GIF مباشرة من هاتفك الذكي. بهذه الطريقة ، لن تحتاج إلى فتح الكمبيوتر المحمول أو الكمبيوتر الخاص بك حيث يمكنك أن تفعل الشيء نفسه في متناول يدك. مع ما يقال ، سنعلمك هنا كيفية إنشاء GIF على أجهزة iPhone و Android.
اصنع صورة GIF على iPhone
يعد Giphy أحد التطبيقات الشهيرة في مجال ملفات GIF. يمكنك استخدامه على كل من أجهزة Android و iOS. باستخدامه ، يمكنك الوصول إلى صور GIF والبحث عنها. يمكنك أيضًا إرسالها مباشرة إلى رسائلك النصية. علاوة على ذلك ، يعد هذا أيضًا صانعًا رائعًا لصور GIF للنص مع دعم لأنماط الخطوط المختلفة. المقدم أدناه هو دليل إرشادي لمساعدتك في إنشاء صور GIF من مقاطع الفيديو.
الخطوة 1. بادئ ذي بدء ، افتح متجر التطبيقات على جهاز iPhone أو iPad وقم بتثبيت Giphy.
الخطوة 2. قم بتشغيل تطبيق الهاتف المحمول وانقر فوق خلق زر في الزاوية اليمنى العليا من الشاشة. حدد ملف صالة عرض في الزاوية اليسرى السفلية والسماح بالوصول إلى صورك.
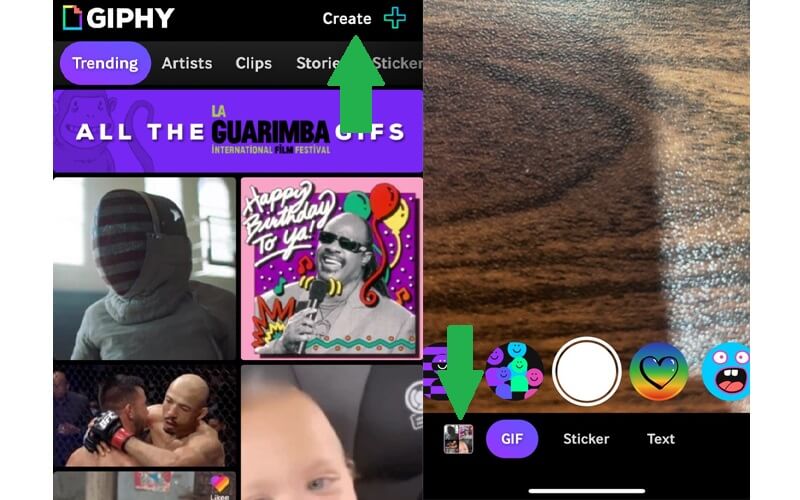
الخطوه 3. بعد ذلك ، حدد الفيديو الذي تريد حفظه بتنسيق GIF وانقر استمر للمضي قدما في واجهة التحرير.
الخطوة 4. يمكنك الاستفادة من وظيفة صانع التسمية التوضيحية GIF من خلال النقر على الأحرف الأبجدية من شريط الأدوات. بصرف النظر عن ذلك ، يمكنك أيضًا تغيير تشغيل الفيديو وإضافة ملصقات متحركة وغير ذلك الكثير.
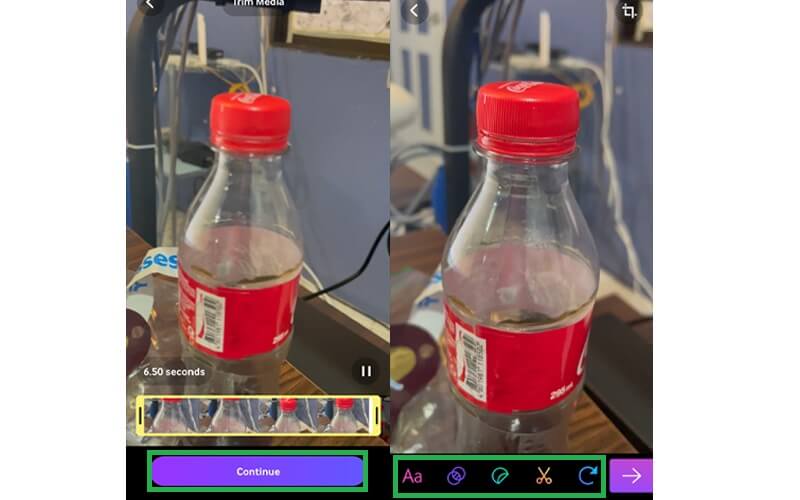
الخطوة الخامسة. بعد ذلك ، انقر فوق رمز السهم في الزاوية اليمنى السفلية متبوعًا بملف مشاركة GIF زر. أخيرًا ، اضغط على حفظ GIF الزر وستتم أرشفته في حساب Giphy الخاص بك.
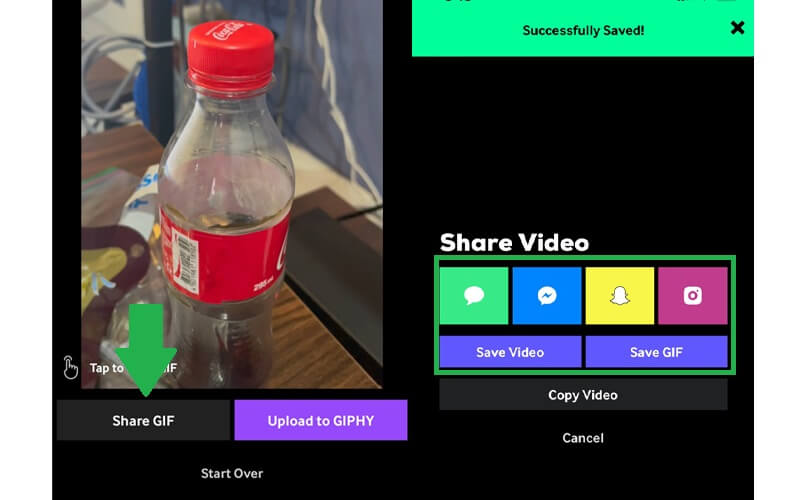
اصنع صورة GIF على Android
يعد العثور على صانع GIF أو meme أمرًا رائعًا نظرًا لوجود مجموعة من التطبيقات المتاحة التي يمكنك تثبيتها واستخدامها بحرية. لمستخدمي Android ، يمكنك استخدام GIF Studio. لمعرفة كيفية استخدام هذا البرنامج ، يمكنك الرجوع إلى الخطوات أدناه.
الخطوة 1. افتح Play Store أو Huawei AppGallery على جهازك المحمول وابحث عن GIF Studio. قم بتشغيل التطبيق بعد ذلك.
الخطوة 2. تأكد من تمكين كل إذن يطلبه التطبيق. سيؤدي القيام بذلك إلى السماح للأداة بالوصول إلى ملفات الوسائط الخاصة بك بما في ذلك الصور ومقاطع الفيديو من معرض الصور الخاص بك.
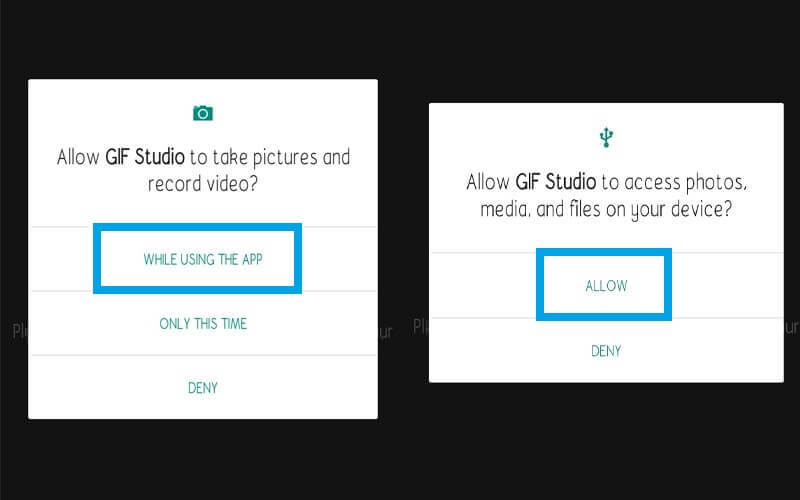
الخطوه 3. لتقدير صانع GIF المتحرك هذا تمامًا ، يمكنك الوصول إلى جميع الميزات المعروضة من القائمة. ما عليك سوى النقر على الأشرطة الثلاثة الجانبية في الزاوية العلوية اليسرى من الشاشة وتحديد ملف فيديو إلى GIF اختيار.
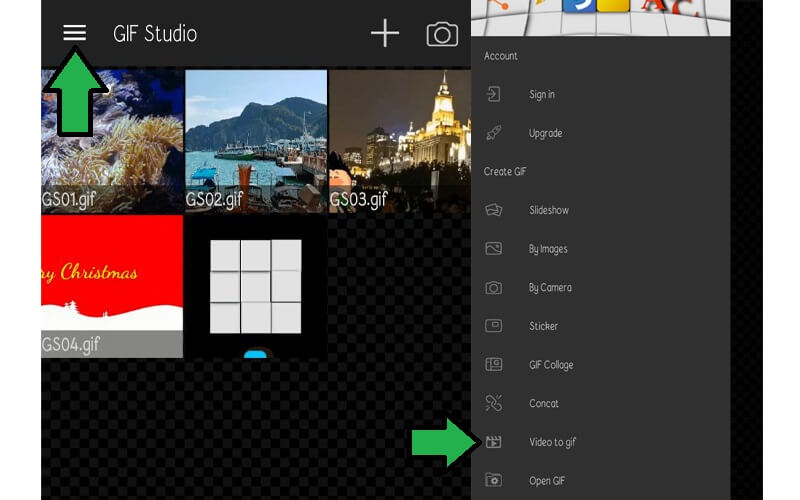
الخطوة 4. حدد الفيديو المستهدف من المقاطع المتوفرة على جهازك وانقر فوق تحديد في الزاوية اليمنى العليا من الشاشة.
الخطوة الخامسة. الآن قم بتعيين FPS الذي يطابق تفضيلاتك. بعد ذلك ، انقر فوق التحقق من رمز لتعكس التغييرات. في لحظة ، يجب أن يكون تشغيل الفيديو جاهزًا للمراجعة.
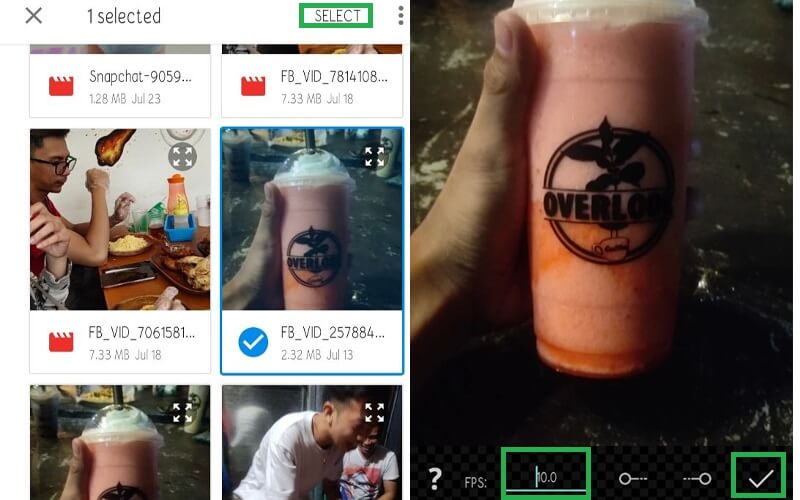
الجزء 3. كيفية عمل GIF في برنامج فوتوشوب
هل تساءلت يومًا كيف تصنع GIF في Photoshop؟ في الواقع ، هذه المهمة ليست صعبة كما تبدو. ما إذا كان يمكن تحويل سلسلة من الصور أو مقطع فيديو إلى GIF باستخدام Photoshop. علاوة على ذلك ، ببضع نقرات بسيطة ، حتى المستخدم الذي ليس لديه خبرة سابقة يمكنه القيام بذلك. من ناحية أخرى ، إليك قائمة بالخطوات التي يجب عليك اتباعها.
الخطوة 1. افتح تطبيق Photoshop على جهاز الكمبيوتر الخاص بك وابدأ تشغيل القائمة الخاصة بـ ملف. من قائمة "ملف" ، حدد ملف استيراد اختيار.
الخطوة 2. ضع المؤشر على ملف إطارات الفيديو إلى طبقات من القائمة المنسدلة. بمجرد فتح المجلد ، حدد الفيديو الذي تريده وقم بتحميله في البرنامج.
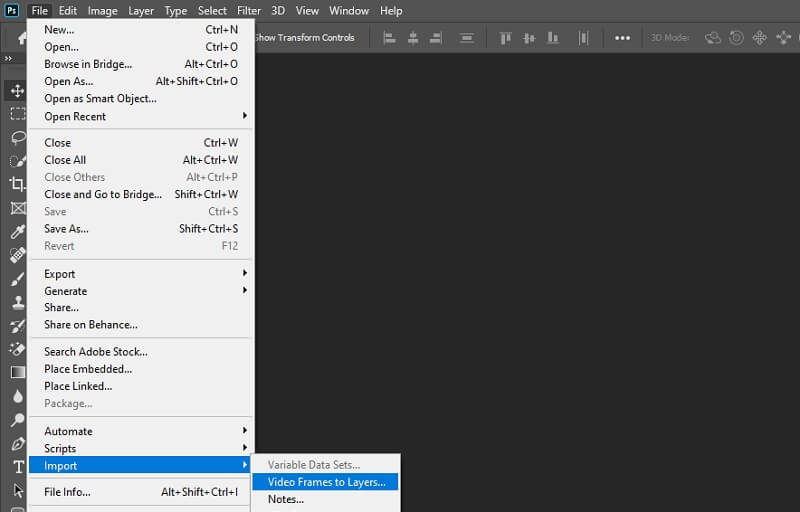
الخطوه 3. استخدم خيار القطع لتحديد نطاق الفيديو الذي تريد تحويله إلى GIF. ثم انقر فوق ملف حسنا زر لإجراء بعض التعديلات على الفيديو.
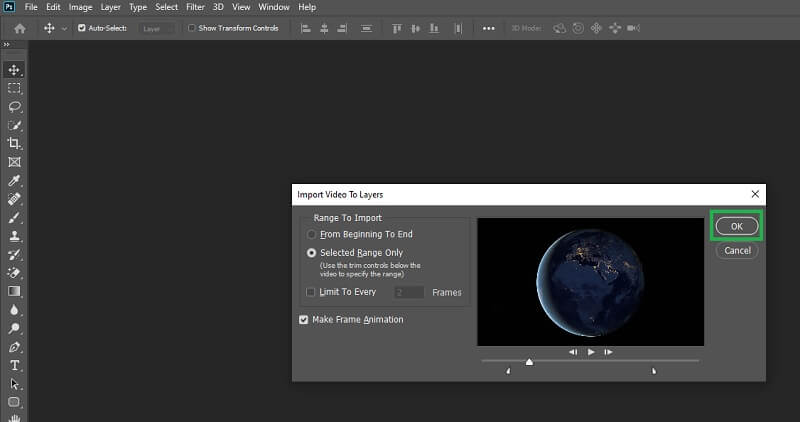
الخطوة 4. قم بالوصول إلى لوحة Window لترى كيف يبدو GIF. للقيام بذلك ، انتقل إلى نافذة - الجدول الزمني. يجب أن يظهر مخطط زمني أفقي طويل للإطارات في الجزء السفلي من الواجهة.
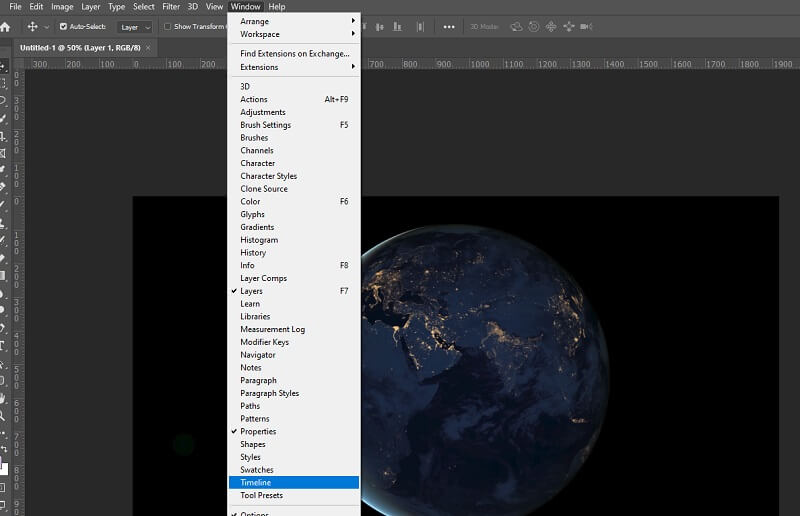
الخطوة الخامسة. من شريط الأدوات أدناه ، لديك مجموعة من الخيارات حيث يمكنك حذف الإطارات ، أو ضبط خيار الحلقة ، أو تكرار الإطارات كما تريد.
الخطوة 6. بمجرد الانتهاء من تحرير ملف GIF ، احفظ ملف GIF بالانتقال إلى ملف - تصدير - حفظ للويب (قديم) كما هو موضح في الرسم التوضيحي.
الخطوة 7. في مربع الحوار المنبثق ، يمكنك تحسين GIF بشكل أكبر. ستجد هناك خيارات لتقليل عدد الألوان والتردد. أخيرًا ، انقر فوق ملف حفظ الزر الموجود في الجزء السفلي من اللوحة ثم قم بتعيين مسار الملف حيث تريد حفظ الإخراج.
الجزء 4. كيفية عمل GIF باستخدام برنامج GIF Maker المجاني
1. Vidmore محول الفيديو المجاني على الإنترنت
محول فيديو مجاني على الإنترنت من Vidmore هي أداة عملية لعمل صورة GIF عالية الجودة. يمكن للبرنامج أيضًا تحويل أي نوع من مقاطع الفيديو إلى GIF في أي وقت من الأوقات. تتم جميع العمليات على متصفح الويب ، لذلك لا داعي للقلق بشأن تثبيت البرنامج. علاوة على ذلك ، يمكن لأي شخص استخدام تطبيق GIF المتحرك هذا دون التسجيل للحصول على حساب.
دلائل الميزات:
1. ضبط الإطارات في الثانية.
2. لا يلزم التسجيل.
3. لا يوجد قيود على حجم الملف.
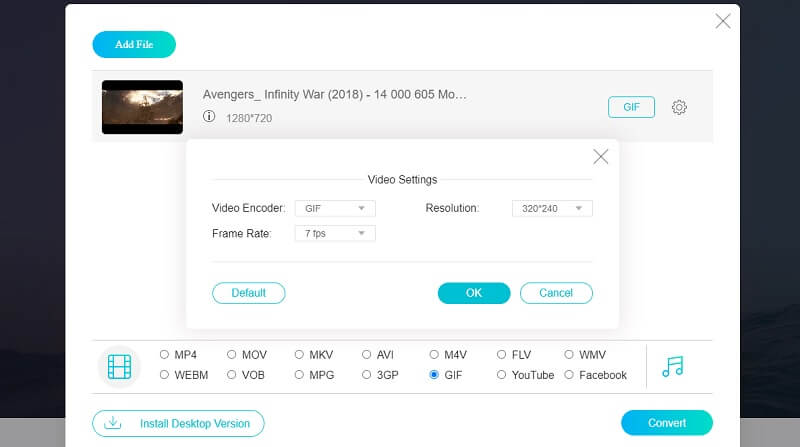
2. التحويل عبر الإنترنت
برنامج آخر يمكن أن يساعدك في إنشاء صور GIF من مقاطع الفيديو أو الصور. وهو يدعم MKV و WMV و MP4 و AVI وما شابه ذلك. بصرف النظر عن ذلك ، فإنه يمكّن المستخدمين من تعيين بعض التفضيلات لتحسين المحتوى الرسومي. يمكنك ضبط اللون على الرمادي أو أحادي اللون أو النفي. فقط ضع في اعتبارك أن سرعة التحميل قد تختلف حسب طول الفيديو.
دلائل الميزات:
1. استيراد الملفات من السحابة.
2. ضغط ملفات GIF.
3. حفظ إعدادات التحسين الحالية.
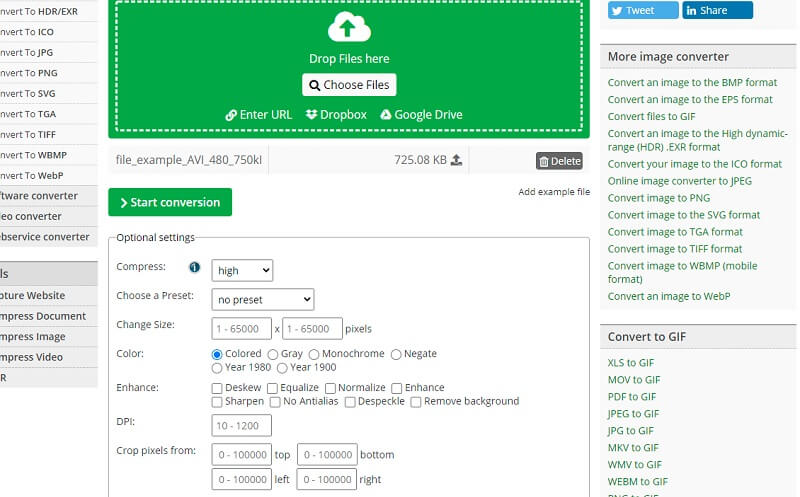
3. إزجيف
Ezgif هو برنامج مرن ومجاني تمامًا قد تستخدمه لمعالجة ملفات GIF. باستخدامه ، يمكنك إنشاء تأثير تشغيل مضحك باستخدام الوظيفة العكسية. قبل كل شيء ، هذه الأداة قادرة على تحويل الفيديو الشفاف إلى ملف GIF شفاف. وبالتالي ، فهو يعتبر أفضل صانع GIF وشفاف ومجاني.
دلائل الميزات:
1. يمكن تحميل ملفات الوسائط من الهاتف الذكي أو الكمبيوتر.
2. يدعم التنسيقات بما في ذلك MP4 ، AVI ، WEBM ، MPEG ، إلخ.
3. احصل على وقت بدء وانتهاء دقيقين باستخدام ملف استخدم المنصب الحالي خاصية.
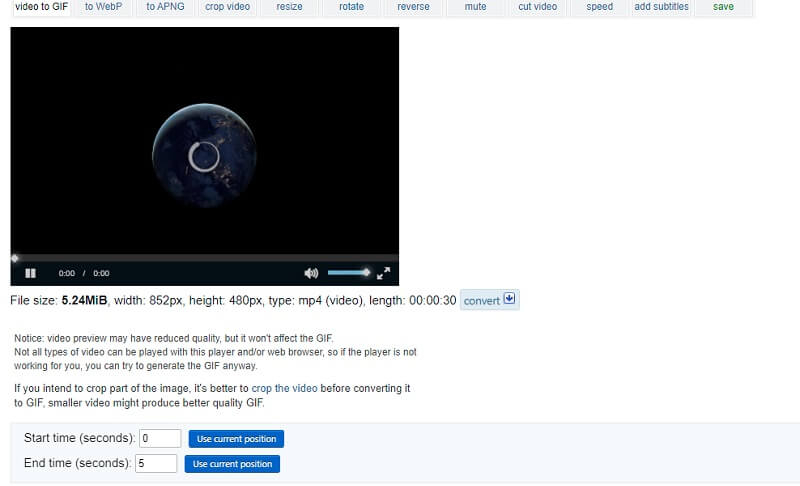
4. فيديو إلى GIFs.com
يمكنك أيضًا عمل رسوم متحركة مضحكة بمساعدة Video to GIFs.com. عند استخدامه عبر المتصفحات الرئيسية ، تعمل الأداة بشكل جيد دون أي مشكلة مزعجة أو ملحوظة. كما أن الواجهة مباشرة ولا يوجد إعداد معقد لإنهاء المهمة.
دلائل الميزات:
1. قم بتنزيل ملفات GIF بدون تسجيل.
2. لا يحتوي على أي تكوين معقد.
3. تشغيل بسلاسة على كل متصفح ويب.
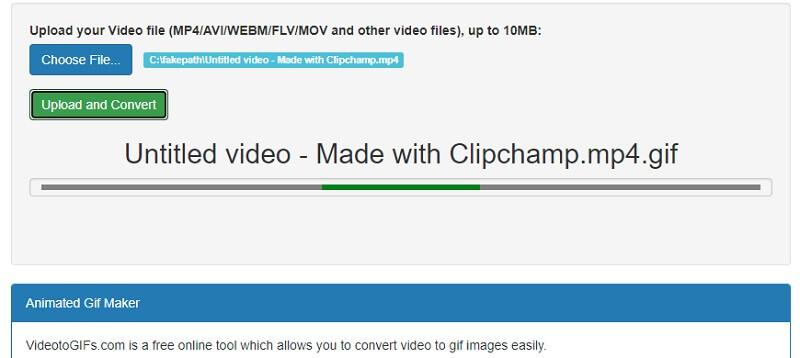
5. زمزم
إذا كان هدفك هو مجرد تحويل مقاطع الفيديو أو المقاطع أو اللقطات عبر الإنترنت ، فإن Zamzar هو صانع ميمات GIF الخاص بك. تتميز الأداة بخطوات بسيطة لتحويل مقاطع الفيديو إلى صور GIF. من ناحية الكفاءة ، يمكن للأداة تحويل أي فيديو إلى GIF مع عدد غير محدود من الصادرات. أيضًا ، يسمح لك بمعالجة GIF باستخدام رابط الفيديو مما يجعله مناسبًا كصانع YouTube GIF.
دلائل الميزات:
1. واجهة السحب والإفلات.
2. ضغط ملف GIF.
3. إرسال إشعار بالبريد الإلكتروني عند إتمام التحويل.
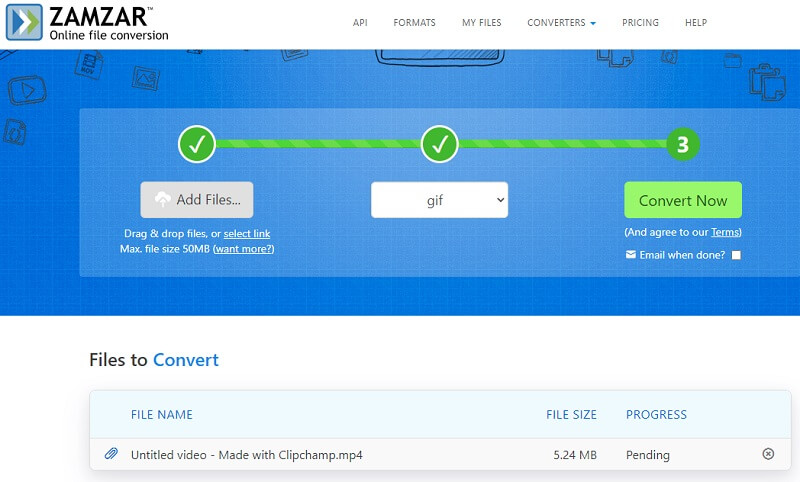
الجزء 5. الأسئلة الشائعة حول GIF Maker
كيف تصنع GIF لـ Instagram؟
هناك تطبيقات يمكن أن تساعدك في إنشاء ملف GIF يأتي مع إعداد مسبق أو اتجاه فيديو لمواقع الشبكات الاجتماعية المختلفة مثل Instagram. تحتوي إحدى الأدوات المذكورة أعلاه على هذه الميزة وهي Vidmore Video Converter.
كيف تصنع صورة GIF من ورق الحائط الخاص بك؟
إذا كنت ترغب في تعيين صور GIF كخلفية للشاشة على هاتفك الذكي ، فيمكنك استخدام أي من تطبيقات GIF للجوال المذكورة أعلاه لإنشاء وحفظ ملفات GIF. ثم قم بتعيينها كخلفية لشاشتك الرئيسية والتي ستظهر كخلفية حية بدلاً من الصورة الثابتة أو الثابتة.
كيف تصنع صورة GIF متحركة؟
هناك طريقتان لإنشاء صورة GIF متحركة. الطريقة الأكثر شيوعًا هي خياطة سلسلة من الصور لتكوين صورة GIF متحركة واحدة. من ناحية أخرى ، يمكنك إنشاء صور GIF متحركة عن طريق تحويل مقاطع الفيديو إلى صور GIF بنفس الإجراءات الموضحة أعلاه.
خاتمة
هذه مجرد أمثلة بسيطة لكنها فعالة صناع GIF التي يمكنك استخدامها. إذا كنت مرتاحًا لاستخدام هاتفك الذكي في أداء مهمتك اليومية ، فإن برامج الهاتف المحمول هي الأفضل. الشيء نفسه ينطبق على برامج الإنترنت وسطح المكتب. ومع ذلك ، يمكنك دائمًا استكشاف كل طريقة ستكون مفيدة في الاحتياجات المستقبلية.
الفيديو و GIF
-
تحرير GIF
-
عمل - عرض الشرائح
-
محول الفيديو


