أضف الصوت إلى تسجيل الشاشة باستخدام طرق مجربة وفعالة
يعد تسجيل النشاط على الشاشة لجهاز الكمبيوتر الخاص بك مفيدًا بعدة طرق. يتيح لك ذلك إنشاء دروس تعليمية أو إجراء جولة تفصيلية للألعاب لمساعدة اللاعبين الآخرين عبر الإنترنت. ولكن أبعد من ذلك ، فإن إدخال الصوت في تسجيل الشاشة سيجعله أكثر إمتاعًا وليس باهتًا. في الواقع ، ليس من الصعب التعامل مع هذه المهمة لأن إضافة الصوت أصبح ظاهرة شائعة. هناك العديد من البرامج التي تم تطويرها لهذا النوع من الاحتياجات.
ومع ذلك ، لا يتم إنشاء جميع البرامج على قدم المساواة. بعضها ليس صديقًا للمبتدئين أو يصعب التنقل فيه ، مما سيعيقك عن إنشاء مقاطع فيديو تعليمية جذابة. أذا أردت إضافة الصوت إلى تسجيل الشاشة أو موسيقى خلفية أعلى تسجيل الشاشة ، فيما يلي بعض التطبيقات الممتازة وسهلة الاستخدام. اكتشف المزيد عن هذه البرامج بعد القفزة.
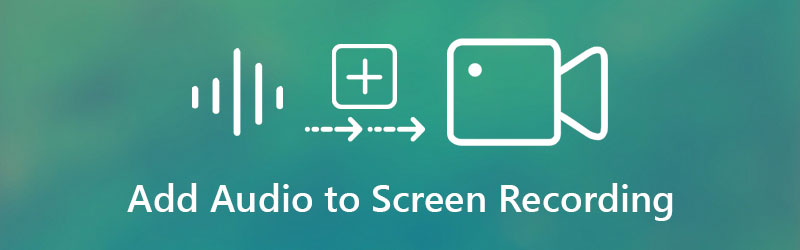
- الجزء 1. لماذا تحتاج إلى إضافة صوت إلى تسجيل الشاشة
- الجزء 2. كيفية إضافة الصوت إلى تسجيل الشاشة
- الجزء 3. المكافأة: تسجيل الشاشة مع الصوت
- الجزء 4. الأسئلة الشائعة حول إضافة الصوت إلى تسجيل الشاشة
الجزء 1. لماذا تحتاج إلى إضافة صوت إلى تسجيل الشاشة
عند إنشاء برامج تعليمية أو عروض تقديمية أو إرشادات من جهاز الكمبيوتر الخاص بك ، ستحتاج إلى تسجيل نشاط شاشتك وتحسينه من خلال تطبيق التأثيرات وإضافة الرسوم المتحركة والتعليق على الشاشة وخيارات التحرير الأساسية الأخرى. ولكن الأهم من ذلك ، أن إضافة الصوت أعلى تسجيل الشاشة أمر بالغ الأهمية أيضًا في إنشاء مقاطع رائعة. هذا مفيد بشكل خاص عند إنشاء مقاطع فيديو تعليمية أو مقاطع فيديو افعلها بنفسك (DIY).
في واقع الأمر ، تمكّنك بعض البرامج من إضافة السرد وتسجيل الشاشة في نفس الوقت. ولكن إذا كانت الأداة التي تستخدمها حاليًا لا تدعم هذه الميزة. من ناحية أخرى ، إذا كنت تفضل إضافة تسجيل صوتي إلى الفيديو بسهولة ، فراجع البرامج التي سنراجعها أدناه.
الجزء 2. كيفية إضافة الصوت إلى تسجيل الشاشة
محول الفيديو فيدمور هي طريقة احترافية في حال احتجت إلى إضافة صوت فوق تسجيل الفيديو الخاص بك بسهولة. يمكنك إضافة خلفية موسيقية أو مسار صوتي أو تسجيل صوتي خاص بك. يمكن للأداة تحويل ملفات الفيديو والصوت إلى تنسيقات مختلفة تدعم MP4 و AVI و MKV و MOV و WMV و MP3 و AAC و WMA وما إلى ذلك. علاوة على ذلك ، يمكنها الحفاظ على جودة الفيديو ورفع جودة الفيديو بدقة 4K. انتقل إلى التعليمات أدناه لمعرفة كيفية إضافة موسيقى خلفية إلى تسجيل صوتي.
الخطوة 1. الحصول على محول الفيديو Vidmore
قبل أي شيء آخر ، احصل على أحدث إصدار للبرنامج بالنقر فوق أي من ملفات تنزيل مجاني الأزرار المتوفرة تحتها. قم بتثبيت البرنامج وافتحه على الفور لبدء استخدام هذا التطبيق.
الخطوة 2. تحميل تسجيل الشاشة
عند بدء تشغيل البرنامج ، سترى الواجهة الرئيسية التي تعرض زر التحميل ، والتي تبدو مثل ملف زائد رمز التوقيع. انقر فوقه ، ثم ابحث عن تسجيل الشاشة المستهدفة وحدده من جهاز الكمبيوتر الخاص بك.
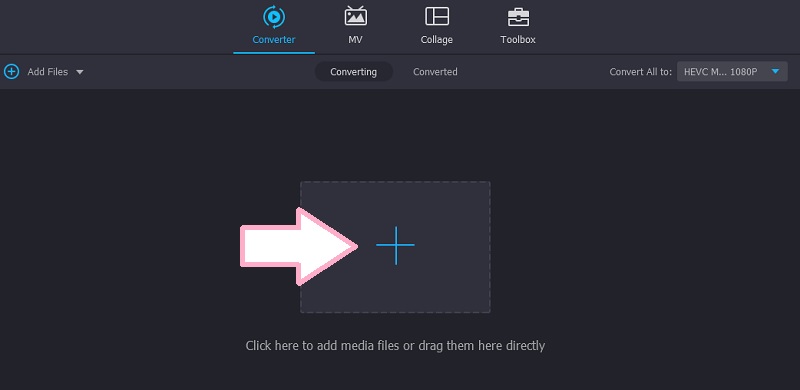
الخطوة 3. أضف الصوت إلى تسجيل الشاشة
بعد تحميل تسجيل الشاشة ، سترى معلومات المسار. الآن ، انقر فوق القائمة المنسدلة مسار الصوت وانقر فوق خيار إضافة مسار صوتي. يجب أن ترى مربع حوار يسألك عما إذا كنت تريد تعديل المسار.
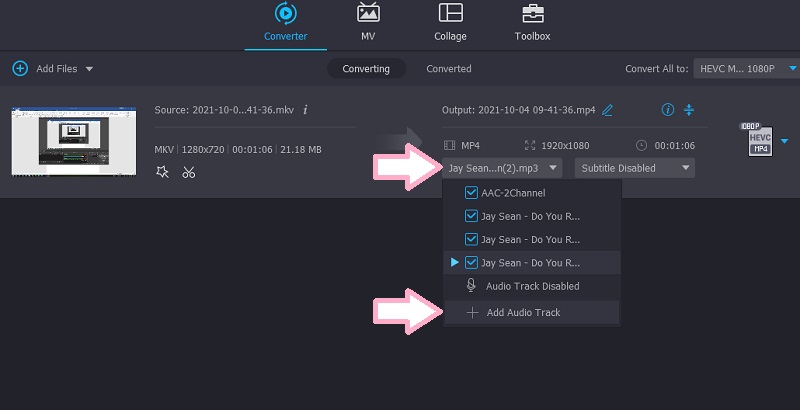
إذا قمت بالنقر فوق تحرير الآن، ستصل إلى نافذة أخرى حيث يمكنك ضبط مستوى الصوت وتأخير الصوت.
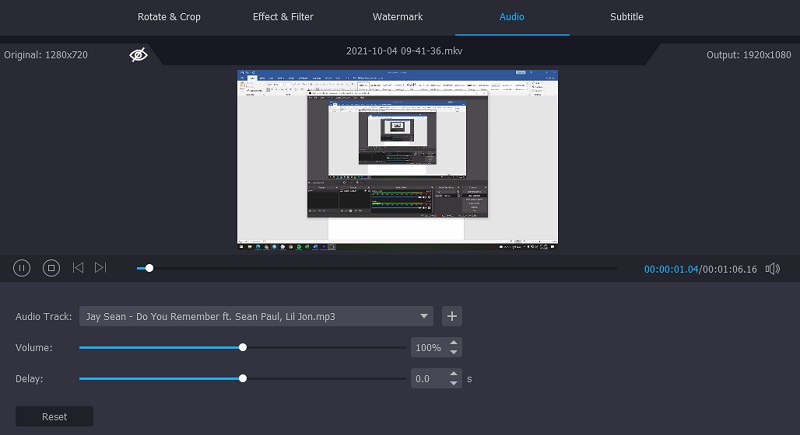
الخطوة 4. احفظ الناتج النهائي
لتأكيد العملية وحفظ الإخراج النهائي ، افتح ملف الملف الشخصي صينية وحدد التنسيق المناسب للفيديو. ثم ، انقر فوق تحويل جميع زر لإضافة تسجيل صوتي إلى الفيديو.
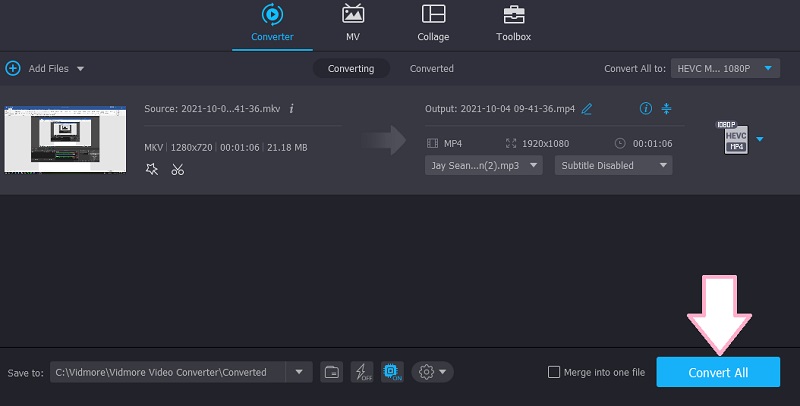
الجزء 3. المكافأة: تسجيل الشاشة مع الصوت
في حالة رغبتك في تسجيل نشاط الشاشة جنبًا إلى جنب مع موسيقى الخلفية القادمة من جهاز الكمبيوتر الخاص بك والتعليق الصوتي ، يمكنك استخدام الطرق أدناه.
1. Vidmore شاشة مسجل
مسجل شاشة فيدمور هو تطبيق سطح مكتب احترافي مصمم لتسجيل الأحداث على شاشة جهاز الكمبيوتر الخاص بك جنبًا إلى جنب مع صوت النظام والميكروفون. باستخدامه ، ستتمكن من التقاط جميع أنشطة الشاشة ، بما في ذلك طريقة اللعب ومقاطع الفيديو من كاميرا الويب والمحاضرات عبر الإنترنت وغير ذلك الكثير. الشيء الجيد في هذا البرنامج هو أنه يتميز بمسجل ألعاب يسمح لك بتسجيل التطبيق بمفردك. يمكن تحقيق أي برنامج قيد التشغيل تريد تسجيله دون التقاط الشاشة بأكملها باستخدام هذه الميزة. علاوة على ذلك ، يتوفر هذا البرنامج على أجهزة كمبيوتر Windows و Mac.
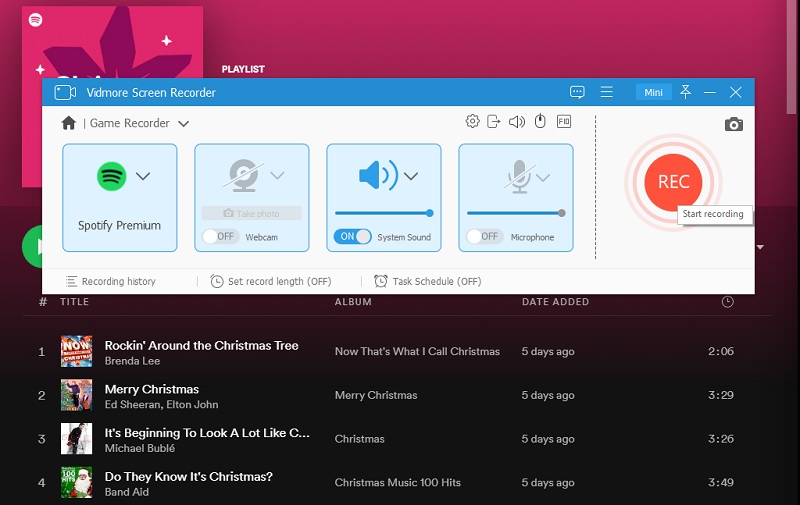
2. Vidmore Free Screen Recorder Online
في حالة عدم رغبتك في تنزيل برنامج وتثبيته على جهاز الكمبيوتر الخاص بك لتوفير مساحة ، يمكنك استخدام مسجل شاشة مجاني على الإنترنت بواسطة Vidmore. هذا يعني أنه يمكنك استخدام متصفحك لتسجيل شاشة جهاز الكمبيوتر الخاص بك. تدعم الأداة Firefox و Chrome و Edge و Safari. كما أنه يمكّنك من إضافة صوت إلى تسجيل الشاشة عن طريق تمكين إدخال الأجهزة الخارجية مثل الميكروفون ومكبر الصوت. بصرف النظر عن ذلك ، تتيح لك الأداة أيضًا التسجيل في المنطقة ووضع ملء الشاشة.
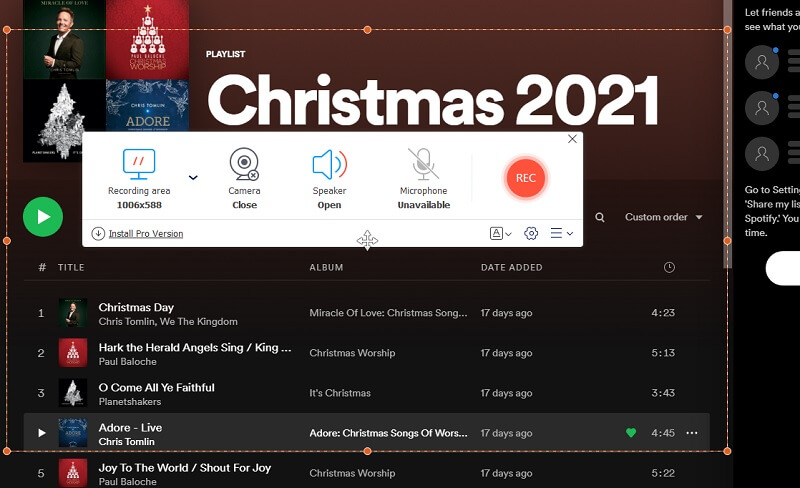
الجزء 4. الأسئلة الشائعة حول إضافة الصوت إلى تسجيل الشاشة
كيفية إضافة صوت إلى تسجيل الشاشة على iPad؟
هناك نوعان من البرامج التي يمكنك استخدامها ، إما تطبيق سطح المكتب أو تطبيق الهاتف المحمول. بالنسبة لأجهزة مثل iPad و iPhone ، يمكنك استخدام Airshou لمساعدتك في تسجيل الشاشة وإضافة الصوت إليها. يعمل على أجهزة iPhone و iPad و Android. أيضًا ، ستتمكن من تسجيل كل شيء على شاشتك بجودة عالية.
لماذا لا يحتوي تسجيل الشاشة الخاص بي على صوت؟
يحدث هذا عادةً عندما لا تقوم بتنشيط مسجل الصوت في تطبيق تسجيل الشاشة الذي تستخدمه. أيضًا ، يمكن أن يكون مستوى الصوت مضبوطًا على مستوى منخفض جدًا ، مما يجعل سماعه غير مسموع.
كيفية إضافة صوت إلى تسجيل شاشة كويك تايم؟
عندما ترغب في تسجيل شاشة سطح المكتب لجهاز Mac الخاص بك ، يمكنك القيام بذلك أصلاً باستخدام Quicktime. لتسجيل كل من الصوت والشاشة ، يجب عليك توصيل أجهزة صوت خارجية مثل الميكروفون. انقر فوق القائمة المنسدلة لزر المُسجل وضع علامة اختيار على الجهاز الذي قمت بتوصيله بجهاز الكمبيوتر الخاص بك. بحلول ذلك الوقت ، يجب أن تكون قادرًا على تسجيل كل من نشاط الشاشة والصوت.
خاتمة
بشكل عام ، يتحدث المقال عن طريقتين مختلفتين لـ إضافة الصوت إلى تسجيل الشاشة. يتيح لك الخيار السابق إدخال مسار صوتي على الشاشة المسجلة. في المقابل ، تتيح لك الخيارات الأخيرة إضافة صوت أثناء استمرار تسجيل الشاشة. من ناحية أخرى ، يمكنك اختيار البرنامج الذي يناسب تفضيلاتك. إذا كنت ترغب في إضافة الصوت مباشرة بعد تسجيل الشاشة ، فإن Vidmore Video Converter هو السبيل للذهاب. علاوة على ذلك ، افترض أنك تريد إضافة صوت أثناء تسجيل الشاشة. في هذه الحالة ، يكون الخياران الأخيران أنسب التطبيقات.


