برنامج Adobe Premiere Slow Motion التعليمي: عملية خطوة بخطوة
ومع ذلك ، يجب عليك تحرير الفيديو البطيء باستخدام Adobe Premiere لتحقيق إمكاناته الجمالية الكاملة. إنه أحد أفضل برامج تحرير الفيديو السائدة ، وعلى هذا النحو ، فهو يأتي مع ميزات يتم استخدامها بشكل احترافي في تحرير الفيديو. ومع ذلك ، من المعروف أن واجهة المستخدم صعبة التنقل للمبتدئين ، ويمكن أن يكون فهم مفاهيم مثل معدل الإطارات تحديًا حقيقيًا. هذه المدونة سوف ننظر في كيفية إضافة فيديو بطيء الحركة في Adobe Premiere Pro. يعمل أيضًا إذا كنت تريد عمل تأثير بطيء الحركة. انظر إليها إذا استطعت. في حال واجهتك مشكلة في تعلم أساليب Adobe Premiere Pro ، فقد حددنا برنامجًا بديلاً أكثر سهولة في الاستخدام يمكنه مساعدتك في إبطاء الفيلم. ابحث عن القسم ذي الصلة.
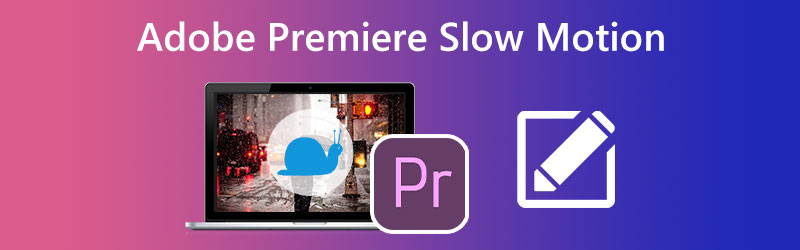
محتوى الصفحة
الجزء 1. كيفية إنشاء فيديو بطيء الحركة في العرض الأول
يوفر Premiere ثلاثة خيارات مختلفة عندما تريد إبطاء مقطع فيديو. اعتمادًا على الموقف ، يقومون بتعديل سرعة التشغيل أو تغيير معدل الإطارات أو تغيير الإطارات الرئيسية.
1. قم بتغيير سرعة التشغيل في Premiere Pro لإبطاء الفيديو
لتعديل سرعة الفيديو في Premiere وإبطائه ، ستحتاج إلى تحديد خيار السرعة / المدة.
الخطوة 1: لإضافة مقطع فيديو إلى الجدول الزمني ، اسحب الملف من جهاز الكمبيوتر الخاص بك إلى البرنامج.
الخطوة 2: حدد ملف السرعة / المدة عنصر القائمة من قائمة السياق بعد النقر بزر الماوس الأيمن فوق مقاطع الفيديو.
الخطوه 3: إذا كنت تريد استخدام Adobe Premiere لإنشاء مقاطع فيديو بطيئة الحركة ، فإن النافذة الجديدة التي تظهر تمنحك خيار تخصيص سرعة التشغيل لتلبية متطلباتك. يمكنك أيضًا عرض مقدار الوقت الذي تمت إضافته أو طرحه.
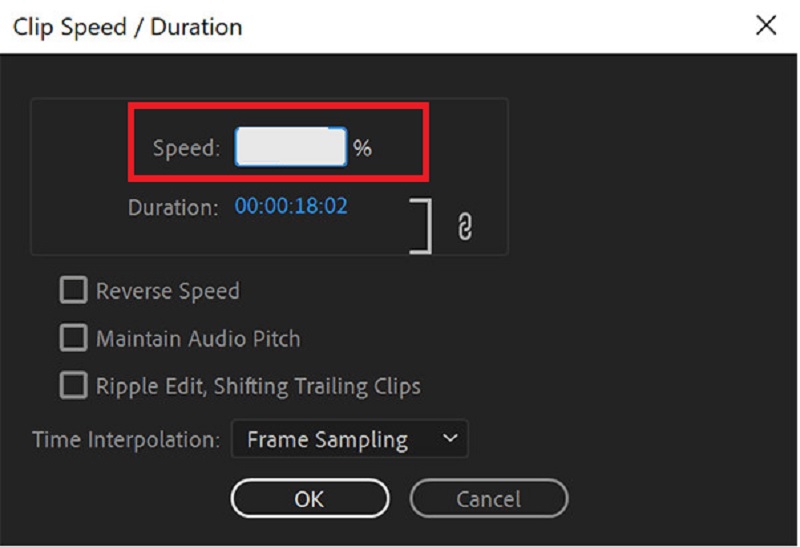
2. قم بتغيير معدل الإطارات لإبطاء الفيديو في Premiere Pro
يلزم إزالة إطارات معينة من الفيديو عند ضبط معدل الإطارات للفيديو لإبطائه. ومع ذلك ، ستبقى جودة الفيديو كما هي ، لذلك لا داعي للقلق بشأن ذلك. سيوضح هذا البرنامج التعليمي كيفية إبطاء تشغيل فيلم في Premiere Pro عن طريق ضبط معدل الإطارات.
الخطوة 1: بمجرد استيراد الملفات إلى Adobe Premiere ، يمكنك البدء في إسقاط مقاطع الفيديو في المخطط الزمني.
الخطوة 2: بعد النقر بزر الماوس الأيمن على المقاطع ، اختر ملف تعديل خيار من قائمة السياق.
الخطوه 3: حدد ملف واجهة لقطات الخيار ، انقر فوق يفترض هذا الزر معدل الإطارات ، وإدخال القيمة المناسبة للمعلمة التي تريدها. ستحتاج إلى إدخال رقم أقل لتطبيق تأثير الحركة البطيئة أثناء استخدام Adobe Premiere Pro.
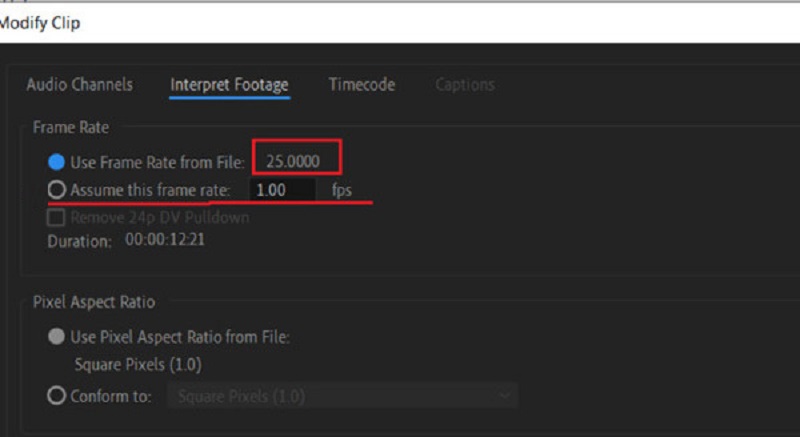
3. قم بتغيير أداة Remapping Tool لإبطاء الفيديو في Premiere Pro
تعد أداة إعادة الخرائط واحدة من أكثر الأدوات ابتكارًا لإنتاج تأثيرات الحركة البطيئة. يسمح لك باختيار جزء معين من الفيديو ثم إبطاء هذا الجزء.
الخطوة 1: تعد أداة إعادة الخرائط واحدة من أكثر الأدوات ابتكارًا لإنتاج تأثيرات الحركة البطيئة. يسمح لك باختيار جزء معين من الفيديو ثم إبطاء هذا الجزء.
الخطوة 2: بعد ذلك ، يجب النقر فوق الخيار المسمى سرعة. بعد ذلك ، سترى مقطعًا جديدًا بخط أبيض موضوع أسفل المقطع السابق في التسلسل.
الخطوه 3: لتسريع أو إبطاء تشغيل الأفلام داخل Adobe Premiere ، اسحب التشكيلة أو لأسفل.
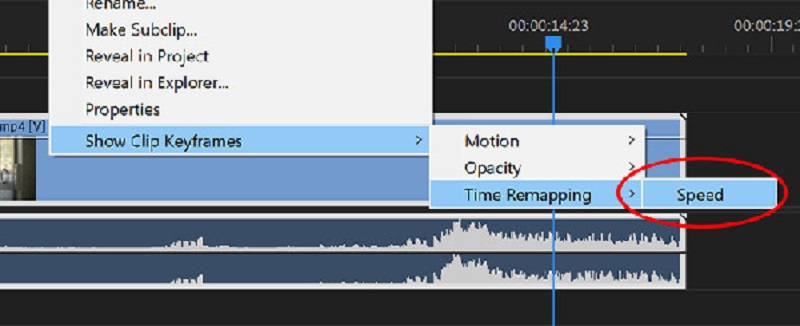
الجزء 2. أفضل بديل إذا وجدت تحدي Adobe Premiere
قد ترغب في العطاء محول الفيديو فيدمور إذا وجدت صعوبة في العمل مع Adobe Premiere. حتى بعد تعلم جميع التقنيات المستخدمة في إنشاء أفلام بطيئة الحركة باستخدام Adobe Premiere ، قد يكون من الصعب جدًا الحصول على النتائج المرجوة. قد تواجه أيضًا مشكلة في الحفاظ على الجودة العالية والنعومة الأصلية.
الآن بعد أن أصبحت لديك هذه المعلومات ، يمكنك الاعتماد على Vidmore Video Converter لمساعدتك في صنع أفلام حركة بطيئة مذهلة. يمكنك تغيير وتيرة التشغيل بمرونة مع الحفاظ على الجودة الممتازة ببضع نقرات فقط. بالإضافة إلى ذلك ، يضمن Vidmore أنه لن يكون هناك تدهور في جودة الفيديو. بالإضافة إلى ذلك ، يمنحك الوصول إلى مجموعة متنوعة من أدوات التحرير المباشرة التي تعمل على تحسين جودة عملك ، مثل القدرة على القص والدمج والتقليم.
الخطوة 1: إذا كنت تستخدم Windows أو Mac ، فابحث عن عنصر في القائمة يقول تنزيل مجاني، واختيار ذلك. يجب عليك إعداد المشغل والسماح له بالعمل على جهازك للمتابعة.
يعد هذا الاستبدال المتميز لبرنامج Adobe Premiere برنامجًا مجانيًا يمكن تثبيته على جهاز الكمبيوتر الخاص بك. قد يتم تسريع مقطع الفيديو أو إبطائه حسب الرغبة. يمكنك استخدام ملف تحكم سرعة الفيديو عندما يكون مفتوحًا عن طريق النقر فوق صندوق الأدوات زر. يمكنك إضافة مقطع فيديو إلى النافذة الجديدة بالنقر فوق زائد زر في وسط النافذة.
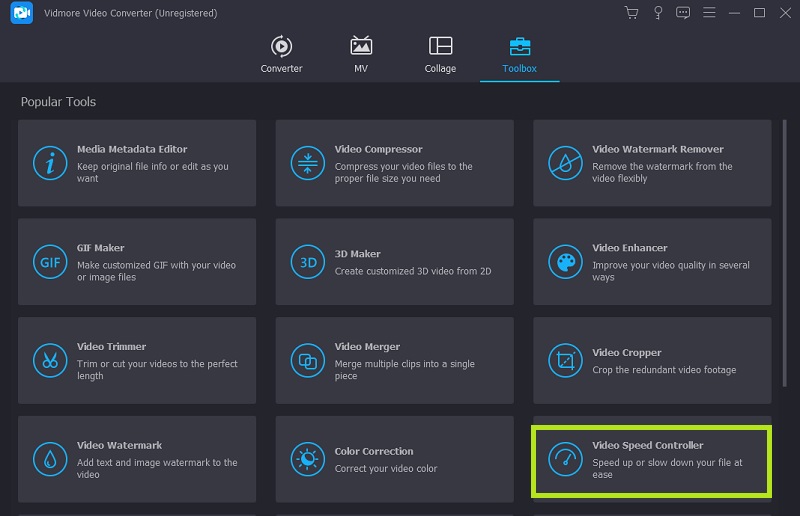
الخطوة 2: يوجد الآن أحد عشر سرعة متاحة لتعديل تشغيل الفيديو. يمكن تشغيل الفيلم حسب تقديرك بالحركة البطيئة.
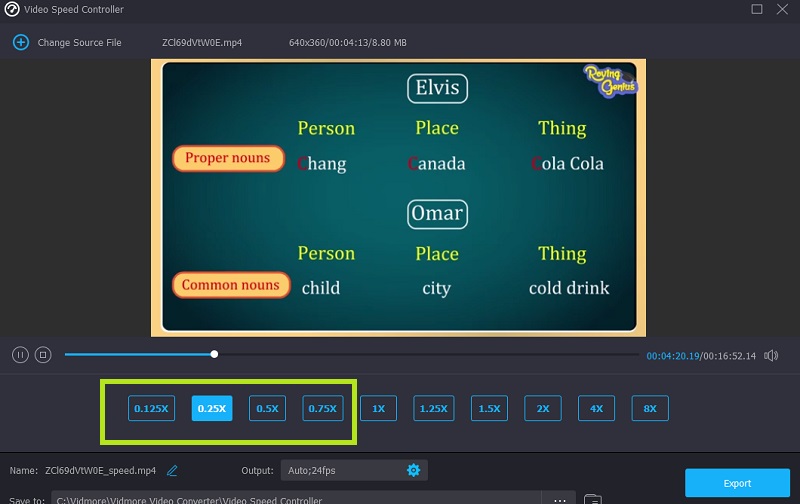
تأتي وحدة التحكم في السرعة هذه مع مشغل وسائط مدمج ، والذي يمكّنك من تقييم نتائج التعديلات التي أجريتها على سرعة التشغيل بسرعة ويسمح لك بإجراء تعديلات أكثر دقة. بعد حصولك على معدل الإطارات الذي تريده ، انتقل إلى انتاج | القائمة لاختيار تنسيق الفيديو الأنسب لمتطلباتك. بمجرد التأكد من رضاك عن النتائج وإجراء أي تعديلات مطلوبة ، يمكنك بعد ذلك الضغط على حسنا اختيار.
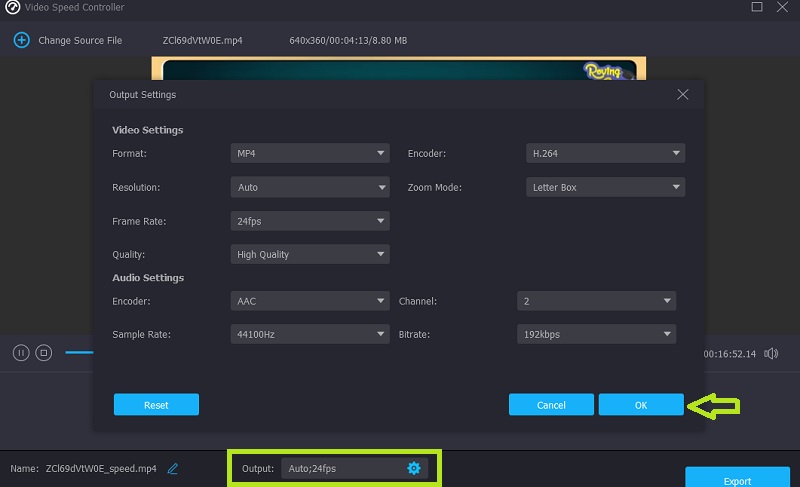
الخطوه 3: يجب عليك النقر فوق تصدير زر عندما تكون جاهزًا للتصدير.
الجزء 3. الأسئلة الشائعة حول كيفية إضافة حركة بطيئة في Adobe Premiere
هل سيؤدي تطبيق ميزات الحركة البطيئة في Adobe Premiere إلى فقدان الجودة؟
نعم. سيؤدي استخدام Adobe Premiere لإنشاء تأثيرات بطيئة الحركة بالتأكيد إلى تقليل معدل الإطارات ، مما سيضر بجودة الفيلم ونعومته.
ماذا يحدث عندما يتم تمديد مقطع في Premiere Pro؟
من المستحيل الكتابة فوق مقطع مجاور في تسلسل إذا كنت تريد إطالة مقطع في السلسلة عن طريق تقليل سرعة تشغيله. بدلاً من ذلك ، ينمو المقطع حتى يتدفق مع حد المقطع المجاور له. بعد ذلك ، سيقوم Adobe Premiere Pro بدفع أي إطارات متبقية في نهاية المقطع الممتد.
ماذا يفعل التدفق البصري لبرنامج Adobe Premiere؟
تتيح وظيفة التدفق البصري لبرنامج Adobe Premiere انتقالات أكثر سلاسة بين السرعات وتحسين إعادة تعيين الوقت وتحويل معدل الإطارات.
الاستنتاجات
قدمت هذه المقالة ثلاث طرق مختلفة ، لكل منها إرشادات خطوة بخطوة حولها كيفية عمل فيديو بطيء الحركة في Adobe Premiere Pro. ومع ذلك ، لا يزال من الصعب على المبتدئين الحصول على أفضل تأثير ممكن. يعد تنزيل البرنامج سهل الاستخدام Vidmore Video Converter مجانًا خيارك الأفضل إذا كنت ترغب في إبطاء مقاطع الفيديو مع الحفاظ على جودتها بنجاح.



