مقدمة ودرس تعليمي لفيديو FFmpeg Crop: إرشادات تفصيلية
يتم التقليل من قيمة FFmpeg عندما يتعلق الأمر بتعديل ملفات الفيديو أو الصوت. لم نكن نعلم أنه مليء بأدوات قوية ومفيدة ، مما يسمح لك بتحويل مقاطع الفيديو أو اقتصاصها أو قصها أو تحريرها. على الرغم من أنه لا يحتوي على واجهة المستخدم الرسومية مثل معظم البرامج التي نستخدمها هذه الأيام ، إلا أنه لا يتأخر من حيث الوظائف وتعديل البراعة. بمعنى آخر ، يفتقر إلى جانب واحد ، لكن هذا لا يعني أنه غير قادر على إنجاز مهام تحرير الفيديو.
هذا هو السبب في أن العديد من المستخدمين يتمتعون بهذه الأداة. بصرف النظر عن ممارسة مهاراتهم في كتابة الأوامر ، يمكن أن ينجز العديد من الوظائف ، حتى يتجاوز الأدوات الأخرى. في هذه المقالة ، سوف نعرض لك ملف تغيير حجم فيديو FFmpeg برنامج تعليمي باستخدام طريقة الاقتصاص الخاصة بهذه الأداة. اقرأ المنشور لمعرفة المزيد.
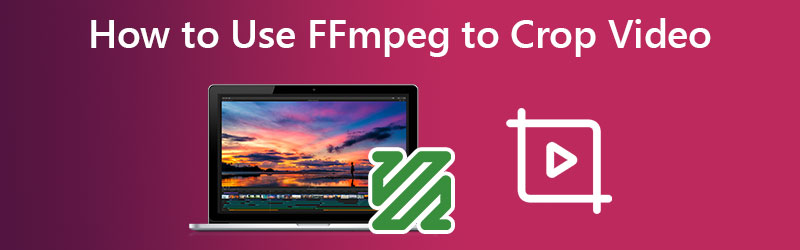
محتوى الصفحة
الجزء 1. مقدمة حول ما هو FFmpeg
سيساعدك اقتصاص مقاطع الفيديو أو تغيير حجمها إلى البعد الذي تريده على إزالة الحدود السوداء بدون علامة مائية دون أي تكلفة على الإطلاق. FFmpeg هو حل متعدد المنصات لتسجيل وتحويل وبث الصوت والفيديو. يمكنه فك التشفير والتشفير وتحويل الشفرة ومكس و demux والدفق والتصفية وتشغيل كل نوع من ملفات الوسائط تقريبًا. كما أنه محمول للغاية لأنه يبني ويعمل في مجموعة واسعة من بيئات البناء ، وبنى الماكينات ، والتكوينات. يتضمن ذلك أنظمة تشغيل مثل Mac و Microsoft Windows و Linux.
الجزء 2. استخدام FFmpeg لقص مقاطع الفيديو
يتضمن FFmpeg مجموعة متنوعة من الأدوات للمستخدمين النهائيين لتحويل وتشغيل وتحليل ملفات الوسائط ، بالإضافة إلى مكتبات للمطورين لاستخدامها في تطبيقات مختلفة. من ناحية أخرى ، سنوجهك حول كيفية قيام FFmpeg بتغيير حجم مقاطع الفيديو باستخدام تقنية الاقتصاص. تحقق من الخطوات التالية.
الخطوة 1. أولاً ، قم بتنزيل البرنامج من موقعه الرسمي على الإنترنت. هذا الإجراء هو شرط أساسي لاستخدام الأداة. ولكن ، إذا كان مثبتًا بالفعل على جهاز الكمبيوتر الخاص بك ، فانتقل إلى الخطوة التالية.
الخطوة 2. تحقق من أبعاد الفيديو الذي تحاول تعديله أولاً. يمكنك التحقق من أبعاد الفيديو الخاص بك باستخدام هذا الأمر FFmpeg: ffprobe -v error -select_streams v: 0-show_entries stream = width، height-of csv = s = x: p = 0 sample.mp4. للحصول على بديل أسهل ، يمكنك التحقق من خصائص ملف الفيديو الخاص بك.
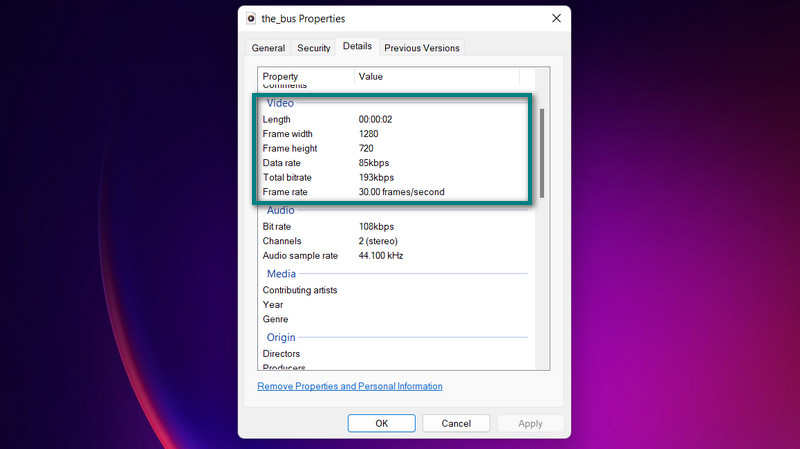
الخطوه 3. الآن ، أدخل هذا الأمر في FFmpeg إذا كنت تريد اقتصاص فيديو الإدخال من المركز: ffmpeg -i sample.mp4 -vf "المحاصيل = 640: 480" عينة. mp4. هنا، vf يدعو لاستخدام مرشح الفيديو. هذا المرشح هو مرشح المحاصيل. ومن ثم يتم تحديده أيضًا في الأمر. هل لتقف على عرض وارتفاع إخراج الفيديو ، بينما س: ذ يمثل تنسيق أي جزء من الفيديو سيتم اقتصاصه. تعمل الأداة مع أي تنسيق ملف تقريبًا. وبالتالي ، يمكنك استخدام FFmpeg لتغيير حجم MP4 ، FLV ، WMV ، MOV ، إلخ.
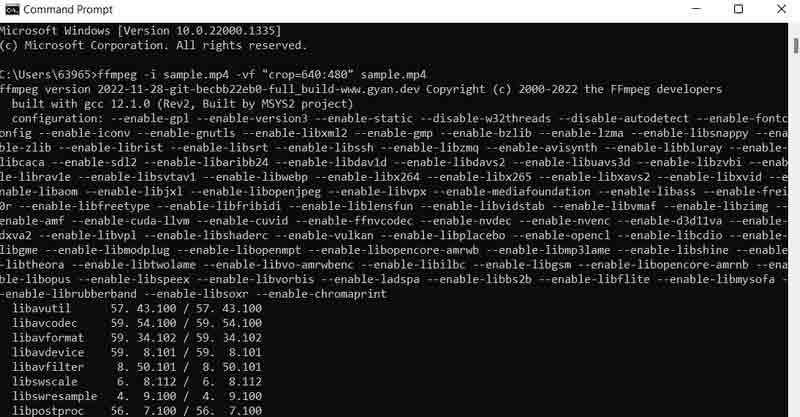
الجزء 3. بديل سهل لـ FFmpeg لقص مقاطع الفيديو
اعترف بذلك أم لا ، FFmpeg ليس للجميع. سوف يسعدك استخدامه عندما تكون ماهرًا في كتابة الأوامر. لكن لا يمكن للجميع تعلم الأوامر بين عشية وضحاها. بمعنى آخر ، يتطلب الأمر الصبر والاجتهاد لتكون قادرًا على تعظيم إمكانات FFmpeg. ومع ذلك ، لدينا أداة بديلة لـ FFmpeg لتغيير حجم الفيديو بنفس الجودة. هذا البرنامج يسمى محول الفيديو فيدمور.
يساعدك هذا في تغيير حجم مقاطع الفيديو واقتصاصها دون الحاجة إلى تعديل العديد من الإعدادات. يتم ملء جميع الوظائف والتنقل في واجهة مستخدم سهلة التنقل. أفضل جزء هو أنه يمكنك تحديد نسبة عرض إلى ارتفاع أو اقتصاص مقاطع الفيديو ببضع نقرات بسيطة. ليست هناك حاجة لقضاء بعض الوقت في قراءة وفهم الأوامر. علاوة على ذلك ، فهي طريقة أسهل وأكثر ملاءمة لاقتصاص مقاطع الفيديو. فيما يلي الخطوات لتعلم فيديو اقتصاص FFmpeg بطريقة Vidmore.
الخطوة 1. الحصول على البرنامج وتثبيته
للبدء ، يجب أن تحصل على الأداة باستخدام امتداد تنزيل مجاني الأزرار أدناه. بعد ذلك ، قم بتثبيت التطبيق وتشغيله على جهاز الكمبيوتر الخاص بك. يمكنك بعد ذلك البدء في الإبحار للتعرف على الأداة.
الخطوة 2. تحميل ملف فيديو لاقتصاصه
لاحظ أن هناك ملف + رمز التوقيع على الواجهة الرئيسية. انقر فوقه وحدد ملف الفيديو الذي تريد اقتصاصه من مستكشف الملفات الخاص بك. بعد ذلك ، سيتم تحميله في البرنامج بخصائصه الموضحة ، بما في ذلك البعد الحالي للفيديو.
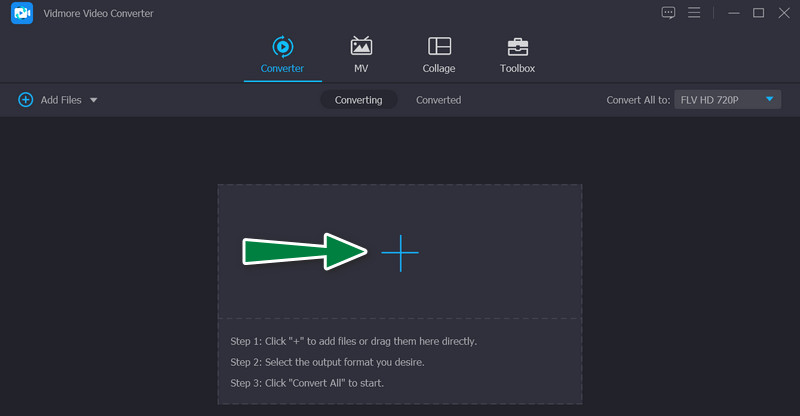
الخطوة 3. الوصول إلى محرر الفيديو
في الصورة المصغرة للفيديو ، حدد عصا والتي تمثل استوديو تحرير الفيديو الخاص بالبرنامج. عند النقر فوق هذا الزر ، سينقلك إلى لوحة تحرير الفيديو.
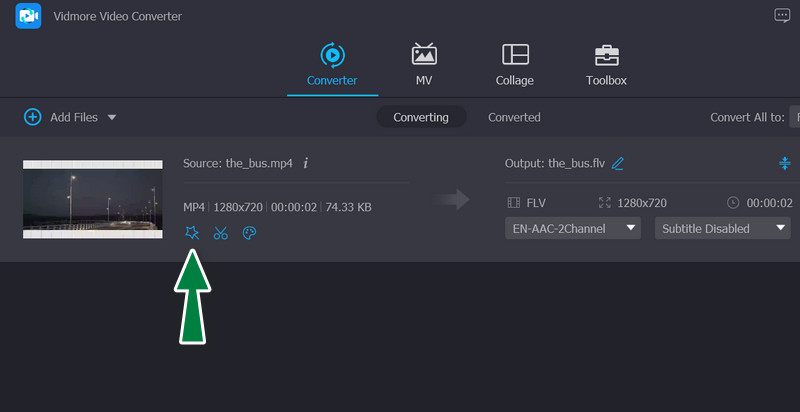
الخطوة 4. قص الفيديو
إلى العملية الرئيسية ، يجب أن تشاهد ملف منطقة المحاصيل القائمة أسفل الواجهة. يمكنك تعديل البعد عن طريق إدخال القيمة التي تريدها للعرض والارتفاع. بدلاً من ذلك ، يمكنك ضبط منزلقات الاقتصاص يدويًا في لوحة التحرير ، وهي الإطار الأصفر. أيضًا ، يمكنك تدوير الفيديو وضمه وتكبيره. بمجرد الرضا ، حدد حسنا زر لحفظ التغييرات التي أجريتها.
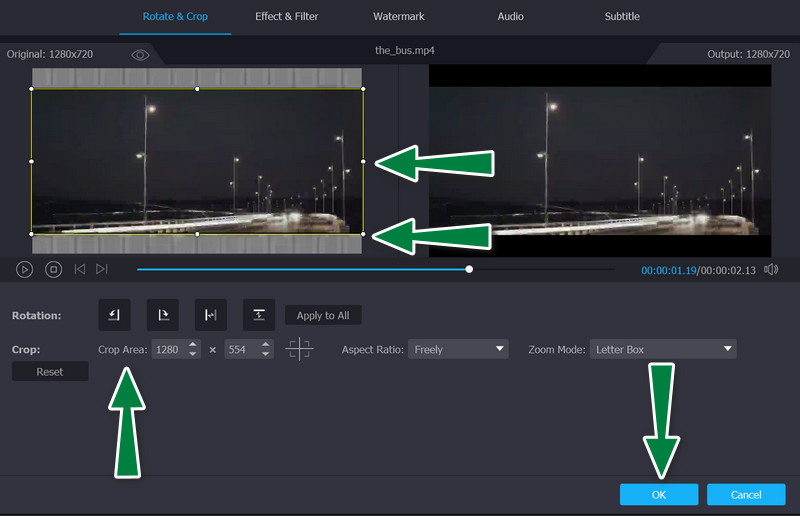
الجزء 4. أسئلة وأجوبة حول اقتصاص الفيديو باستخدام FFmpeg
كيفية استخدام PHP-FFmpeg لتغيير حجم مقاطع الفيديو؟
لاستخدام FFmpeg مع PHP لتغيير حجم مقاطع الفيديو ، يجب أن تكون على دراية ببعض الأوامر أو التعليمات البرمجية. بمجرد أن تعتاد على الرموز والأوامر ، يمكنك بسهولة التنقل عبر FFmpeg جنبًا إلى جنب مع PHP.
كيف يمكنني تغيير حجم FFmpeg إلى 720P؟
يمكنك استخدام هذا الأمر لتحجيم الفيديو إلى 720P: ffmpeg -i sample.mp4 -vf scale = 1280: 720 -preset slow -crf 18 sample.mp4Ask: كيف يقوم FFmpeg بقص وقت الفيديو؟
كيف يتم اقتصاص وقت الفيديو FFmpeg؟
يوجد أيضًا أمر لقص وقت الفيديو أو اقتصاصه باستخدام FFmpeg. عادة ، سوف تحتاج إلى تحديد من أين تبدأ وتوقف وقت اقتصاص الفيديو. يبدو الأمر كما يلي: ffmpeg -ss 00:05:20 -i input.mp4 -to 00:10:00 -c: v copy -c: a copy output4.mp4
خاتمة
استخدام FFmpeg لقص مقاطع الفيديو هي بلا شك تقنية قوية لا يمكنك تفويتها. ومع ذلك ، من ناحية سهولة الاستخدام ، قد تتساءل عما إذا كان ذلك مناسبًا لك أم لا. لذلك ، إذا لم يكن تعلم البرمجة هو فنجان الشاي الخاص بك ، فيمكنك التفكير في الحل الأخير ، Vidmore ، للمساعدة في الاقتصاص ، والتحرير ، والتكبير ، ومهام تعديل الفيديو الأساسية الأخرى.



