حل مشكلات العنصر 0xc00d36e5 غير قابل للتشغيل في جهاز الكمبيوتر الذي يعمل بنظام Windows
أثناء تشغيل مقطع فيديو، من المحبط أن تواجه رمز خطأ، أليس كذلك؟ عادةً ما يؤدي هذا الخطأ إلى توقفك عن الاستمتاع بوقت الاسترخاء أو وقت الفراغ. رسائل مثل "العنصر 0xc00d36e5 غير قابل للتشغيل" هو خطأ شائع يظهر أثناء تشغيل الفيديو. إذا كنت هنا لإيجاد حل لهذه المشكلة، فاستمر في القراءة. في هذا الدليل الإرشادي، قمنا بإدراج أسباب ظهور هذا الخطأ. وفي الوقت نفسه، قدمنا حلولاً بديلة يمكنك تجربتها.
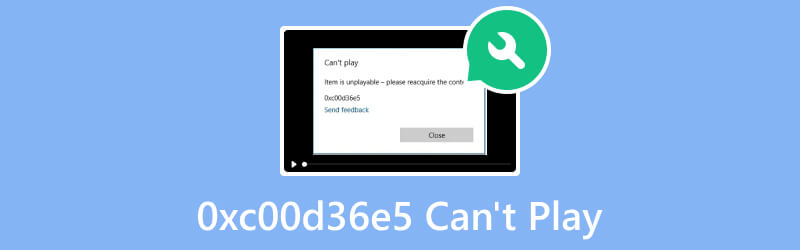
محتوى الصفحة
الجزء 1. لماذا حدث رمز الخطأ 0xc00d36e5
يرتبط رمز الخطأ 0xc00d36e5 على نظام التشغيل Windows 11 بمشكلات تشغيل الوسائط. يحدث هذا عادةً عند وجود مشكلات في تشغيل الصوت أو الفيديو. فيما يلي بعض الأسباب المحتملة لهذا الخطأ:
- إذا كان ملف الوسائط نفسه تالفًا أو تالفًا، فقد يؤدي ذلك إلى حدوث أخطاء في التشغيل. يمكن أن يحدث هذا أثناء عملية التنزيل أو بسبب مشكلات في محرك التخزين.
- سبب آخر هو أن ملف الفيديو الخاص بك غير متوافق مع مشغل الوسائط الحالي لديك. وهكذا تظهر رسالة الخطأ "خطأ 0xc00d36e5 - لا يمكن اللعب. يظهر العنصر غير قابل للتشغيل.
- لم يتم تكوين ملفات النظام الموجودة على جهاز الكمبيوتر الشخصي الذي يعمل بنظام Windows بشكل صحيح. وبالتالي، يمكن أن يؤدي إلى الخطأ 0xc00d36e5.
- تلعب برامج تشغيل الصوت والفيديو دورًا حاسمًا في تشغيل الوسائط. يمكن أن تؤدي برامج التشغيل القديمة أو غير المتوافقة إلى حدوث أخطاء، بما في ذلك 0xc00d36e5
الجزء 2. كيفية إصلاح مشكلة عدم إمكانية تشغيل 0xc00d36e5
الآن بعد أن تعرفت على أسباب الخطأ، قم بإصلاحه الآن باستخدام الحلول أدناه:
الحل 1. إصلاح ملف الوسائط التالف
إذا كان سبب رمز الخطأ 0xc00d36e5 هو تلف في الملف ووسيلة التخزين، فلا تقلق. بدلاً من ذلك، قم بإصلاحه باستخدام أداة يمكن الاعتماد عليها مثل إصلاح فيديو Vidmore. إنه أحد أفضل البرامج التي يمكنك العثور عليها عبر الإنترنت. مع ذلك، يمكنك إصلاح أي مشاكل في الفيديو دون أي متاعب. أصلح مقاطع الفيديو التالفة والمكسورة وغير القابلة للقراءة والضبابية والوميض والمزيد باستخدام هذه الأداة. يمكن أن يكون أفضل مساعد لك لإعادة الملف التالف إلى وضعه الطبيعي. والأمر الأكثر إثارة للاهتمام هو أنه يمكنك إصلاح مقاطع الفيديو المأخوذة من أي جهاز أو تخزينها على أي محرك أقراص. أخيرًا، ببضع نقرات فقط، يمكنك إصلاح أخطاء الفيديو بمعدل نجاح مرتفع. لبدء إصلاح الفيديو الخاص بك، إليك الدليل الذي يجب اتباعه:
الخطوة 1. للبدء، قم بتنزيل Vidmore Video Fix وتثبيته على جهاز الكمبيوتر الذي يعمل بنظام Mac أو Windows. بعد التثبيت، سيتم إطلاقه على الفور.
الخطوة 2. من الواجهة الرئيسية للأداة، انقر فوق زر علامة الزائد لإضافة الملف التالف في الجزء الأيمن. بعد ذلك، أضف نموذج الفيديو من الجزء الأيمن، وسيكون بمثابة مرجع للأداة. الآن، ضرب يصلح خيار لبدء العملية.
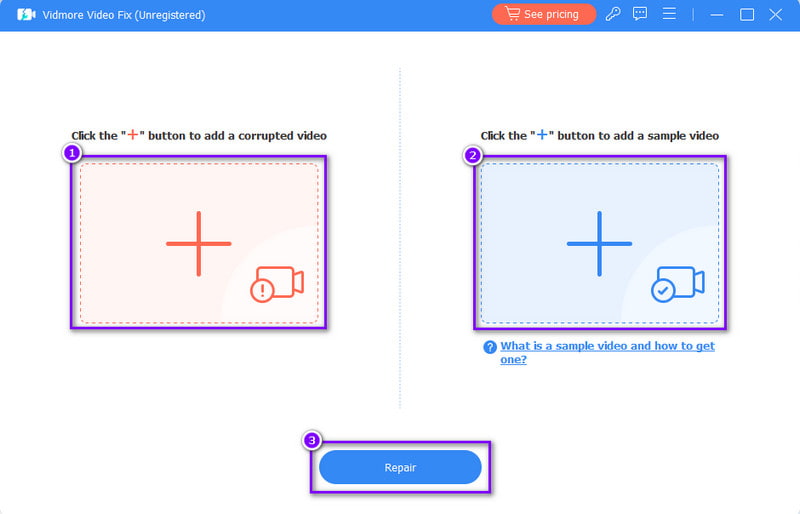
الخطوه 3. بعد ذلك، سوف تتجه إلى النافذة التالية. ومن هناك، يمكنك اختيار معاينة الفيديو الذي تم إصلاحه أو حفظ ذلك على الفور. أخيرًا، لإصلاح المزيد من مقاطع الفيديو، حدد خيار إصلاح مقاطع الفيديو الأخرى. وهذا كل شيء!
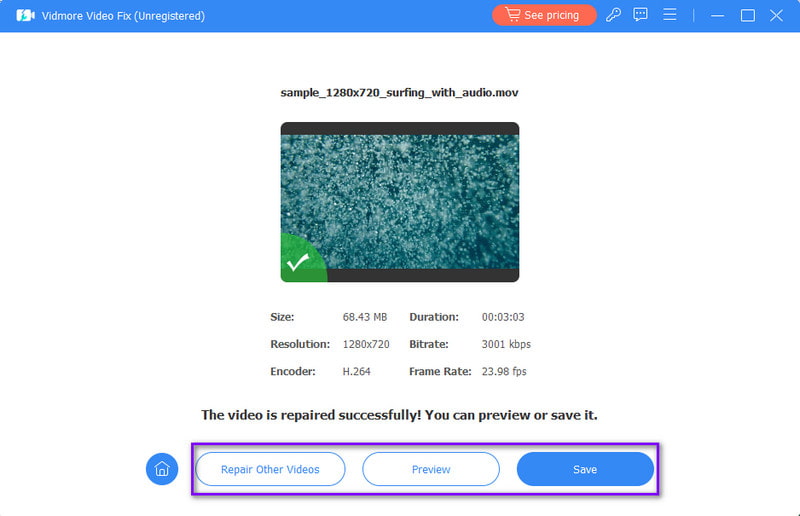
الحل 2. استخدم مشغل وسائط آخر
لنفترض أن المشكلة تتعلق بمشغل الوسائط الخاص بك؛ فكر في استخدام لاعب آخر. مع الخيارات الواسعة المتاحة على الإنترنت، قد يكون من الصعب اختيار الخيار المناسب لك. مع ذلك، نقترح عليك استخدام مشغل فيدمور. إنه مشغل وسائط شائع وشامل يدعم الكثير من تنسيقات ملفات الفيديو والصوت. وهو يشمل MP4، MOV، AVI، MP3، WMA، AAC، وغيرها الكثير. ليس هذا فحسب، بل يمكنه أيضًا تشغيل ملفات Blu-ray وDVD. بالإضافة إلى ذلك، فهو يحافظ على جودة الصورة عالية الدقة والمؤثرات الصوتية للفيديو الخاص بك. بالإضافة إلى ذلك، يتم توفير عناصر التحكم في التشغيل لتستخدمها. وبالتالي، فهو يمنحك المزيد من الحرية لتخصيص تجربة المشاهدة الخاصة بك.
الخطوة 1. ابدأ بالتنزيل مشغل فيدمور على حاسوبك. ثم اضغط على خيار التثبيت لتثبيت الأداة، وسيتم تشغيلها بعد ذلك.
الخطوة 2. من الواجهة الرئيسية للأداة، انقر فوق الزر "فتح ملف". ثم قم باختيار ملف الفيديو الذي تريد تشغيله على البرنامج.
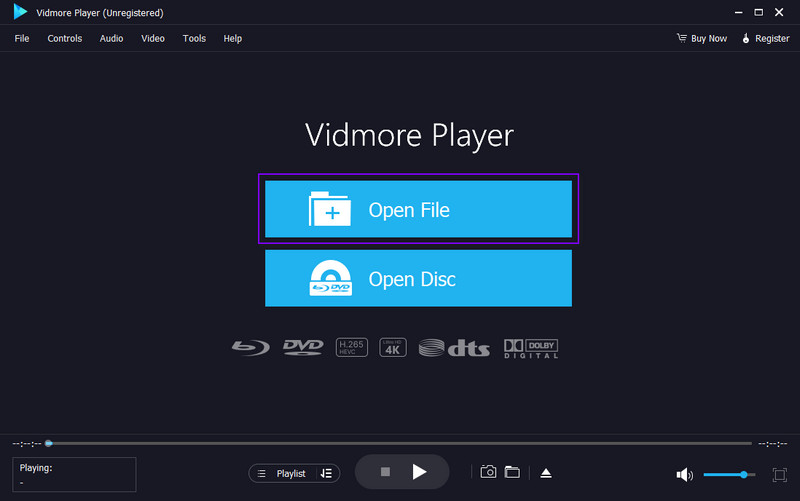
الخطوه 3. الآن، سيقوم البرنامج بتشغيل الفيديو لك على الفور. استخدم عناصر التحكم في التشغيل، مثل الإيقاف المؤقت والإيقاف والرجوع إلى الخلف والأمام وما إلى ذلك، لمشاهدة الفيديو بالسرعة التي تناسبك. كما يمكنك استخدام لمحة زر لالتقاط لقطة الشاشة.
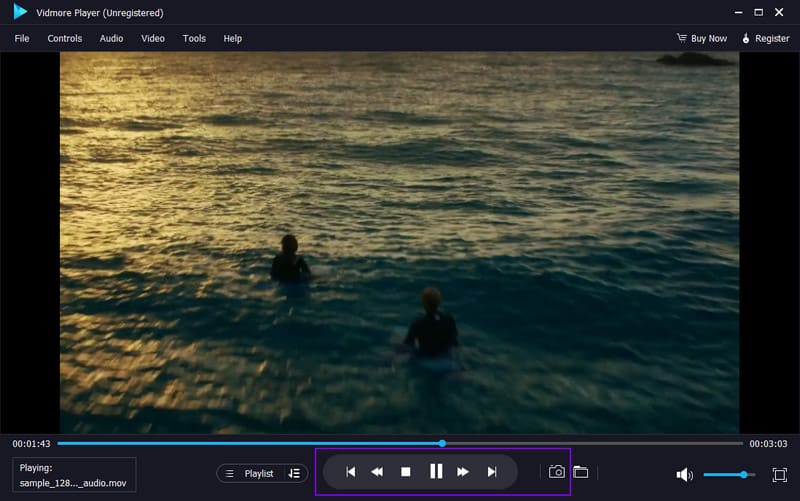
الحل 3. إعدادات الكمبيوتر التي تم تكوينها
هناك احتمال كبير أن يظهر الخطأ 0xc00d36e5 بسبب إعدادات جهاز الكمبيوتر الخاص بك. إذا لم يتم تكوينه بشكل صحيح، فستحتاج إلى تغييره. إليك كيفية القيام بذلك لحل مشكلتك على جهاز الكمبيوتر الخاص بك:
الخطوة 1. توجه إلى قائمة الإعدادات بجهاز الكمبيوتر الخاص بك. ومن هناك، انقر فوق خيار التطبيقات.
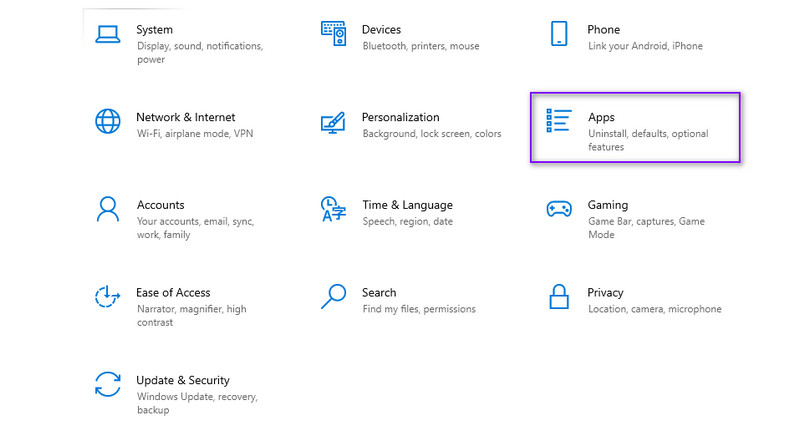
الخطوة 2. انتقل الآن إلى خيار تشغيل الفيديو. وأخيرًا، يمكنك تغيير الإعدادات، مثل الإعدادات المتقدمة، والعرض، والإعدادات الرسومية.
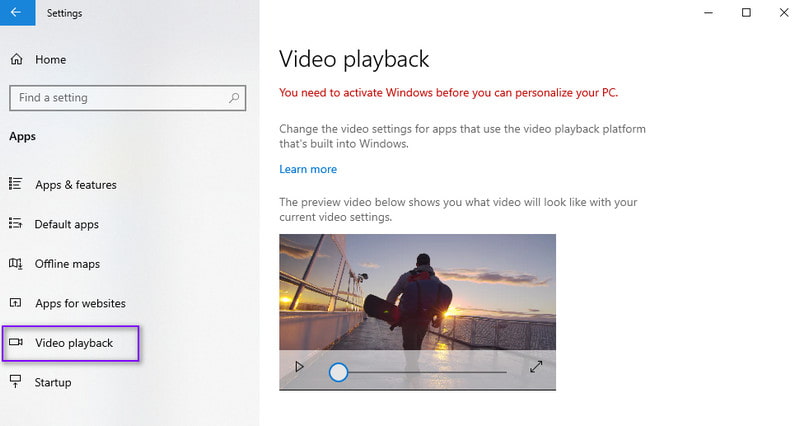
الحل 4. تحديث برامج تشغيل الصوت والفيديو
يقوم Windows 10 بتنزيل تحديثات برنامج التشغيل وتثبيتها تلقائيًا. ومع ذلك، يحتاج البعض إلى إعادة تثبيته أو تحديثه يدويًا. أيضًا، حتى لو كان لديك بالفعل أحدث الإصدارات. في مثل هذه الحالات، إليك كيفية تحديث برامج التشغيل الخاصة بك:
الخطوة 1. للبدء، ابدأ بالانتقال إلى قائمة Windows والعثور على "إدارة الأجهزة". يمكنك أيضًا محاولة النقر بزر الماوس الأيمن فوق زر Windows الموجود في الزاوية السفلية اليسرى من الشاشة. ثم اختر إدارة الأجهزة.
الخطوة 2. من النافذة التي تظهر، انقر نقرًا مزدوجًا فوق محولات العرض واختر برنامج تشغيل الفيديو الخاص بك. ثم انقر بزر الماوس الأيمن فوقه وحدد تحديث برنامج التشغيل.
الخطوه 3. أما بالنسبة لبرنامج تشغيل الصوت، فانقر نقرًا مزدوجًا فوق خيار أجهزة التحكم بالصوت والفيديو والألعاب. انقر بزر الماوس الأيمن فوق برنامج التشغيل واختر تحديث برنامج التشغيل من الخيارات المنسدلة.
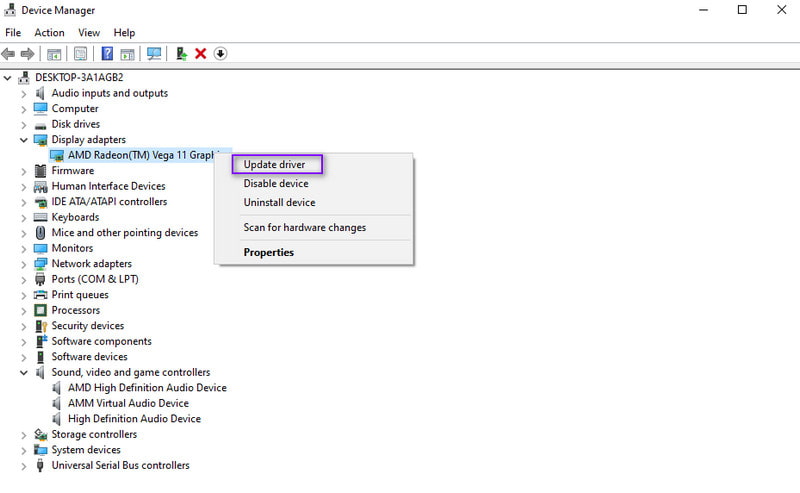
الجزء 3. الأسئلة الشائعة حول 0xc00d36e5 لا يمكن تشغيله
كيف أقوم بإصلاح مقطع فيديو غير قابل للتشغيل؟
لإصلاح مقطع فيديو غير قابل للتشغيل، هناك العديد من الطرق التي يمكنك تجربتها. أولاً، يمكنك تحديث مشغل الوسائط الخاص بك. يمكنك أيضًا التحقق من تلف الملف. إذا كان هناك فساد، حاول إصلاح فيديو Vidmore لحل المشكلة. شيء آخر، يمكنك تجربة مشغل مختلف من أجل التوافق، مثل مشغل فيدمور برنامج. حاول أيضًا تحديث برامج ترميز الفيديو وبرامج التشغيل أو إعادة تثبيتها. إذا لزم الأمر، فكر في تحويل الفيديو إلى تنسيق مختلف. استخدم محولًا موثوقًا مثل محول الفيديو فيدمور.
كيف أقوم بإصلاح الخطأ في الكود الخاص بي؟
يتضمن إصلاح أخطاء التعليمات البرمجية مراجعة مشكلات بناء الجملة والمنطق. مع ذلك، حاول استخدام أدوات التصحيح في IDE الخاص بك. انتبه أيضًا إلى رسائل الخطأ واطلب المساعدة من المجتمعات عبر الإنترنت. احفظ عملك بانتظام واستخدم التحكم في الإصدار للعودة إلى حالة مستقرة إذا لزم الأمر.
ما هو رمز الخطأ 0xc00d36e5 على نظام التشغيل Windows 11؟
يشير رمز الخطأ 0xc00d36e5 على نظام التشغيل Windows 11 إلى وجود مشكلة في تشغيل الوسائط. يمكن أن يحدث هذا الخطأ بسبب مشكلات مثل برامج الترميز المفقودة أو القديمة أو ملفات الوسائط التالفة. قد تكون هناك أيضًا مشكلات في برامج تشغيل الصوت والفيديو.
خاتمة
وبشكل عام، هذه هي الطريقة التي يمكنك بها إصلاح "خطأ 0xc00d36e5 - لا يمكن اللعب. العنصر غير قابل للتشغيل." رسالة على الملف الخاص بك. في هذه المرحلة، قد يكون لديك الحل الذي اخترته لحل الخطأ. ومع ذلك، إذا واجهت تلفًا في ملفاتك، فإن أفضل طريقة لاستخدامها لإصلاحه هي إصلاح فيديو Vidmore. بغض النظر عن مدى تلف مقاطع الفيديو الخاصة بك أو مصدرها، يمكن للأداة إصلاحها. بالإضافة إلى ذلك، إذا كنت بحاجة إلى مشغل وسائط موثوق، فيمكنك الاعتماد عليه مشغل فيدمور. قم بتشغيل أي فيديو تريده باستخدام هذه الأداة.


