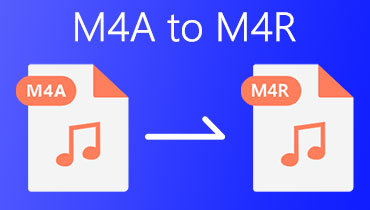Snadno transformujte AIFF na M4R se dvěma nejlepšími audio převodníky
Často, když chcete vytvořit vyzváněcí tóny pro iPhone ze souborů AIFF, budete muset převést AIFF na M4R. Ve skutečnosti jsou soubory AIFF známé při vytváření Mac OS a jsou vhodné pro téměř všechna zařízení iOS, včetně iPhone a iPhone. Jedna velká chyba tohoto formátu je, že spotřebovává příliš mnoho místa kvůli své bezztrátové povaze.
Toto není vhodné pro vytváření vyzváněcích tónů a ukládání více hudby na vašem zařízení iOS. To platí zejména v případě, že vaše zařízení běží na málo místa na disku. V této příručce vám ukážeme nejlepší nástroje, které vám pomohou při převodu AIFF na M4R. Přečtěte si příspěvek a seznamte se s těmito nástroji.
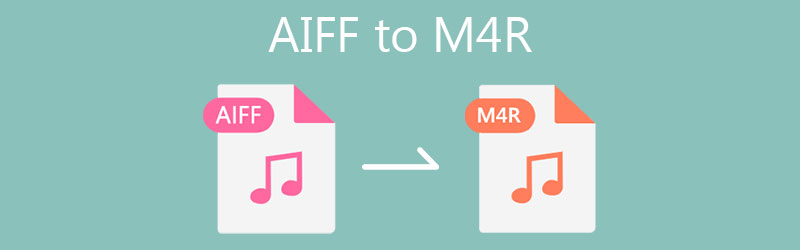
Část 1. AIFF vs. M4R
Anekdoty AIFF
Audio Interchange File Format, také známý jako AIFF, je formát audio souborů, který vyvinula společnost Apple Inc. Proto je populární v počítačových systémech Apple Macintosh, které můžete hrát také na Windows pomocí kompatibilního přehrávače na PC, jako je iTunes. Navíc můžete tento zvukový soubor přehrát pomocí Apple QuickTime, VLC media player a Windows Media Player.
Obecně jsou soubory AIFF nekomprimované a bezeztrátové, což zabírá mnoho místa na disku ve srovnání se ztrátovými formáty. Na druhou stranu přichází s komprimovanou variantou s názvem AIFC nebo AIFF-C. Ve skutečnosti je AIFF schopen ukládat metadata v různých částech. To zahrnuje Common, chunk, Author chunk, Name chunk atd. Obvykle je přípona souboru pro tento formát .aiff nebo .aif.
Anekdoty M4R
M4R nebo MPEG-4 vyzvánění je také spojeno s Apple, zejména iPhone. Jedná se o vysoce kvalitní komprimovaný formát, který dodržuje pouze AAC jako výchozí schéma komprese. Je to proto, že AAC odvádí úžasnou práci při kompresi zvukových souborů ve vysoké kvalitě a zároveň snižuje velikost zvukového souboru.
Při nákupu souborů M4R z iTunes mohou být spojeny poplatky. Vyzváněcí tóny M4R však nemůžete vytvářet z iTunes Music Store, pokud nemají povoleno vytvářet vyzváněcí tóny. To pouze znamená, že ne všechny skladby z iTunes lze použít k vytvoření vyzváněcího tónu M4R. Níže nabídneme dva proveditelné nástroje, které můžete okamžitě použít k převodu AIFF na M4R.
Část 2. Jak snadno převést AIFF na M4R
1. Vidmore Video Converter
Video Converter Vidmore je vaší nejlepší volbou při převodu AIFF na M4R s více dostupnými formáty. Navíc je to vestavěný převodník a editor napájený GPU, díky kterému je vytváření vyzváněcích tónů jednoduché a snadné. S ním můžete nahrát více zvukových souborů a převést je současně, což vás bude stát jen několik sekund na dokončení procesu převodu. Kromě toho přichází s intuitivním editorem, ve kterém můžete svůj soubor M4R nebo jakýkoli zvukový soubor během okamžiku oříznout, oříznout nebo rozdělit. Ve skutečnosti je tento nástroj plně kompatibilní s Mac a Windows PC. Proto můžete převést AIFF na M4R na Mac a Windows, jak chcete. Chcete-li to provést, postupujte podle níže uvedených kroků.
Krok 1. Spusťte převodník AIFF na M4R
Existují dva Stažení zdarma tlačítka. Zvolte Windows, pokud jste uživatelem Windows, nebo vyberte verzi aplikace pro Mac výběrem možnosti Mac. Nainstalujte aplikaci a po úspěšné instalaci ji spusťte na svém počítači.
Krok 2. Načtěte soubor AIFF
Nyní přidejte soubory AIFF, které chcete převést, kliknutím na Plus tlačítko podepsat na hlavním rozhraní programu. Alternativně se můžete rozhodnout přidat jeden soubor .aiff nebo načíst složku souborů při převodu dvou nebo více souborů AIFF současně.
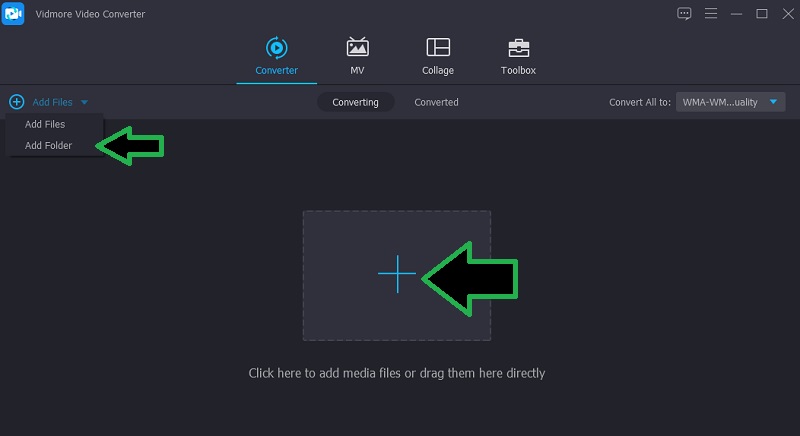
Krok 3. Upravte soubor AIFF (v případě potřeby)
Pokud chcete, můžete zvukový soubor oříznout nebo oříznout. Stačí kliknout na Střih tlačítko, které vypadá jako nůžky, a poté upravte Playhead na vámi požadovanou pozici. Poté klikněte na Rozdělit z panelu nabídek pod Náhled panel.
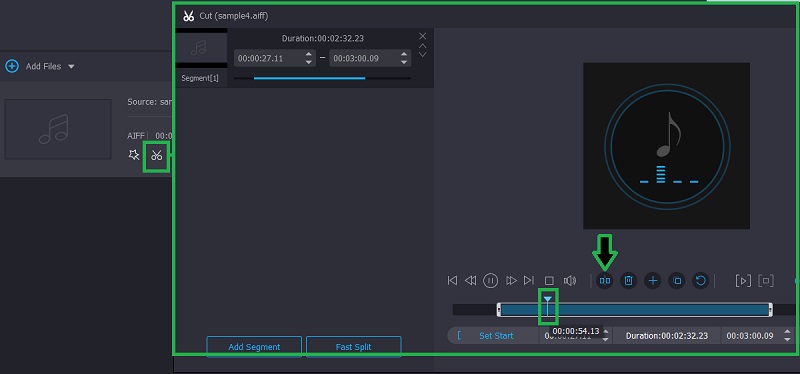
Krok 4. Vyberte výstupní formát M4R
Pokračujte na kartu Převodník a otevřete Profil Jídelní lístek. Vybrat M4R formát na levém panelu na kartě Zvuk a vyberte zvukový profil, který vyhovuje vašim preferencím.
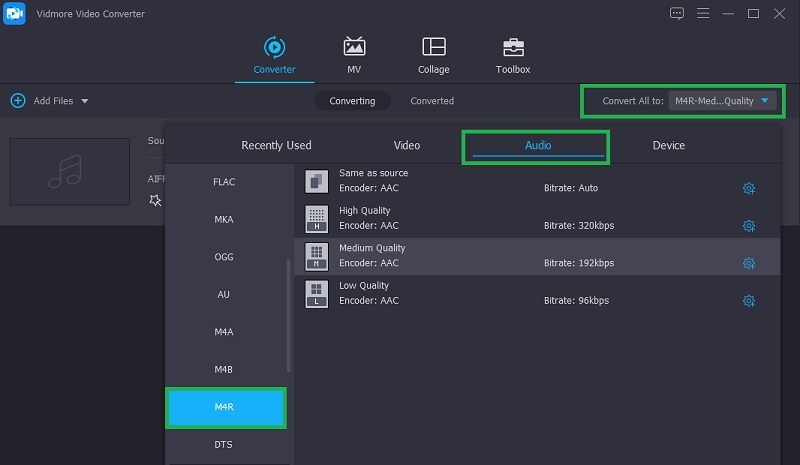
Krok 5. Převeďte AIFF na M4R
Po výběru zvukového formátu pro výsledný soubor jednoduše stiskněte Konvertovat v pravém dolním rohu zahájíte proces převodu. Po krátké chvíli byste měli být schopni převést svůj AIFF na vyzváněcí tón M4R.
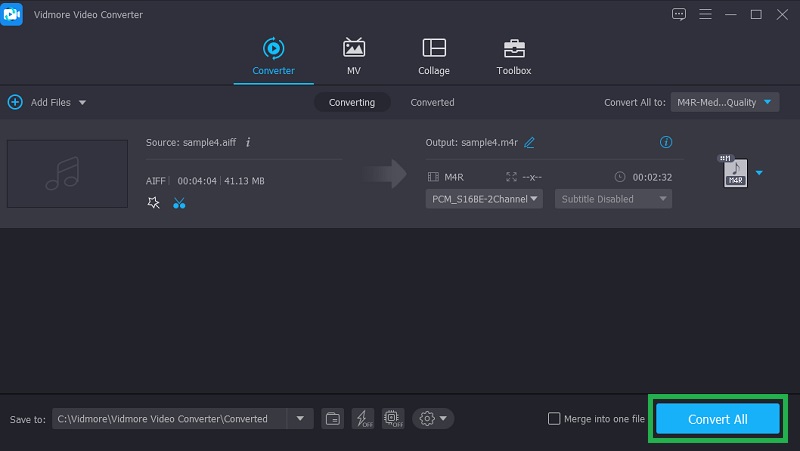
2. Vidmore Free Video Converter
Možná chcete převést AIFF na M4R online. To je výhodné, protože nemusíte stahovat aplikaci, která zabere místo na vašem pevném disku. Vidmore Free Video Converter je užitečný program, který umožňuje převádět soubory přímo z webu. Jedním z důvodů, proč je pro online uživatele odlišitelný, je to, že můžete využívat všechny jeho funkce bez registrace účtu nebo členství. Kromě toho, pokud máte obavy o výstup, můžete podle toho upravit vzorkovací frekvenci, datový tok a kanál. Nyní je zde návod, jak převést AIFF na M4R online pomocí tohoto nástroje.
Krok 1. Spusťte nástroj
Navštivte webovou stránku programu a klikněte na Přidejte soubory k převodu tlačítko pro stažení spouštěče aplikace. Nainstalujte jej do systému počítače a automaticky se spustí.
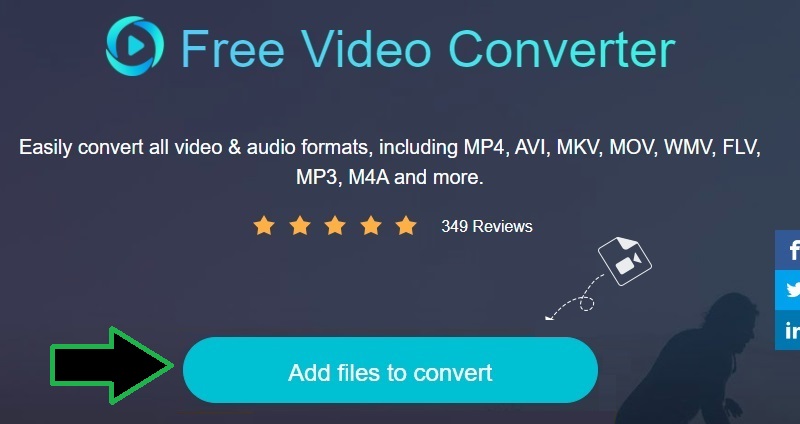
Krok 2. Přidejte soubor AIFF
Po spuštění launcheru se otevře složka ve vašem počítači. Odtud vyberte cílový soubor AIFF a nahrajte jej do programu.
Krok 3. Vyberte formát a upravte parametr
Poté otevřete Formát zvuku možnost kliknutím na Hudba ikona. Poté vyberte výstupní formát. V tomto případě si vyberte M4R a poté otevřete nastavení výstupu kliknutím na Ozubené kolo ikona. Klikněte na rozevírací seznam každého parametru a změňte je, jak chcete.
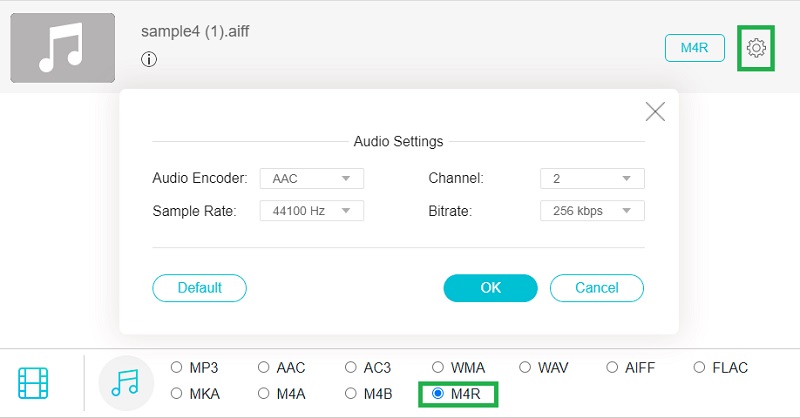
Krok 4. Spusťte převod
Až budete hotovi, klikněte na Konvertovat tlačítko v pravém dolním rohu panelu převodu. Vyberte výstupní cestu a poté spusťte proces převodu.
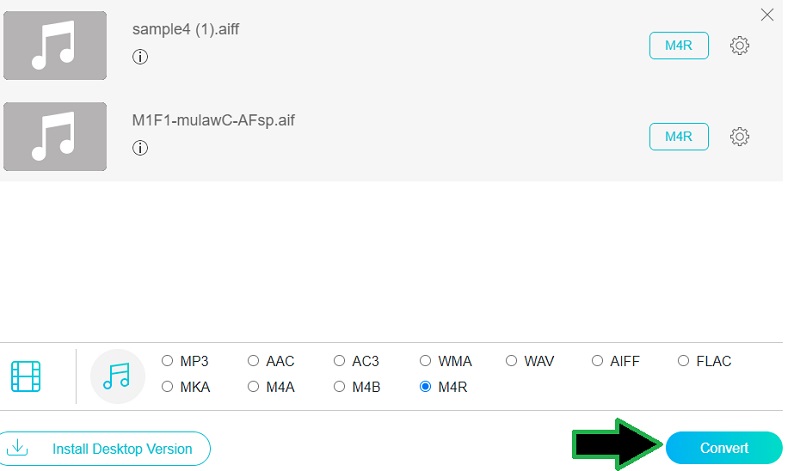
Část 3. Nejčastější dotazy AIFF k M4R
Jaké jsou kompatibilní přehrávače pro AIFF?
Uživatelé Windows mohou přehrávat soubory AIFF pomocí Windows Media Player nebo Apple iTunes, protože mají protějšek Windows. Na počítačích Macintosh můžete k přehrávání AIFF použít QuickTime a iTunes.
Mohu změnit M4A na M4R?
Ano. M4A můžete snadno převést na M4R pomocí iTunes. To zahrnovalo pouze několik kroků k dosažení. Po importu souborů M4A vytvořte verzi souboru AAC a přejmenujte jej na formát M4R.
Jak mohu synchronizovat vyzváněcí tóny M4R do iPhone?
Vyzváněcí tóny M4R můžete synchronizovat se svým iPhone připojením zařízení k počítači pomocí továrně dodaného USB kabelu vašeho iPhone. Vybrat iPhone ikonu a přejděte na souhrn sekci a otevřete ji Možnosti Jídelní lístek. Zaškrtněte Ručně spravujte hudbu a videaa poté klikněte na Použít. Přetáhněte vyzváněcí tón na Tóny kartu, abyste konečně synchronizovali soubor .m4r s vaším iPhonem.
Závěr
Tento příspěvek mluví hlavně o tom, jak snadné to je převést AIFF na M4R pomocí dvou praktických nástrojů. S Vidmore Video Converter můžete převádět a upravovat své zvukové soubory současně. Vidmore Free Video Converter zároveň umožňuje zpracovávat soubory bez potíží s instalací aplikace.